কিভাবে ল্যাপটপ স্পিকার ক্র্যাকলিং ঠিক করবেন? এই পদ্ধতিগুলি চেষ্টা করুন
How Fix Laptop Speakers Crackling
এটা খুবই হতাশাজনক যে আপনি আপনার স্পীকার থেকে জোরে জোরে কর্কশ শব্দ শুনতে পাচ্ছেন, তাহলে কীভাবে এটি ঠিক করবেন? এই পোস্টে, MiniTool আপনার জন্য ল্যাপটপ স্পিকার ক্র্যাকিং সমস্যা থেকে পরিত্রাণ পেতে একাধিক কার্যকর পদ্ধতি তালিকাভুক্ত করেছে। এখন বিস্তারিত নির্দেশাবলী পেতে এই পোস্টটি মনোযোগ সহকারে পড়ুন।
এই পৃষ্ঠায় :- পদ্ধতি 1: সাউন্ড ফরম্যাট পরিবর্তন করুন
- পদ্ধতি 2: অডিও ট্রাবলশুটার চালান
- পদ্ধতি 3: সমস্ত বর্ধন এবং একচেটিয়া মোড অক্ষম করুন
- পদ্ধতি 4: আপনার অডিও ড্রাইভার আপডেট করুন
- শেষের সারি
কেন আমার স্পিকার একটি কর্কশ শব্দ করছে? আপনি যখন আপনার স্পীকার থেকে উচ্চস্বরে কর্কশ শব্দ শুনেছেন তখন আপনি নিজেকে এই প্রশ্নটি করতে পারেন। সংযোগে কিছু ভুল হলে এই সমস্যাটি প্রায়ই দেখা যায়।
তাহলে ল্যাপটপের স্পিকার ক্র্যাকলিং সমস্যা কিভাবে ঠিক করবেন? নিম্নলিখিত পাঠ্যটি আপনার জন্য বেশ কয়েকটি দরকারী পদ্ধতি দেখানো হয়েছে।
পদ্ধতি 1: সাউন্ড ফরম্যাট পরিবর্তন করুন
ল্যাপটপের স্পিকার ক্র্যাকলিং সমস্যা সমাধানের জন্য, আপনি চেষ্টা করতে পারেন প্রথম পদ্ধতিটি হল শব্দ বিন্যাস পরিবর্তন করা। এটি করার উপায় এখানে:
ধাপ 1: টাইপ করুন নিয়ন্ত্রণ প্যানেল মধ্যে অনুসন্ধান করুন বার এবং তারপর এটি খুলতে সেরা মিল এক ক্লিক করুন.
ধাপ 2: সেট করুন দ্বারা দেখুন: ছোট আইকন এবং তারপর ক্লিক করুন শব্দ .

ধাপ 3: একটি নতুন উইন্ডো পপ আউট, চয়ন করতে আপনার কম্পিউটারের সাথে সংযুক্ত অডিও ডিভাইস ডান ক্লিক করুন বৈশিষ্ট্য .
ধাপ 4: যান উন্নত ট্যাব, নির্বাচন করুন 16 বিট, 44100 Hz (সিডি কোয়ালিটি) নীচের ড্রপ-ডাউন মেনু থেকে ডিফল্ট বিন্যাস অধ্যায়. ক্লিক আবেদন করুন এবং ঠিক আছে পরিবর্তন সংরক্ষণ করতে।
ধাপ 5: ত্রুটি সংশোধন করা হয়েছে কিনা তা পরীক্ষা করতে আপনার কম্পিউটার পুনরায় চালু করুন।
সম্পর্কিত পোস্ট: ল্যাপটপে কোন শব্দ নেই Windows 10: সমস্যার সমাধান হয়েছে
পদ্ধতি 2: অডিও ট্রাবলশুটার চালান
উইন্ডোজ 10-এ একটি শক্তিশালী বিল্ট-ইন বৈশিষ্ট্য রয়েছে যা আপনি অনেকগুলি ত্রুটি ঠিক করতে ব্যবহার করতে পারেন - উইন্ডোজ ট্রাবলশুটার। এবং যদি আপনি ল্যাপটপের স্পিকার ক্র্যাকিং সমস্যাটি পূরণ করেন, তাহলে আপনি এটি ঠিক করতে অডিও ট্রাবলশুটার চালাতে পারেন। কিভাবে করতে হবে এখানে আছে:
ধাপ 1: টিপুন জয় + আমি খুলতে একই সময়ে কীগুলি সেটিংস . পছন্দ করা আপডেট এবং নিরাপত্তা .
ধাপ 2: যান সমস্যা সমাধান ট্যাব, এবং তারপর ক্লিক করুন অডিও বাজানো হচ্ছে চয়ন করার জন্য ডান প্যানেলে সমস্যা সমাধানকারী চালান .
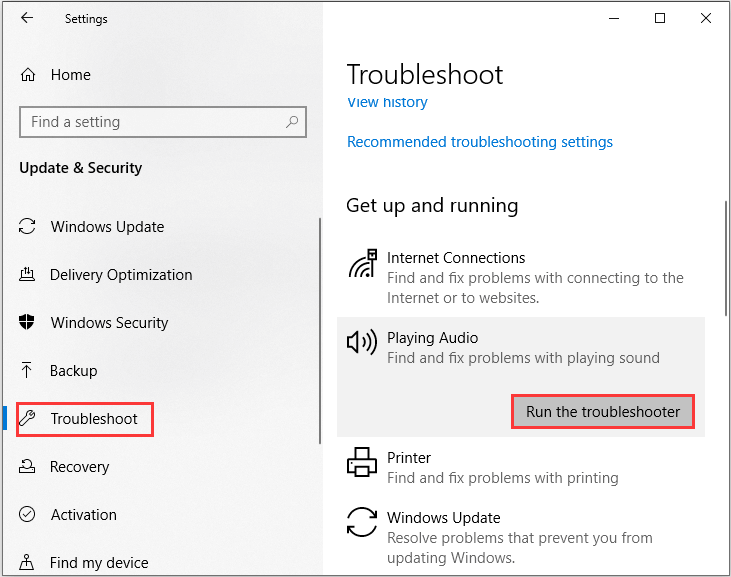
ধাপ 3: ত্রুটি ঠিক করতে স্ক্রিনে দেখানো নির্দেশাবলী অনুসরণ করুন। যদি এই পদ্ধতিটি কাজ না করে তবে পরবর্তী পদ্ধতিগুলি চেষ্টা করুন।
পদ্ধতি 3: সমস্ত বর্ধন এবং একচেটিয়া মোড অক্ষম করুন
ল্যাপটপ স্পীকার ক্র্যাকলিং ত্রুটি ঠিক করার আরেকটি পদ্ধতি হল সমস্ত বর্ধন এবং একচেটিয়া মোড অক্ষম করা। এখন এটি করতে নীচের নির্দেশাবলী অনুসরণ করুন:
ধাপ 1: কন্ট্রোল প্যানেল খুলুন, সেট করুন দ্বারা দেখুন: ছোট আইকন এবং তারপর ক্লিক করুন শব্দ .
ধাপ 2: একটি নতুন উইন্ডো পপ আউট, চয়ন করতে আপনার কম্পিউটারের সাথে সংযুক্ত অডিও ডিভাইস ডান ক্লিক করুন বৈশিষ্ট্য .
ধাপ 3: যান বর্ধিতকরণ ট্যাব, পাশের বাক্সটি চেক করুন সমস্ত উন্নতি নিষ্ক্রিয় করুন . ক্লিক আবেদন করুন পরিবর্তন সংরক্ষণ করতে।
ধাপ 4: যান উন্নত ট্যাব, পাশের বাক্সটি চেক করুন অ্যাপ্লিকেশনগুলিকে এই ডিভাইসের একচেটিয়া নিয়ন্ত্রণ নিতে দিন৷ অধীনে এক্সক্লুসিভ মোড অধ্যায়. ক্লিক আবেদন করুন এবং ঠিক আছে পরিবর্তন সংরক্ষণ করতে।
ধাপ 5: ত্রুটি সংশোধন করা হয়েছে কিনা তা পরীক্ষা করতে আপনার কম্পিউটার পুনরায় চালু করুন।
পদ্ধতি 4: আপনার অডিও ড্রাইভার আপডেট করুন
ল্যাপটপের স্পিকার ক্র্যাকলিং এরর ঠিক করার চূড়ান্ত পদ্ধতি হল আপনার অডিও ড্রাইভার আপডেট করা। এটি কীভাবে করবেন তার একটি দ্রুত নির্দেশিকা এখানে রয়েছে:
ধাপ 1: ডান ক্লিক করুন শুরু করুন বাছাই করার জন্য বোতাম ডিভাইস ম্যানেজার .
ধাপ 2: প্রসারিত করুন সাউন্ড, ভিডিও এবং গেম কন্ট্রোলার বিভাগ এবং চয়ন করতে আপনার অডিও ডিভাইস ডান ক্লিক করুন ড্রাইভার আপডেট করুন .
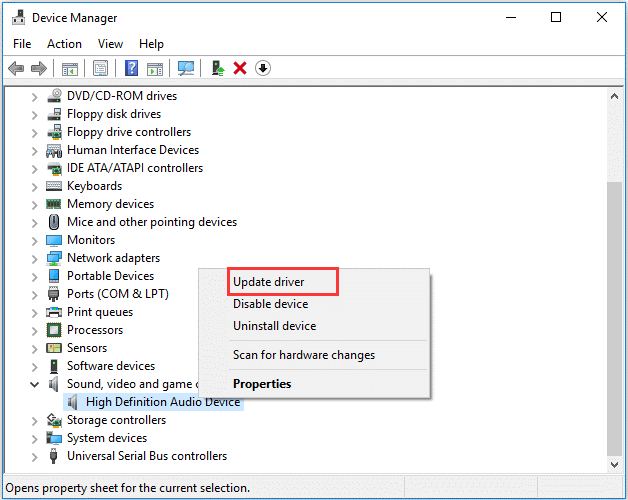
ধাপ 3: চয়ন করুন আপডেট ড্রাইভার সফ্টওয়্যার জন্য স্বয়ংক্রিয়ভাবে অনুসন্ধান করুন এবং তারপর আপনার অডিও ড্রাইভার আপডেট করতে অন-স্ক্রীন নির্দেশাবলী অনুসরণ করুন।
ধাপ 4: আপনি আপনার অডিও ড্রাইভার আপডেট করার পরে, ত্রুটিটি এখনও অব্যাহত আছে কিনা তা পরীক্ষা করতে আপনার পিসি পুনরায় চালু করুন।
শেষের সারি
এই পোস্টে আপনার জন্য ল্যাপটপের স্পীকার ক্র্যাকলিং এরর থেকে মুক্তি পাওয়ার জন্য 4টি দুর্দান্ত পদ্ধতি তালিকাভুক্ত করা হয়েছে, তাই আপনি যদি এই সমস্যায় ভুগছেন তবে উপরে উল্লিখিত পদ্ধতিগুলি ব্যবহার করে দেখুন।




![উইন্ডোজ ডিফেন্ডার ত্রুটি কোড 0x80004004 আপনি কীভাবে ঠিক করতে পারেন? [মিনিটুল নিউজ]](https://gov-civil-setubal.pt/img/minitool-news-center/10/how-can-you-fix-windows-defender-error-code-0x80004004.png)




![উইন্ডোজ অস্থায়ী ফাইলগুলি অ্যাক্সেস বা মুছতে কীভাবে উইন্ডোজ 10 [মিনিটুল নিউজ]](https://gov-civil-setubal.pt/img/minitool-news-center/38/how-access-delete-windows-temporary-files-windows-10.png)
![উইন্ডোজ 11 এর জন্য পিসি হেলথ চেক [মিনিটুল নিউজ] দ্বারা কম্পিউটারের সামঞ্জস্যতা পরীক্ষা করুন](https://gov-civil-setubal.pt/img/minitool-news-center/44/check-computer-compatibility.png)



![উইন্ডোজ 10 এ কীভাবে একটি পূর্ণ এবং আংশিক স্ক্রিনশট নেবেন? [মিনিটুল নিউজ]](https://gov-civil-setubal.pt/img/minitool-news-center/15/how-take-full-partial-screenshot-windows-10.jpg)



![6 উপায় - রান কমান্ড উইন্ডোজ 10 [মিনিটুল নিউজ] কীভাবে খুলবেন](https://gov-civil-setubal.pt/img/minitool-news-center/04/6-ways-how-open-run-command-windows-10.png)
