উইন্ডোজ বুট না করে কীভাবে ডেটা ব্যাক আপ করবেন? সহজ উপায় এখানে! [মিনিটুল টিপস]
How Back Up Data Without Booting Windows
সারসংক্ষেপ :
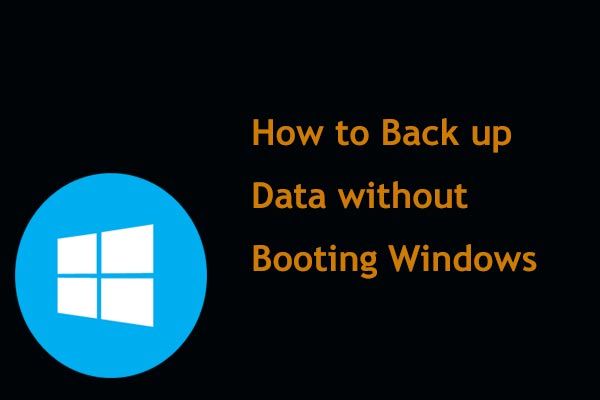
যদি আপনার পিসি আর বুট না করে তবে আপনি কোনও কাজ শেষ করতে পারবেন না। যদি বুট ফাইলগুলি আনবুটযোগ্য পিসিতে সংরক্ষণ করা হয় তবে আপনার কী করা উচিত? জরুরি উপায়টি হ'ল ওএস বুট না করে ডেটা ব্যাক আপ করা যাতে ডেটা ক্ষতি থেকে বাঁচতে পারে এবং তারপরে সমস্যা থেকে মুক্তি পাওয়ার জন্য পদক্ষেপ নেওয়া হবে। এই পোস্ট থেকে মিনিটুল কম্পিউটার ব্যাকআপ সফ্টওয়্যার দিয়ে কম্পিউটার বুট করবে না তখন কীভাবে ফাইলগুলি ব্যাক আপ করবেন তা আপনাকে দেখাবে।
দ্রুত নেভিগেশন:
উইন্ডোজ বুট নয়: ডেটা ব্যাক আপ করা গুরুত্বপূর্ণ Is
এখন এবং পরে আপনার অসংখ্য কম্পিউটারের সমস্যা দেখা দিতে পারে, বিশেষত পিসি ভাইরাস আক্রমণ, হার্ড ড্রাইভ ব্যর্থতা, উইন্ডোজ আপডেট, পাওয়ার আউটেজ, ভুল ক্রিয়াকলাপ ইত্যাদির কারণে বুট হচ্ছে না। একবার পিসি উইন্ডোজ বুট করতে ব্যর্থ হলে, আপনি সমস্যার সমাধানের উপায়গুলি সন্ধান ছাড়া কিছুই করতে পারবেন না।
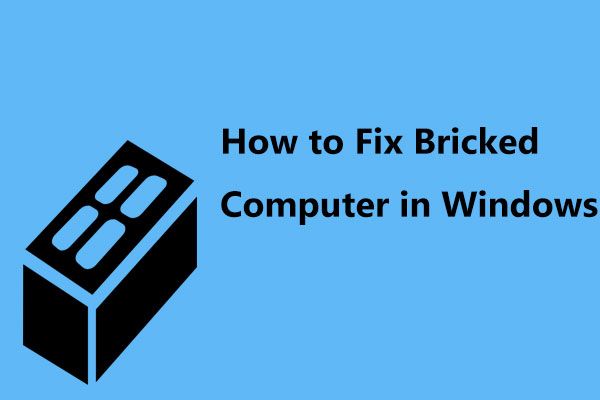 উইন্ডোজ 10/8/7 এ কীভাবে ব্রিকড কম্পিউটার ঠিক করবেন? (সফট ব্রিকের উপর ফোকাস করুন)
উইন্ডোজ 10/8/7 এ কীভাবে ব্রিকড কম্পিউটার ঠিক করবেন? (সফট ব্রিকের উপর ফোকাস করুন) উইন্ডোজ 10 আপডেটের পরে একটি ব্রিক কম্পিউটার রয়েছে? এই পোস্টটি আপনাকে পিসি ব্রিকিংয়ের সমস্যাটি সহজেই সমাধানের কয়েকটি সম্ভাব্য সমাধান দেখায়।
আরও পড়ুনসাধারণত, সাধারণ ব্যবহারকারী হিসাবে, অপারেটিং সিস্টেমটি পুনরায় ইনস্টল করা ওএস পুনর্নির্মাণে সহায়তা করতে পারে। সম্ভবত আপনিও এমন একজন ব্যক্তি। তবে, কম্পিউটারের হার্ড ডিস্কে বুট হবে না এমন অনেকগুলি গুরুত্বপূর্ণ ফাইল সেভ করা থাকলে আপনার কী করা উচিত?
এই ক্ষেত্রে, আপনার নিরাপদ স্থানে সেভ করার জন্য উইন্ডোজ বুট না করে ফাইলগুলি ব্যাক আপ করার বা ফাইলগুলি অ্যাক্সেস করার জন্য আপনাকে একটি উপায় খুঁজে বের করতে হবে। ঠিক আছে, তাহলে যে কম্পিউটারটি বুট করবে না তার থেকে ডেটা ব্যাকআপ কীভাবে করবেন? এখানে, আমরা আপনাকে ওএস ছাড়াই হার্ড ডিস্ক অ্যাক্সেসের সহজ উপায়গুলি এবং ফাইলগুলির ব্যাক আপগুলি বলব।
উইন্ডোজ 10/8/7 এ বুট না করে কীভাবে ডেটা ব্যাক আপ করবেন
ওয়ে 1: উইন্ডোজ ব্যাকআপ সফটওয়্যার ব্যবহার করুন - মিনিটুল শ্যাডোমেকার
উইন্ডোজ বুট না করার ক্ষেত্রে যখন ডেটা ব্যাকআপের কথা আসে, তখন আপনারা কেউ কেউ মনে করেন এটি কার্যকর করা সহজ নয়। প্রকৃতপক্ষে, পিসি ব্যাকআপ যতক্ষণ না আপনি তৃতীয় পক্ষের সফ্টওয়্যারটির সাহায্যের জন্য জিজ্ঞাসা করেন ততক্ষণ পর্যন্ত মোটামুটি সহজ এবং সহজ।
বাজারে, আপনি বিভিন্ন ব্যাকআপ প্রোগ্রামগুলি খুঁজে পেতে পারেন তবে কোনটি চয়ন করার উপযুক্ত? এখানে আমরা পেশাদার এবং নির্ভরযোগ্য মিনিটুল শ্যাডোমেকার ব্যবহারের সুপারিশ করি উইন্ডোজ 10 এর জন্য ব্যাকআপ সফ্টওয়্যার / 8/7।
এই উইন্ডোজ ব্যাকআপ সফ্টওয়্যার আপনাকে অপারেটিং সিস্টেম, ফাইল এবং ফোল্ডার, পার্টিশন বা পুরো ডিস্ক ব্যাক আপ করতে সক্ষম করে। এছাড়াও, এটি আপনাকে অন্য কোনও স্থানে ফাইল সিঙ্ক করতে সহায়তা করতে পারে। অতিরিক্তভাবে, এটি ব্যাকআপের জন্য পুরো ডিস্কটিকে অন্য ড্রাইভে ক্লোন করতে একটি বৈশিষ্ট্য সরবরাহ করে।
সর্বোপরি, এটি আপনাকে ব্যর্থ পিসি বুট করার জন্য মিনিটুল মিডিয়া বিল্ডারের সাথে একটি বুটযোগ্য সিডি / ডিভিডি ডিস্ক, ইউএসবি হার্ড ডিস্ক বা ইউএসবি ফ্ল্যাশ ড্রাইভ তৈরি করতে এবং তারপরে সহজেই একটি ফাইল ব্যাকআপ সঞ্চালন করতে দেয়।
কি দ্বিধা করবেন? এখনই, মিনিটুল শ্যাডোমেকারকে একবার দেখুন। নোট করুন যে উইনপাইতে বুট না করে ডেটা ব্যাক আপ করা অর্থ প্রদানের বৈশিষ্ট্য, তাই আপনার প্রয়োজন স্টোর পৃষ্ঠা থেকে এর প্রো সংস্করণ কিনুন । অথবা, 30 দিনের মধ্যে বিনামূল্যে ব্যবহারের জন্য এর ট্রায়াল সংস্করণটি ডাউনলোড করুন।
সরানো 1: একটি বুটেবল ডিস্ক বা ড্রাইভ তৈরি করুন
পদক্ষেপ 1: দয়া করে একটি সিডি / ডিভিডি, ইউএসবি হার্ড ডিস্ক বা ইউএসবি ফ্ল্যাশ ড্রাইভ প্রস্তুত করুন যা লেখা এবং পড়তে পারে।
পদক্ষেপ 2: একটি कार्यरत কম্পিউটারে মিনিটুল শ্যাডোমেকার ইনস্টল করুন এবং এটি চালু করুন।
পদক্ষেপ 3: যান সরঞ্জাম উইন্ডো, এবং ক্লিক করুন মিডিয়া নির্মাতা বৈশিষ্ট্য
পদক্ষেপ 4: তারপরে, আপনি একটি ইন্টারফেস পাবেন যেখানে আপনাকে ক্লিক করতে হবে মিনিপুল প্লাগ-ইন সহ উইনপেই-ভিত্তিক মিডিয়া ধারা চালিয়ে যেতে।
পদক্ষেপ 5: এখানে, কিছু বিকল্প দেওয়া হয়েছে এবং আপনাকে একটি বুটেবল গন্তব্য প্রকার নির্বাচন করতে হবে। মনে রাখবেন যে আপনি যদি কোনও পিসির সাথে একটি বাহ্যিক হার্ড ড্রাইভ সংযোগ করেন তবে বিকল্পটি ইউএসবি হার্ড ডিস্ক প্রদর্শন করা হবে. এখানে, আমরা উদাহরণস্বরূপ একটি বুটেবল ইউএসবি ফ্ল্যাশ ড্রাইভ তৈরি করে নিই। শুধু ক্লিক করুন ইউএসবি ফ্ল্যাশ ডিস্ক বিভাগটি তৈরি শুরু করুন।
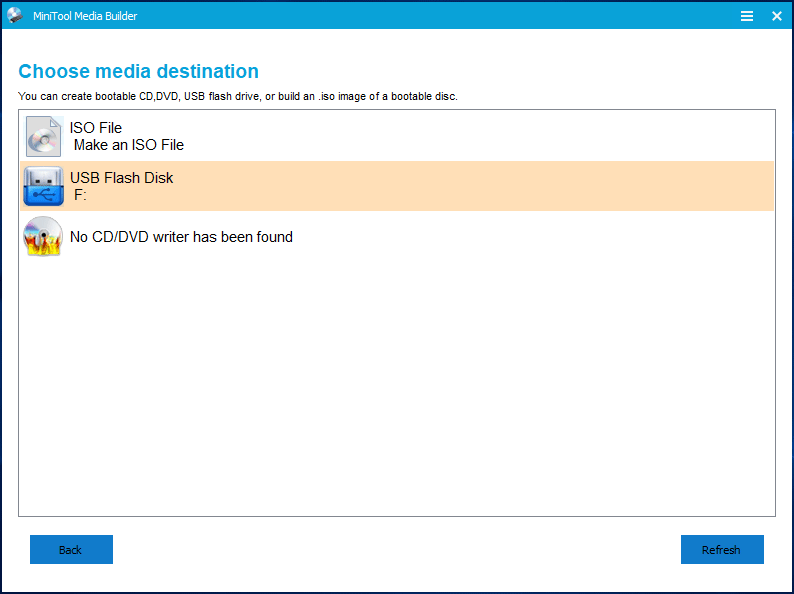
বুটেবল ডিস্ক বা ইউএসবি ড্রাইভ তৈরি শেষ করার পরে, এখন আপনার ডিভাইসটিকে এমন পিসির সাথে সংযুক্ত করুন যা উইন্ডোজে বুট করতে পারে না এবং তৈরি ডিস্ক বা ড্রাইভ থেকে অ-কর্মরত পিসি চালুর জন্য BIOS এ বুট অর্ডার পরিবর্তন করতে পারে। তারপরে, আপনি সহজেই ওএস বুট না করে ডেটা ব্যাকআপ শুরু করতে পারেন।
সম্পর্কিত নিবন্ধ: বার্নড মিনিটুল বুটেবল সিডি / ডিভিডি এবং ইউএসবি ফ্ল্যাশ ড্রাইভ / হার্ড ডিস্ক থেকে কীভাবে বুট করবেন?
সরান 2: উইন্ডোজ ছাড়াই ফাইলগুলি ব্যাক আপ করুন
Ima চিত্রের পদ্ধতির মাধ্যমে ফাইলগুলি ব্যাক আপ করুন
এখন, উইন্ডোজ যখন আরম্ভ করবে না তখন আপনার জন্য ফাইল বা উদ্ধারকারী ফাইলগুলির ব্যাক আপ নেওয়ার সময় এসেছে। মিনিটুল শ্যাডোমেকার বুটেবল সংস্করণ দিয়ে ফাইল ব্যাকআপ কীভাবে সম্পাদন করবেন?
পদক্ষেপ 1: মিনিটুল পিই লোডার ইন্টারফেসে, আপনি এই ব্যাকআপ সফ্টওয়্যারটি চালাতে সংশ্লিষ্ট বিভাগে ক্লিক করতে পারেন।
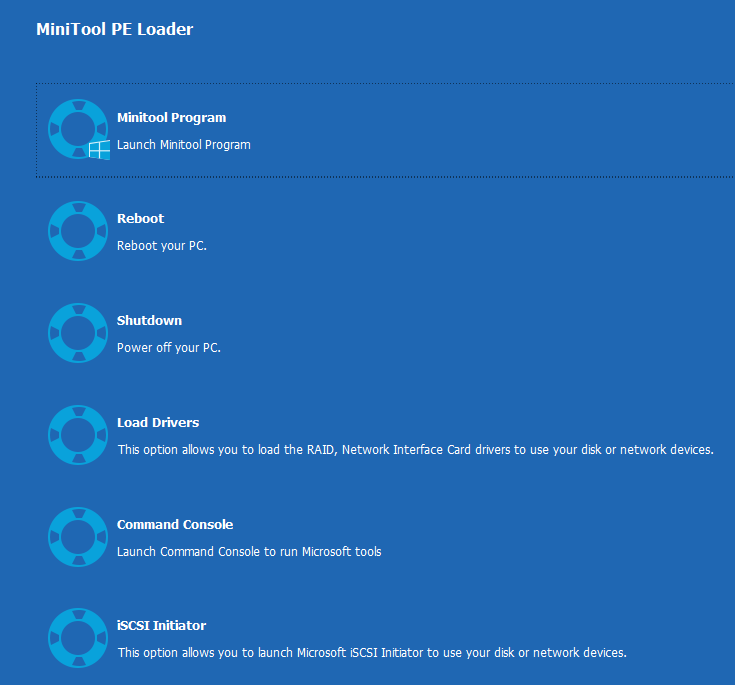
পদক্ষেপ 2: তারপরে, মিনিটুল শ্যাডোমেকার স্বয়ংক্রিয়ভাবে যান ব্যাকআপ পৃষ্ঠা যেখানে সিস্টেম পার্টিশনগুলি ডিফল্টরূপে নির্বাচিত হয়। এখানে যে কম্পিউটারটি বুট করবে না তার থেকে ডেটা ব্যাক আপ করার জন্য, দয়া করে ক্লিক করুন উৎস নিম্নলিখিত উইন্ডোতে যেতে বিভাগ।
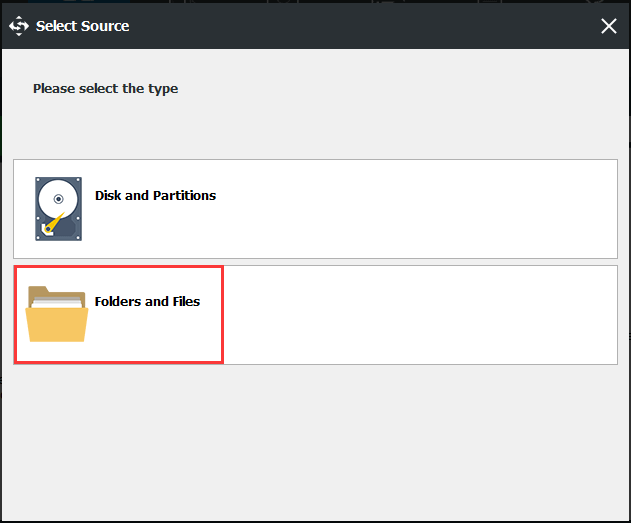
তারপর ক্লিক করুন ফোল্ডার এবং ফাইল আপনি ব্যাক আপ করতে চান তথ্য নির্বাচন করতে। এখানে, আপনি ক্লিক করতে পারেন কম্পিউটার বিকল্পটি এবং তারপরে ব্যাকআপ উত্সটি চয়ন করতে একটি ড্রাইভে যান।
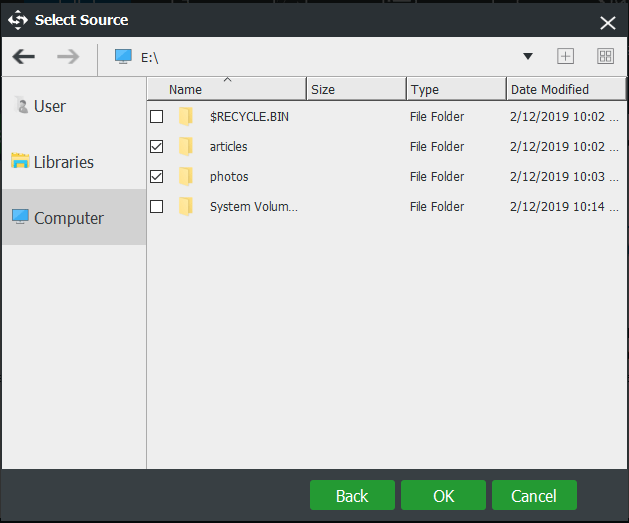
পদক্ষেপ 3: উত্স নির্বাচন শেষ করার পরে, এখন যান গন্তব্য অংশ ব্যাকআপ করা ফাইলগুলি সংরক্ষণ করার জন্য একটি পথ নির্দিষ্ট করে। এখানে, একটি বাহ্যিক হার্ড ড্রাইভ বা একটি ইউএসবি ফ্ল্যাশ ড্রাইভের প্রস্তাব দেওয়া হচ্ছে।
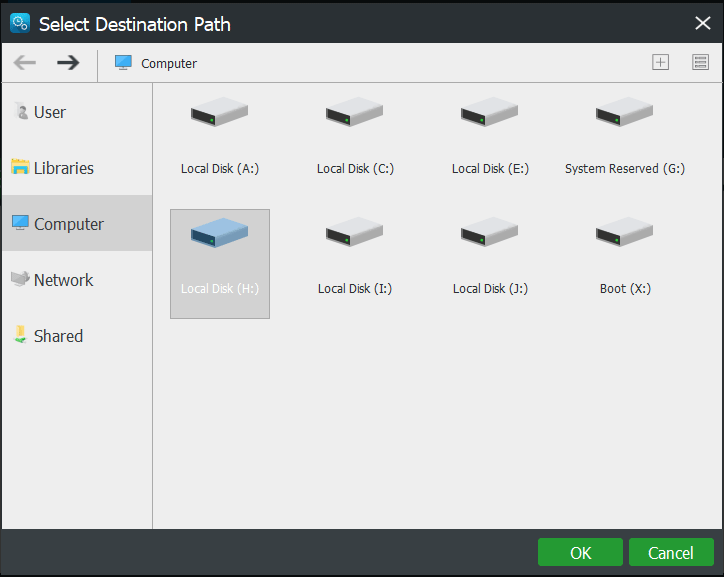
পদক্ষেপ 4: অবশেষে, ফিরে যান ব্যাকআপ উইন্ডো এবং তারপরে ট্যাপ করুন এখনি ব্যাকআপ করে নিন এখনই ফাইল ব্যাকআপ শুরু করতে বোতাম।
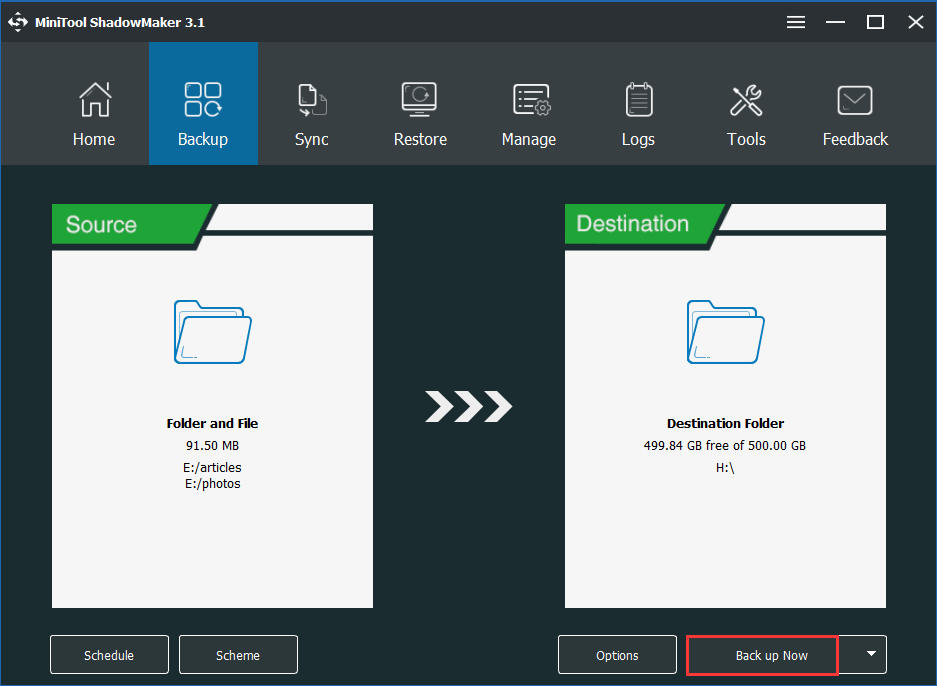
এখন, মিনিটুল শ্যাডোমেকার দ্বারা সরবরাহ করা চিত্র ব্যাকআপ পদ্ধতির মাধ্যমে সমস্ত তথ্য যে কম্পিউটারটি বুট করবে না সেগুলি থেকে কীভাবে ডেটা ব্যাক আপ করবেন তা আপনাকে দেখানো হবে। অতিরিক্তভাবে, এই সফ্টওয়্যারটি আপনাকে একটি নিরাপদ স্থানে ফাইলগুলি সিঙ্ক করার অনুমতি দেয় এবং সিঙ্ক্রোনাইজ করা ফাইলগুলি চিত্র পুনরুদ্ধার ছাড়াই সরাসরি অ্যাক্সেস করতে পারে।
Ooting বুটআপ না করে ব্যাকআপের জন্য ফাইলগুলি সিঙ্ক করুন
সিঙ্কের মাধ্যমে উইন্ডোজ ছাড়া ফাইলগুলি কীভাবে ব্যাক আপ করবেন? একইভাবে, মিনিটুল উইনপেইতে এটি করুন।
পদক্ষেপ 1: মিনিটুল শ্যাডোমেকার চালু করার পরে, এ যান সুসংগত জানলা.
পদক্ষেপ 2: ক্লিক করুন উৎস এবং গন্তব্য আপনি যে ফাইলগুলিকে ব্যাকআপ করতে চান এবং স্টোরেজ পথটি বেছে নিতে পার্ট করুন।
পদক্ষেপ 3: ক্লিক করুন এখনই সিঙ্ক করুন তাত্ক্ষণিকভাবে নির্দিষ্ট পথে ফাইলগুলি ব্যাক আপ করতে বোতাম। একইভাবে, দয়া করে নোট করুন যে যেখানে চালানো ওএস ইনস্টল করা আছে সেই আসল হার্ড ড্রাইভে ফাইলগুলি সংরক্ষণ করবেন না।
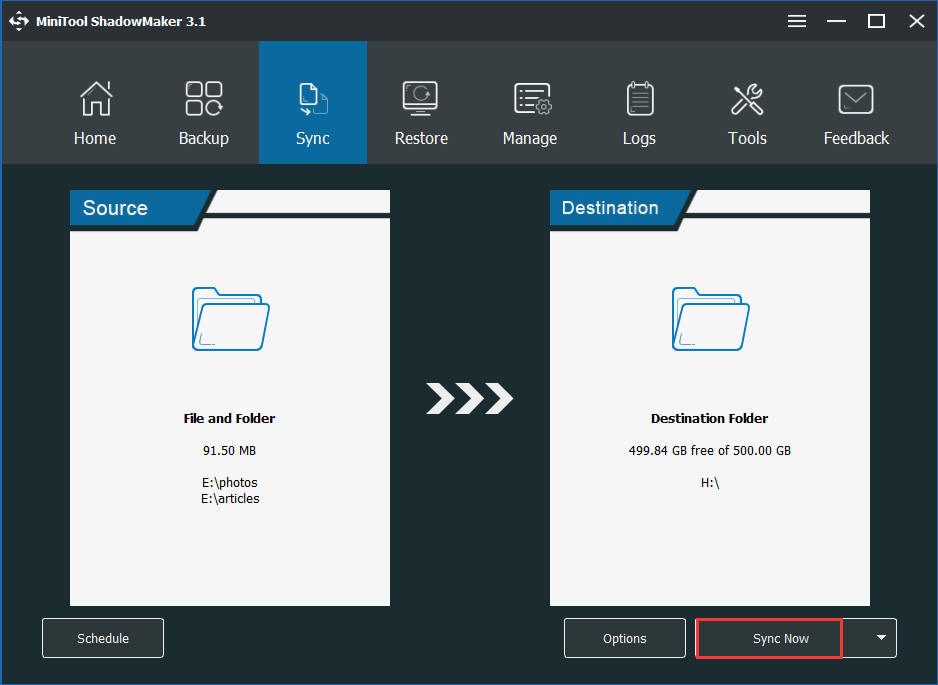
উপসংহারে, এখন উইন্ডোজ বুট না করে ডেটা ব্যাক আপ করার সমস্ত পদক্ষেপ আপনাকে জানানো হবে। উইন্ডোজ শুরু হবে না তখন ফাইলগুলি উদ্ধার করার চেষ্টা করতে চান? নিচের বোতামটি থেকে কেবল মিনিটুল শ্যাডোমেকার পান। অথবা আপনি এই দুর্দান্ত ব্যাকআপ সফ্টওয়্যারটি আপনার বন্ধুদের সাথে টুইটারে ভাগ করতে পারেন।
![ঠিক করুন: গুগল ডক্স ফাইল লোড করতে অক্ষম [মিনিটুল নিউজ]](https://gov-civil-setubal.pt/img/minitool-news-center/34/fix-google-docs-unable-load-file.png)


![উইন্ডোজ 10 / ম্যাক এবং ফাইলগুলি পুনরুদ্ধার না করে ওয়ার্ডটি ঠিক করুন [10 টি উপায়] [মিনিটুল টিপস]](https://gov-civil-setubal.pt/img/data-recovery-tips/75/fix-word-not-responding-windows-10-mac-recover-files.jpg)

![উইন্ডোজ মিডিয়া তৈরির সরঞ্জাম পর্যাপ্ত পরিমাণে ত্রুটি নয়: সমাধান [মিনিটুল নিউজ]](https://gov-civil-setubal.pt/img/minitool-news-center/80/windows-media-creation-tool-not-enough-space-error.png)



![[৫ টি উপায়] ডিভিডি / সিডি ছাড়াই উইন্ডোজ Rec রিকভারি ইউএসবি কীভাবে তৈরি করবেন [মিনিটুল টিপস]](https://gov-civil-setubal.pt/img/backup-tips/44/how-create-windows-7-recovery-usb-without-dvd-cd.jpg)
![উইন্ডোজ 10 পিন সাইন ইন বিকল্পগুলি কার্যকর করছে না এমন 2 কার্যক্ষম উপায়গুলি [মিনিটুল নিউজ]](https://gov-civil-setubal.pt/img/minitool-news-center/26/2-workable-ways-fix-windows-10-pin-sign-options-not-working.png)


![কীভাবে লোকজন যুক্ত করবেন / ডিসকর্ড সার্ভারে বন্ধুদের আমন্ত্রণ জানাতে পারেন - 4 উপায় [মিনিটুল নিউজ]](https://gov-civil-setubal.pt/img/minitool-news-center/06/how-add-people-invite-friends-discord-server-4-ways.png)

![আইপ্যাডে সাফারি বুকমার্কগুলি পুনরুদ্ধার করার জন্য 3 কার্যকর সমাধান [মিনিটুল টিপস]](https://gov-civil-setubal.pt/img/ios-file-recovery-tips/90/3-effective-solutions-restore-safari-bookmarks-ipad.jpg)



![ট্র্যাশ খালি গুগল ড্রাইভ - এতে ফাইলগুলি চিরতরে মুছুন [মিনিটুল নিউজ]](https://gov-civil-setubal.pt/img/minitool-news-center/80/empty-trash-google-drive-delete-files-it-forever.jpg)