গেমিং ফিচার ফিক্স করার গাইড উইন্ডোজ ডেস্কটপের জন্য উপলভ্য নয়
Guide To Fix Gaming Features Aren T Available For Windows Desktop
গেমারদের জন্য আরও ভালো অভিজ্ঞতা প্রদানের জন্য উইন্ডোজ এবং এক্সবক্স একত্রিত হয়েছে। যাইহোক, আপনি একটি ত্রুটি বার্তা পেতে পারেন যে গেমিং বৈশিষ্ট্যগুলি উইন্ডোজ ডেস্কটপের জন্য উপলব্ধ নয়। মিনি টুল আপনাকে এই সমস্যা সমাধানে সহায়তা করার জন্য বিভিন্ন পদ্ধতি সংগ্রহ করে।এক্সবক্স গেম বার ব্যবহারকারীদের দ্রুত একটি কী শর্টকাট, Windows + G টিপে বেশ কয়েকটি ফাংশন অ্যাক্সেস করতে দেয়। কিন্তু Windows সেটিংসের ভুল কনফিগারেশন, Xbox অ্যাপের ত্রুটি, দূষিত সিস্টেম ফাইল এবং আরও অনেক কিছুর কারণে এই ওভারলে গেম বার কখনও কখনও ব্যবহারকারীদের জন্য উপযোগী হয় না। নিম্নলিখিত বিষয়বস্তু আপনাকে 'Windows ডেস্কটপের জন্য গেমিং বৈশিষ্ট্য উপলব্ধ নয়' ত্রুটি ঠিক করার জন্য বেশ কয়েকটি সমস্যার সমাধান দেখায়৷
পরামর্শ: আপনার ডিভাইস থেকে আপনার রেকর্ডিং হারিয়ে গেলে, আপনি সেগুলি পুনরুদ্ধার করতে পারেন MiniTool পাওয়ার ডেটা রিকভারি . এই বিনামূল্যের তথ্য পুনরুদ্ধার সফ্টওয়্যার বিশেষভাবে বিভিন্ন তথ্য ক্ষতি পরিস্থিতি পরিচালনা করার জন্য ডিজাইন করা হয়েছে. আপনি আপনার ডিভাইসটিকে গভীরভাবে স্ক্যান করতে এবং বিনামূল্যে 1GB পর্যন্ত ফাইল পুনরুদ্ধার করতে প্রথমে বিনামূল্যে সংস্করণটি পেতে পারেন৷
MiniTool পাওয়ার ডেটা রিকভারি ফ্রি ডাউনলোড করতে ক্লিক করুন 100% পরিষ্কার ও নিরাপদ
ঠিক করুন 1. Xbox গেম বার সক্ষম করুন৷
আপনি যদি আপনার কম্পিউটারে Xbox গেম বার সক্ষম না করে থাকেন, তাহলে আপনি গেমিং বৈশিষ্ট্যগুলি ব্যবহার করতে ব্যর্থ হবেন এবং ক্রমাগত 'Windows ডেস্কটপের জন্য গেমিং বৈশিষ্ট্যগুলি উপলব্ধ নয়' ত্রুটি বার্তা পাবেন৷ কিভাবে আপনার কম্পিউটারে গেমিং বৈশিষ্ট্য সক্রিয় করতে? এখানে পদক্ষেপ আছে.
1. টিপুন জয় + আমি উইন্ডোজ সেটিংস খুলতে।
2. নির্বাচন করুন গেমিং বিকল্পে যান এবং সুইচটি টগল করুন চালু অধীনে গেম বার ট্যাব
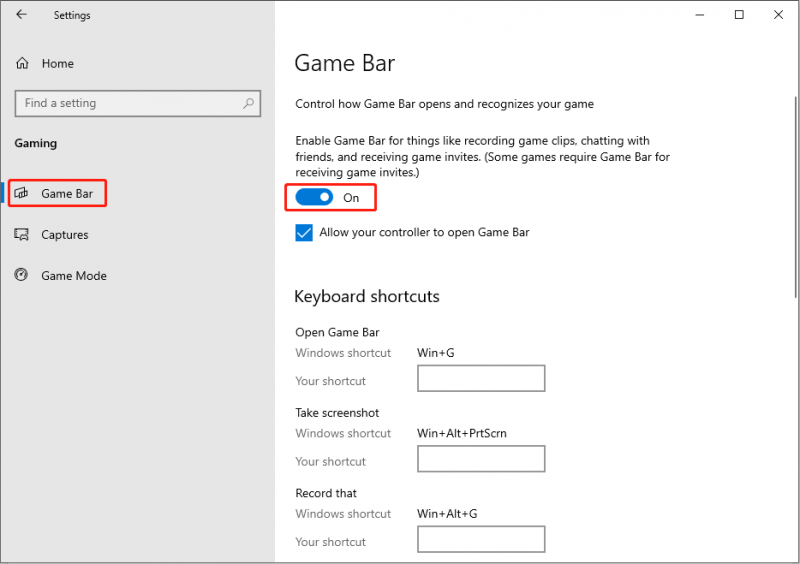
উপরন্তু, আপনি স্যুইচ করতে হবে গেম মোড আপনার কম্পিউটারে গেম মোড সক্ষম করতে ট্যাব। প্রয়োজন হলে, আপনি ক্লিক করতে পারেন ক্যাপচার করে বাম ফলকে ট্যাব করুন এবং বিকল্পটি চালু করুন: আমি যখন একটি গেম খেলছি তখন পটভূমিতে রেকর্ড করুন .
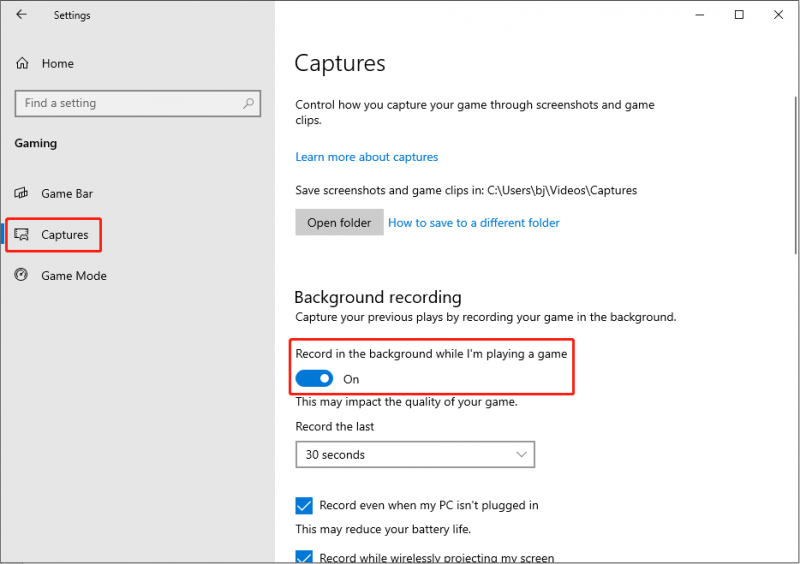
আপনি যদি দেখেন যে আপনার কম্পিউটারে Xbox গেম বার ইতিমধ্যেই সক্ষম হয়েছে, অনুগ্রহ করে পরবর্তী পদ্ধতিতে যান।
ফিক্স 2. Xbox গেম বার মেরামত এবং রিসেট করুন
যদি Xbox গেম বার রেকর্ডিং উইন্ডোজের জন্য উপলব্ধ না হয় হঠাৎ করে, সমস্যাটি সম্ভবত Xbox গেম বারে ঘটতে পারে। এটি সমস্যার সমাধান করতে সাহায্য করে কিনা তা দেখতে আপনি Xbox গেম বারটি মেরামত বা রিসেট করতে পারেন।
1. টিপুন জয় + আমি সেটিংস উইন্ডো খুলতে।
2. যাও অ্যাপস > অ্যাপস এবং বৈশিষ্ট্য . আপনার অ্যাপ তালিকা থেকে এক্সবক্স গেম বার খুঁজে পাওয়া উচিত।
3. Xbox গেম বারে ক্লিক করুন এবং নির্বাচন করুন উন্নত বিকল্প . নিম্নলিখিত উইন্ডোতে, আপনি নির্বাচন করতে পারেন মেরামত এটা কাজ করে কিনা দেখতে। যদি না হয়, আপনি উপরের পদক্ষেপগুলি পুনরাবৃত্তি করতে পারেন এবং চয়ন করতে পারেন৷ রিসেট .
ফিক্স 3. এক্সবক্স গেম বার পুনরায় ইনস্টল করুন
উপরের পদক্ষেপগুলির পরেও সমস্যাটি বিদ্যমান থাকলে, আপনি এই সমস্যাটি সমাধান করতে Xbox গেম বারটি পুনরায় ইনস্টল করার চেষ্টা করতে পারেন। এক্সবক্স গেম বার আনইনস্টল এবং পুনরায় ইনস্টল করতে আপনার পাওয়ারশেল ব্যবহার করা উচিত।
1. এর উপর রাইট ক্লিক করুন উইন্ডোজ লোগো এবং নির্বাচন করুন উইন্ডোজ পাওয়ারশেল (অ্যাডমিন) জানালা চালু করতে।
2. নিচের কমান্ডটি কপি করে উইন্ডোতে পেস্ট করুন এবং হিট করুন প্রবেশ করুন এটি চালানোর জন্য
get-appxpackage *Microsoft.XboxGamingOverlay* | অপসারণ-অ্যাপএক্সপ্যাকেজ
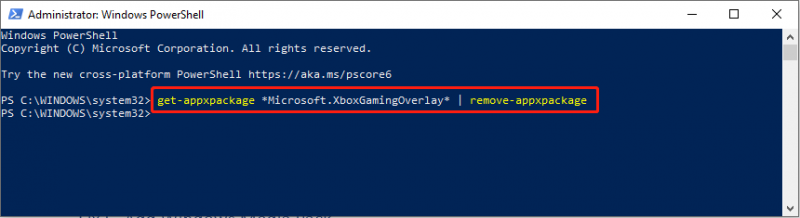
3. তারপর, Xbox গেম বার পুনরায় ইনস্টল করুন আঘাত করে প্রবেশ করুন নিম্নলিখিত কমান্ড চালানোর জন্য।
গেট-অ্যাপএক্সপ্যাকেজ *Microsoft.XboxGamingOverlay* -AllUsers | Foreach {Add-AppxPackage -DisableDevelopmentMode -Register “$($_.InstallLocation)\AppXManifest.xml”}
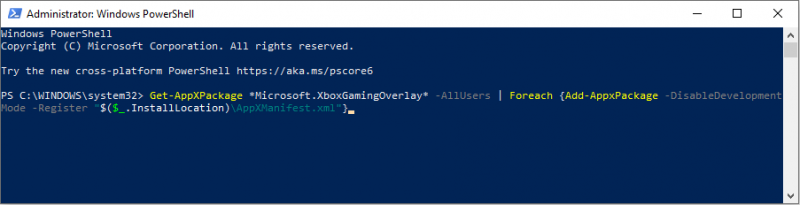
এর পরে, পরিবর্তনটি সম্পূর্ণরূপে প্রয়োগ করার জন্য আপনাকে আপনার কম্পিউটার পুনরায় চালু করতে হবে এবং সমস্যাটি ঠিক হয়েছে কিনা তা পরীক্ষা করতে হবে।
ঠিক করুন 4. SFC এবং DISM কমান্ডগুলি চালান৷
কখনও কখনও, দূষিত সিস্টেম ফাইলগুলি Xbox গেম বক্সে হস্তক্ষেপ করবে। হারিয়ে যাওয়া বা দূষিত সিস্টেম ফাইল মেরামত করার জন্য উইন্ডোজের নিজস্ব ইউটিলিটি রয়েছে। একটি চেক আছে নীচের পদক্ষেপ অনুসরণ করুন.
1. টিপুন উইন + আর রান উইন্ডো চালু করুন এবং টাইপ করুন cmd ডায়ালগ বক্সে।
2. টিপুন Shift + Ctrl + এন্টার প্রশাসক হিসাবে কমান্ড প্রম্পট চালানোর জন্য।
3. প্রকার sfc/scannow এবং আঘাত প্রবেশ করুন .
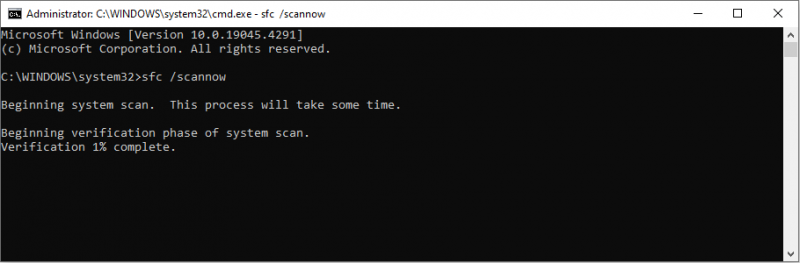
4. প্রকার ডিআইএসএম/অনলাইন/ক্লিনআপ-ইমেজ/রিস্টোরহেলথ এবং আঘাত প্রবেশ করুন .
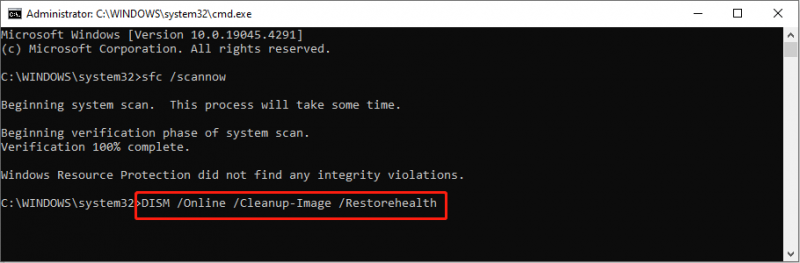
ঠিক 5. উইন্ডোজ মিডিয়া প্যাক যোগ করুন
Windows 10 KN এবং N ব্যবহারকারীদের জন্য, Xbox গেম বারের স্বাভাবিক কর্মক্ষমতা নিশ্চিত করতে Windows Media Pack প্রয়োজন। Windows এ গেমিং বৈশিষ্ট্য পেতে, আপনি করতে পারেন মিডিয়া ফিচার প্যাক ডাউনলোড করুন মাইক্রোসফ্ট ডাউনলোড পৃষ্ঠা থেকে এবং অন-স্ক্রীন নির্দেশাবলীর সাথে অপারেশনটি সম্পূর্ণ করুন।
চূড়ান্ত শব্দ
'গেমিং বৈশিষ্ট্য উইন্ডোজ ডেস্কটপের জন্য উপলব্ধ নয়' ত্রুটি একটি গুরুতর সমস্যা নয়। আপনি এই পোস্টের নির্দেশনায় এটি সমাধান করার চেষ্টা করতে পারেন।





![পিসি স্বাস্থ্য পরীক্ষা বিকল্প: উইন্ডোজ 11 সামঞ্জস্যতা পরীক্ষা করুন [মিনিটুল নিউজ]](https://gov-civil-setubal.pt/img/minitool-news-center/09/pc-health-check-alternatives.png)


![কীভাবে অরিজিনের ওভারলে কাজ করছে না তা ঠিক করবেন [মিনিটুল টিপস]](https://gov-civil-setubal.pt/img/disk-partition-tips/67/how-fix-origin-overlay-not-working.jpg)



![কীভাবে ম্যাকের ক্লিপবোর্ডের ইতিহাস দেখুন ম্যাকের ক্লিপবোর্ড অ্যাক্সেস করুন [মিনিটুল নিউজ]](https://gov-civil-setubal.pt/img/minitool-news-center/39/how-view-clipboard-history-mac-access-clipboard-mac.png)




![উইন্ডোজ 10 এবং ম্যাকের জন্য 5 সেরা ফ্রি আইপি স্ক্যানার [মিনিটুল নিউজ]](https://gov-civil-setubal.pt/img/minitool-news-center/48/5-best-free-ip-scanner.jpg)

