সহজ সমাধানের সাথে এই নেটওয়ার্ক সংযোগ বিদ্যমান নেই ঠিক করুন
Fix This Network Connection Does Not Exist With Easy Solutions
আপনি নেটওয়ার্ক ত্রুটির সম্মুখীন হতে পারেন যে এই নেটওয়ার্ক সংযোগটি বিদ্যমান নেই৷ আপনি ত্রুটি ঠিক কিভাবে জানেন? আপনি এটিতে দেওয়া সমাধানগুলি পড়তে এবং চেষ্টা করতে পারেন মিনি টুল এই সমস্যা সমাধানের জন্য পোস্ট করুন।ত্রুটি বার্তা, এই নেটওয়ার্ক সংযোগ বিদ্যমান নেই , সাধারণত প্রদর্শিত হয় যখন আপনি সংযোগ বিচ্ছিন্ন করার চেষ্টা করেন a নেটওয়ার্ক ড্রাইভ , যার সংস্থান অন্যান্য নেটওয়ার্ক ড্রাইভার দ্বারা ব্যবহৃত হয়। এই ত্রুটিটি একটি পুরানো নেটওয়ার্ক অ্যাডাপ্টার, রেজিস্ট্রি কীগুলির ভুল কনফিগারেশন, অ্যান্টিভাইরাস সফ্টওয়্যার হস্তক্ষেপ ইত্যাদির কারণে হতে পারে৷ সমস্যাটি সমাধান করতে আপনি নীচের পদক্ষেপগুলি অনুসরণ করতে পারেন৷
পরামর্শ: আপনি কিভাবে শিখতে এখানে ক্লিক করতে পারেন একটি নেটওয়ার্ক ড্রাইভ ম্যাপ করুন উইন্ডোজ 10 এ।একটি ম্যাপড নেটওয়ার্ক ড্রাইভ থেকে কীভাবে সংযোগ বিচ্ছিন্ন করবেন
পদ্ধতি 1: উইন্ডোজ ফায়ারওয়াল নিষ্ক্রিয় করুন
কখনও কখনও, তৃতীয় পক্ষের অ্যান্টিভাইরাস সফ্টওয়্যার এবং উইন্ডোজ ফায়ারওয়াল নেটওয়ার্ক সংযোগে বাধা বা ব্লক করে। আপনি তাদের সাময়িকভাবে অক্ষম করতে পারেন এবং তারপর একটি ম্যাপ করা নেটওয়ার্ক ড্রাইভ থেকে সংযোগ বিচ্ছিন্ন করার চেষ্টা করতে পারেন।
ধাপ 1: টিপুন জয় + আমি উইন্ডোজ সেটিংস খুলতে।
ধাপ 2: চয়ন করুন আপডেট এবং নিরাপত্তা > উইন্ডোজ নিরাপত্তা > ফায়ারওয়াল এবং নেটওয়ার্ক সুরক্ষা .
ধাপ 3: আপনি খুঁজে পাবেন ডোমেইন নেটওয়ার্ক , ব্যক্তিগত নেটওয়ার্ক , এবং পাবলিক নেটওয়ার্ক পছন্দ একের পর এক ক্লিক করে উইন্ডোজ ফায়ারওয়াল সম্পূর্ণরূপে বন্ধ বা নিষ্ক্রিয় করতে হবে এমন একটি বেছে নিন।
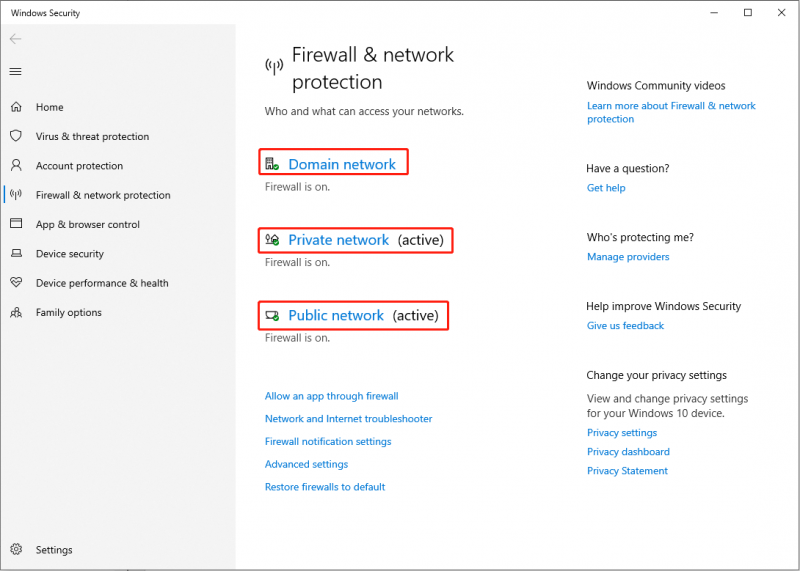
পদ্ধতি 2: নেটওয়ার্ক অ্যাডাপ্টার আপডেট করুন
বেমানান নেটওয়ার্ক অ্যাডাপ্টার এই ত্রুটির কারণ হতে পারে. আপনি নেটওয়ার্ক অ্যাডাপ্টার আপডেট করা প্রয়োজন কিনা তা পরীক্ষা করতে যেতে পারেন৷
ধাপ 1: টিপুন উইন + এক্স এবং নির্বাচন করুন ডিভাইস ম্যানেজার WinX মেনু থেকে।
ধাপ 2: প্রসারিত করুন নেটওয়ার্ক অ্যাডাপ্টার ইন্টারনেট অ্যাডাপ্টার খুঁজে পেতে.
ধাপ 3: এটিতে ডান ক্লিক করুন এবং নির্বাচন করুন ড্রাইভ আপডেট করুন মেনু থেকে।
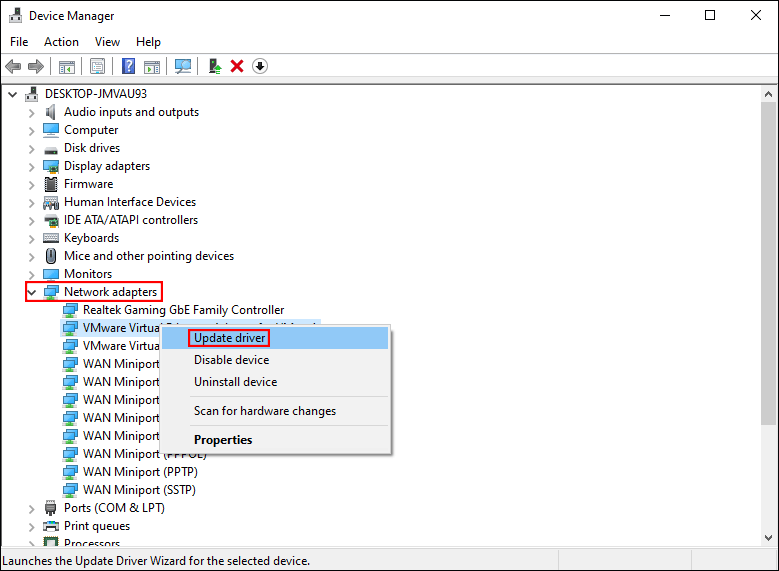
পদ্ধতি 3: নেটওয়ার্ক ড্রাইভ সম্পর্কিত সাবকিগুলি মুছুন
ম্যাপ করা নেটওয়ার্ক ড্রাইভারগুলিতে জোরপূর্বক পরিবর্তন করতে আপনি নেটওয়ার্ক ড্রাইভ-সম্পর্কিত সাবকিগুলিও মুছতে পারেন।
ধাপ 1: টিপুন উইন + আর রান উইন্ডো খুলতে।
ধাপ 2: টাইপ করুন regedit এবং আঘাত প্রবেশ করুন রেজিস্ট্রি এডিটর খুলতে।
ধাপ 3: নেভিগেট করুন HKEY_CURRENT_USER > সফটওয়্যার > মাইক্রোসফট > উইন্ডোজ > বর্তমান সংস্করণ > অনুসন্ধানকারী > মাউন্টপয়েন্টস2 .
ধাপ 4: রাইট-ক্লিক করুন মাউন্টপয়েন্টস2 সাবকি এবং চয়ন করুন মুছে ফেলা প্রসঙ্গ মেনু থেকে।
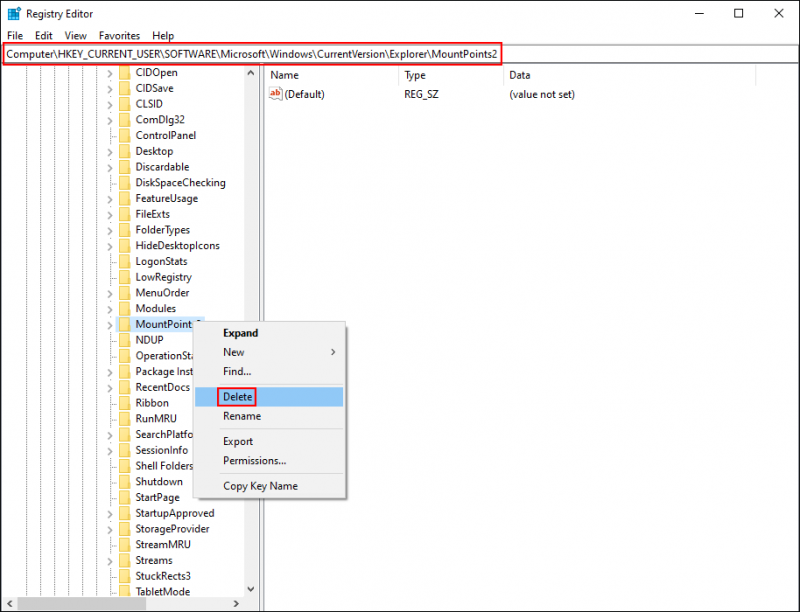
ধাপ 5: শিফট করুন HKEY_CURRENT_USER > অন্তর্জাল একটি ম্যাপ করা নেটওয়ার্ক ড্রাইভের অক্ষর হিসাবে নামকরণ করা অন্য কোন কী মুছে ফেলতে।
পরিবর্তনগুলি সম্পূর্ণরূপে প্রয়োগ করতে কম্পিউটার পুনরায় চালু করুন। আপনি এখনও একটি ম্যাপ করা নেটওয়ার্ক ড্রাইভ থেকে সংযোগ বিচ্ছিন্ন করতে অক্ষম কিনা তা পরীক্ষা করতে পারেন৷ যদি হ্যাঁ, জোর করে সংযোগ বিচ্ছিন্ন করার জন্য পরবর্তী পদ্ধতিতে যান।
পদ্ধতি 4: কমান্ড প্রম্পট ব্যবহার করে সংযোগ বিচ্ছিন্ন করুন
শেয়ার্ড রিসোর্সের সাথে সংযোগ স্থাপন, অপসারণ এবং কনফিগার করার জন্য নেট ইউজ কমান্ড ব্যবহার করা হয়। কোনো প্যারামিটার ছাড়াই নেট ব্যবহার কমান্ড ব্যবহার করার সময়, এটি সংযোগের তালিকা প্রদর্শন করবে। আপনি নেটওয়ার্ক সংযোগ পরীক্ষা করতে এটি ব্যবহার করতে পারেন, তারপর ডিভাইসটি সংযোগ বিচ্ছিন্ন করুন৷
ধাপ 1: টিপুন উইন + এস এবং টাইপ করুন কমান্ড প্রম্পট অনুসন্ধান বারে।
ধাপ 2: চয়ন করুন প্রশাসক হিসাবে চালান ডান ফলক থেকে।
ধাপ 3: টাইপ করুন নেট ব্যবহার এবং আঘাত প্রবেশ করুন সমস্ত সক্রিয় নেটওয়ার্ক সংযোগ তালিকাভুক্ত করতে।

ধাপ 4: আপনি যে নেটওয়ার্ক ড্রাইভটি সংযোগ বিচ্ছিন্ন করতে চান তা খুঁজুন, তারপর টাইপ করুন নেট ব্যবহার x: /delete /force এবং আঘাত প্রবেশ করুন . আপনি প্রতিস্থাপন করা উচিত এক্স নেটওয়ার্ক ড্রাইভের ড্রাইভ লেটার দিয়ে।
পদ্ধতি 5: একটি ব্যাচ ফাইল তৈরি করুন
নেট ইউজ কমান্ডের সাথে তুলনা করে, টাস্ককিল কমান্ড এক বা একাধিক প্রক্রিয়া শেষ করবে। যখন আপনি একটি f প্যারামিটার সহ এই কমান্ডটি ব্যবহার করেন, আপনি সমস্ত দূরবর্তী প্রক্রিয়া শেষ করতে সক্ষম হন। আপনার সমস্যা সমাধানের চেষ্টা করতে আপনি পরবর্তী পদক্ষেপগুলি অনুসরণ করতে পারেন৷
ধাপ 1: টিপুন উইন + এস এবং টাইপ করুন নোটপ্যাড বাক্সে
ধাপ 2: আঘাত প্রবেশ করুন এটা খুলতে
ধাপ 3: টেক্সট নথিতে নিম্নলিখিত বিষয়বস্তু অনুলিপি করুন এবং আটকান।
@ইকো বন্ধ
নেট ব্যবহার * /মুছুন /y (আপনার প্রতিস্থাপন করা উচিত * আপনি যে নেটওয়ার্ক ড্রাইভটি সরাতে চান তার ড্রাইভ লেটার দিয়ে।)
taskkill /f/IM explorer.exe
explorer.exe
ধাপ 4: চয়ন করুন ফাইল > সংরক্ষণ .
ধাপ 5: ফাইলের নাম পরিবর্তন করুন নেটওয়ার্ক ড্রাইভার.bat সংযোগ বিচ্ছিন্ন করুন এবং নির্বাচন করুন সকল নথি টাইপ হিসাবে সংরক্ষণ করুন এর ড্রপ-ডাউন তালিকা থেকে।
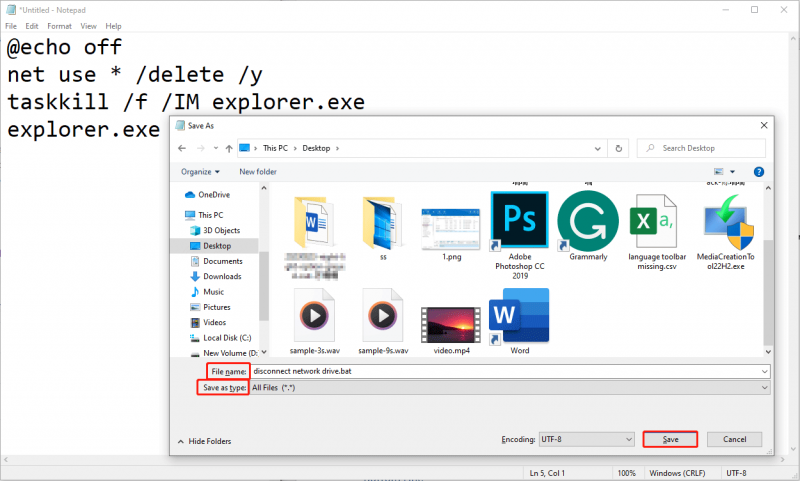
ধাপ 6: ফাইলটি খুঁজে পেতে আপনি যে অবস্থানে সংরক্ষণ করেছেন সেখানে যান।
ধাপ 7: এটিতে ডান ক্লিক করুন এবং নির্বাচন করুন প্রশাসক হিসাবে চালান , তারপর রিসেট পদক্ষেপগুলি শেষ করতে অন-স্ক্রীন নির্দেশাবলী অনুসরণ করুন৷
প্রক্রিয়াটি সম্পন্ন হলে, 'এই নেটওয়ার্ক সংযোগটি বিদ্যমান নেই' ত্রুটি বার্তাটি প্রদর্শিত হবে কিনা তা দেখতে আপনি আবার সংযোগ বিচ্ছিন্ন করার চেষ্টা করতে পারেন৷
বোনাস টিপ
ডেটা স্টোরেজ ডিভাইস ব্যবহার করার সময় সবচেয়ে গুরুত্বপূর্ণ বিষয় হল আপনার ফাইলগুলিকে সুরক্ষিত করা। যদি আপনার ফাইলগুলি ভুল করে মুছে যায় বা ভুল অপারেশনের কারণে হারিয়ে যায়, আপনি একটি নির্ভরযোগ্য ডেটা পুনরুদ্ধার সফ্টওয়্যার ব্যবহার করতে পারেন, যেমন MiniTool পাওয়ার ডেটা রিকভারি , তাদের পুনরুদ্ধার করতে.
MiniTool পাওয়ার ডেটা রিকভারি বিশেষভাবে ডিজাইন করা হয়েছে মুছে ফেলা ফাইল পুনরুদ্ধার এবং বিভিন্ন ডিভাইস থেকে ফাইল উদ্ধার করতে সক্ষম। আপনি ফটো, ভিডিও, নথি, অডিও ফাইল, ইত্যাদি সহ বিভিন্ন ধরনের ফাইল পুনরুদ্ধার করতে এটি ব্যবহার করতে পারেন। বিনামূল্যে সংস্করণ আপনাকে 1GB পর্যন্ত ফাইল স্ক্যান এবং পুনরুদ্ধার করতে দেয়। কেন না একবার চেষ্টা করা যাক?
MiniTool পাওয়ার ডেটা রিকভারি ফ্রি ডাউনলোড করতে ক্লিক করুন 100% পরিষ্কার ও নিরাপদ
শেষের সারি
আপনি যখন নেটওয়ার্ক ড্রাইভ সংযোগ বিচ্ছিন্ন করার চেষ্টা করেন কিন্তু 'এই নেটওয়ার্ক সংযোগটি বিদ্যমান নেই' পান, এটি সমাধান করার জন্য উপরের পদ্ধতিগুলি চেষ্টা করুন৷ আশা করি এই পোস্টটি আপনাকে সময়ে সাহায্য করতে পারে।
![[গাইড] - উইন্ডোজ/ম্যাকে প্রিন্টার থেকে কম্পিউটারে কীভাবে স্ক্যান করবেন? [মিনি টুল টিপস]](https://gov-civil-setubal.pt/img/news/AB/guide-how-to-scan-from-printer-to-computer-on-windows/mac-minitool-tips-1.png)







![প্রক্রিয়া সিস্টেমটি সাড়া দিচ্ছে না? এই 6 সমাধান এখানে চেষ্টা করুন! [মিনিটুল টিপস]](https://gov-civil-setubal.pt/img/android-file-recovery-tips/83/process-system-isnt-responding.jpg)




![উইন্ডোজ 10 নিয়ন্ত্রণ করতে কর্টানা ভয়েস কমান্ডগুলি কীভাবে ব্যবহার করবেন? [মিনিটুল নিউজ]](https://gov-civil-setubal.pt/img/minitool-news-center/40/how-use-cortana-voice-commands-control-windows-10.jpg)


![[সলভ] ইউটিউব ব্ল্যাক স্ক্রিনের জন্য 8 টি সমাধান এখানে রয়েছে](https://gov-civil-setubal.pt/img/movie-maker-tips/06/8-solutions.jpg)

![ডিস্ট্রিবিউটেডকমের ত্রুটি সমাধানের 2 টি উপায় 10016 উইন্ডোজ 10 [মিনিটুল নিউজ]](https://gov-civil-setubal.pt/img/minitool-news-center/48/2-ways-solve-distributedcom-error-10016-windows-10.png)
