Windows 11 এ স্থানীয় নিরাপত্তা কর্তৃপক্ষ সুরক্ষা বন্ধ আছে? ৪টি উপায়!
Windows 11 E Sthaniya Nirapatta Kartrpaksa Suraksa Bandha Ache 4ti Upaya
আপনি ত্রুটি পেয়েছেন স্থানীয় নিরাপত্তা কর্তৃপক্ষ সুরক্ষা বন্ধ আছে. আপনার ডিভাইস দুর্বল হতে পারে উইন্ডোজ 11 এ, যদিও আপনি এই বৈশিষ্ট্যটি সক্ষম করেছেন? ভাগ্যক্রমে, আপনি সঠিক জায়গায় আছেন এবং মিনি টুল কিভাবে সহজে 4 উপায়ে এই সমস্যাটি সমাধান করা যায় তা আপনাকে দেখাবে।
স্থানীয় নিরাপত্তা কর্তৃপক্ষ সুরক্ষা উইন্ডোজ 11 বন্ধ আছে
লোকাল সিকিউরিটি অথরিটি সুরক্ষা হল Windows 11 এবং 10-এর একটি বৈশিষ্ট্য যা ব্যবহারকারীর শংসাপত্রগুলি সুরক্ষিত করার জন্য অত্যন্ত গুরুত্বপূর্ণ কারণ এটি স্বাক্ষরবিহীন ড্রাইভার এবং প্লাগইনগুলিকে অ্যাক্সেস থেকে ব্লক করতে পারে। লোকাল সিকিউরিটি অথরিটি (LSA) সুরক্ষা ব্যবহারকারীদের লগইন এবং পাসওয়ার্ড পরিবর্তনগুলি যাচাই করতে এবং মাইক্রোসফ্ট অ্যাকাউন্ট এবং Azure ইত্যাদির সাথে সম্পর্কিত অ্যাক্সেস টোকেন তৈরি করতে সহায়তা করে। পিসি নিরাপদ রাখতে, এটি সক্ষম করা উচিত।
যাইহোক, কিছু ব্যবহারকারী রিপোর্ট করেছেন যে LSA বৈশিষ্ট্যটি একটি সমস্যায় রয়েছে। যদিও এই বৈশিষ্ট্যটি সক্রিয় করা হয়েছে (টগল চালু আছে), একটি সতর্কবাণী স্থানীয় নিরাপত্তা কর্তৃপক্ষ সুরক্ষা বন্ধ আছে. আপনার ডিভাইস দুর্বল হতে পারে প্রদর্শিত সম্ভবত আপনিও একই পরিস্থিতিতে আটকা পড়েছেন।
আপনি এটি নিষ্ক্রিয় করার চেষ্টা করতে পারেন, মেশিনটি পুনরায় চালু করতে পারেন এবং তারপরে এই বৈশিষ্ট্যটি পুনরায় সক্ষম করতে পারেন তবে আপনাকে এখনও অবহিত করা হয়েছে যে Windows নিরাপত্তার মূল বিচ্ছিন্নতার অধীনে স্থানীয় নিরাপত্তা কর্তৃপক্ষ সুরক্ষা বন্ধ রয়েছে৷
এই সমস্যাটি ব্যাপক। রিপোর্ট অনুসারে, এই সমস্যাটি Windows 11 KB5007651 আপডেটে ঘটে যা একটি বাধ্যতামূলক নিরাপত্তা আপডেট যা Windows 11 মার্চ 2023 আপডেটের সাথে আসছে। হালনাগাদ সমস্যা ছাড়াও, কিছু অন্যান্য কারণ যেমন দূষিত সিস্টেম ফাইল, উইন্ডোজ পলিসি সমস্যা ইত্যাদিও ত্রুটির কারণ হতে পারে।
তাহলে, আপনি কিভাবে ঠিক করতে পারেন স্থানীয় নিরাপত্তা কর্তৃপক্ষ সুরক্ষা বন্ধ আছে বাগ? বেশ কয়েকটি সমাধান খুঁজতে পরবর্তী অংশে যান।
কিভাবে Windows 11 স্থানীয় নিরাপত্তা কর্তৃপক্ষ সুরক্ষা বন্ধ আছে ঠিক করবেন
উইন্ডোজ রেজিস্ট্রি সম্পাদনা করুন
আপনি যদি Windows 11-এ স্থানীয় নিরাপত্তা কর্তৃপক্ষ সুরক্ষা কাজ না করার অভিজ্ঞতা পান, তাহলে Windows রেজিস্ট্রিতে RunAsPPL এবং RunAsPPLBoot-এর মান পরিবর্তন করার চেষ্টা করুন।
রেজিস্ট্রিতে ভুল পরিবর্তনের কারণে দুর্ঘটনাজনিত সিস্টেম সমস্যাগুলি এড়াতে, প্রথমে রেজিস্ট্রি ফাইলগুলি ব্যাক আপ করুন এবং এখানে আপনার জন্য একটি সম্পর্কিত পোস্ট রয়েছে - উইন্ডোজ 10/11 ব্যক্তিগত রেজিস্ট্রি কীগুলি কীভাবে ব্যাক আপ করবেন .
দেখুন কিভাবে ঠিক করবেন স্থানীয় নিরাপত্তা কর্তৃপক্ষ সুরক্ষা বন্ধ আছে. আপনার ডিভাইস দুর্বল হতে পারে উইন্ডোজ 11 এ উইন্ডোজ রেজিস্ট্রি পরিবর্তন করে:
ধাপ 1: টাইপ করুন regedit অনুসন্ধান বাক্সে এবং এই অ্যাপটি খুলতে রেজিস্ট্রি এডিটরে ক্লিক করুন।
ধাপ 2: এই পথে নেভিগেট করুন: কম্পিউটার\HKEY_LOCAL_MACHINE\SYSTEM\CurrentControlSet\Control\Lsa .
ধাপ 3: ডাবল ক্লিক করুন রানএএসপিপিএল ডান ফলকে এবং তার পরিবর্তন মান তথ্য প্রতি 2 . জন্য একই কাজ রানআসপিপিএলবুট আইটেম

যদি RunAsPPL এবং RunAsPPLBoot ডান ফলকে তালিকাভুক্ত না হয়, তাহলে ফাঁকা জায়গায় ডান-ক্লিক করুন এবং নির্বাচন করুন নতুন > DWORD (32-বিট) মান এই দুটি আইটেম তৈরি করতে. তারপর, তাদের জন্য মান 2 সেট করুন।
ধাপ 4: ক্লিক করে পরিবর্তনগুলি সংরক্ষণ করুন ঠিক আছে . তারপরে, সমস্যাটি ঠিক হয়েছে কিনা তা দেখতে আপনার Windows 11 পিসি পুনরায় চালু করুন।
PowerShell ব্যবহার করুন
ঠিক করতে পুনঃসূচনা করার পরেও স্থানীয় নিরাপত্তা কর্তৃপক্ষের সুরক্ষা বন্ধ রয়েছে Windows 11-এ, আপনি কিছু কমান্ড চালানোর জন্য PowerShell ব্যবহার করার চেষ্টা করতে পারেন।
ধাপ 1: রাইট ক্লিক করুন শুরু করুন আইকন এবং চয়ন করুন উইন্ডোজ পাওয়ারশেল (অ্যাডমিন) .
ধাপ 2: ক্লিক করুন হ্যাঁ দ্বারা জিজ্ঞাসা করা হলে ইউএসি অবিরত রাখতে.
ধাপ 3: পাওয়ারশেল উইন্ডোতে নিম্নলিখিত কমান্ডগুলি একের পর এক অনুলিপি করুন এবং পেস্ট করুন এবং টিপুন প্রবেশ করুন প্রতিটি কমান্ডের পরে:
reg যোগ করুন HKLM\SYSTEM\CurrentControlSet\Control\Lsa /v RunAsPPL /t REG_DWORD /d 2 /f
reg যোগ করুন HKLM\SYSTEM\CurrentControlSet\Control\Lsa /v RunAsPPLBoot /t REG_DWORD /d 2 /f
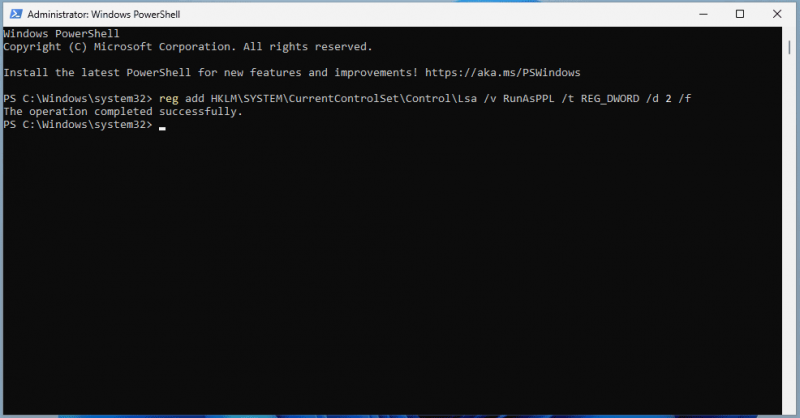
ধাপ 4: তারপরে, আপনার সমস্যাটি সমাধান করা হয়েছে কিনা তা পরীক্ষা করতে আপনার সিস্টেমটি পুনরায় চালু করুন।
গ্রুপ নীতি সম্পাদনা করুন
উপরন্তু, আপনি সমাধান করার জন্য উইন্ডোজ গ্রুপ নীতি সম্পাদনা করার চেষ্টা করতে পারেন Windows 11 স্থানীয় নিরাপত্তা কর্তৃপক্ষ সুরক্ষা বন্ধ আছে . মনে রাখবেন যে এইভাবে শুধুমাত্র প্রো এবং উচ্চতর সমর্থন এবং হোম সংস্করণে স্থানীয় গ্রুপ নীতি সম্পাদক নেই।
ধাপ 1: টাইপ করুন সম্মিলিত নীতি অনুসন্ধান বাক্সে এবং ক্লিক করুন গ্রুপ নীতি সম্পাদনা করুন .
ধাপ 2: যান স্থানীয় কম্পিউটার নীতি > কম্পিউটার কনফিগারেশন > প্রশাসনিক টেমপ্লেট > সিস্টেম > স্থানীয় নিরাপত্তা কর্তৃপক্ষ .
ধাপ 3: সনাক্ত করুন একটি সুরক্ষিত প্রক্রিয়া হিসাবে চালানোর জন্য LSASS কনফিগার করুন ডান ফলক থেকে, এটিতে ডান ক্লিক করুন এবং নির্বাচন করুন সম্পাদনা করুন .
ধাপ 4: নতুন উইন্ডোতে, ক্লিক করুন সক্রিয় , পছন্দ করা UEFI লক দিয়ে সক্ষম অধীন অপশন , এবং ক্লিক করুন প্রয়োগ করুন > ঠিক আছে .
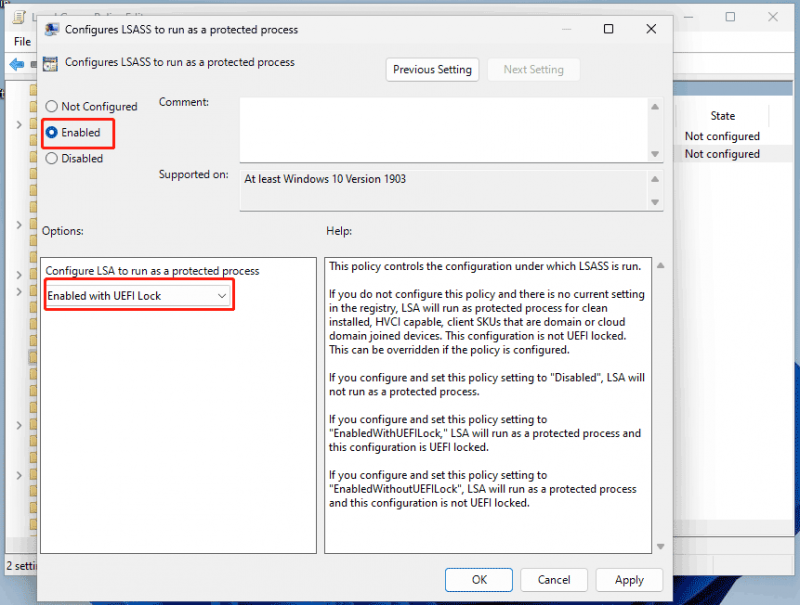
SFC এবং DISM চালান
কিছু ব্যবহারকারী সম্পূর্ণ উইন্ডোজ সিস্টেম স্ক্যান করার জন্য SFC এবং DISM চালানোর চেষ্টা করে এবং কিছু সিস্টেমের বাগ এবং ত্রুটিগুলি ঠিক করতে দুর্নীতি মেরামত করে। সুতরাং, আপনি চেষ্টা করতে পারেন যখন Windows সিকিউরিটি দেখায় যে স্থানীয় নিরাপত্তা কর্তৃপক্ষ সুরক্ষা বন্ধ রয়েছে যদিও আপনি এই বৈশিষ্ট্যটি সক্ষম করেন।
ধাপ 1: প্রশাসক অধিকার সহ Windows 11 এ কমান্ড প্রম্পট চালু করুন।
ধাপ 2: চালান sfc/scannow এবং টিপুন প্রবেশ করুন .
ধাপ 3: SFC স্ক্যান শেষ হওয়ার পরে, আপনি এই কমান্ডগুলি দ্বারা একটি DISM স্ক্যান চালাতে পারেন:
ডিআইএসএম/অনলাইন/ক্লিনআপ-ইমেজ/চেক হেলথ
ডিআইএসএম/অনলাইন/ক্লিনআপ-ইমেজ/স্ক্যান হেলথ
ডিআইএসএম/অনলাইন/ক্লিনআপ-ইমেজ/রিস্টোর হেলথ
চূড়ান্ত শব্দ
এইগুলি আপনাকে সাহায্য করার জন্য দরকারী সমাধান স্থানীয় নিরাপত্তা কর্তৃপক্ষ সুরক্ষা Windows 11 বন্ধ আছে . আপনি যদি এই বিরক্তিকর সমস্যায় জর্জরিত হয়ে থাকেন তবে প্রদত্ত পদক্ষেপগুলি অনুসরণ করে এই সমাধানগুলি চেষ্টা করুন।
উপরন্তু, উইন্ডোজ সিকিউরিটি আপনার ডেটা সুরক্ষিত রাখার জন্য যথেষ্ট নয় যদিও এটি আপনার পিসিকে ভাইরাস বা ক্ষতিকারক সফ্টওয়্যারগুলিকে আক্রমণ করা থেকে আটকাতে রিয়েল-টাইম সুরক্ষা প্রদান করে। কখনও কখনও আপনার গুরুত্বপূর্ণ ফাইলগুলি সনাক্ত না করা হুমকি দ্বারা মুছে ফেলা হতে পারে। সুতরাং, আমরা সুপারিশ করি যে আপনি আপনার গুরুত্বপূর্ণ ডেটার জন্য একটি ব্যাকআপ তৈরি করুন।
এই কাজটি করার জন্য, MiniTool ShadowMaker একটি ভাল হতে পারে Windows 11 ব্যাকআপ সফটওয়্যার . আপনি আপনার ডেটা ব্যাক আপ করতে এটি চালাতে পারেন এবং হারিয়ে যাওয়া ফাইলগুলি পুনরুদ্ধার করতে একটি সিস্টেম ইমেজ তৈরি করতে পারেন বা সিস্টেম ব্রেকডাউনের ক্ষেত্রে পিসিটিকে আগের অবস্থায় ফিরিয়ে আনতে পারেন।









![অ্যান্ড্রয়েড এবং পিসি লিঙ্ক করতে মাইক্রোসফ্ট ফোন লিঙ্ক অ্যাপ ডাউনলোড/ব্যবহার করুন [মিনি টুল টিপস]](https://gov-civil-setubal.pt/img/data-recovery/44/download/use-microsoft-phone-link-app-to-link-android-and-pc-minitool-tips-1.png)




![আমি কীভাবে ইউএসবি থেকে পিএস 4 আপডেট ইনস্টল করব? [ধাপে ধাপে গাইড] [মিনিটুল টিপস]](https://gov-civil-setubal.pt/img/disk-partition-tips/52/how-do-i-install-ps4-update-from-usb.jpg)


![বিভাজন মোছার বিষয়ে ডিস্কপার্ট সম্পর্কিত একটি বিস্তারিত গাইড [মিনিটুল টিপস]](https://gov-civil-setubal.pt/img/disk-partition-tips/56/detailed-guide-diskpart-delete-partition.png)

![পিং (এটি কী, এর অর্থ কী, এবং এটি কীভাবে কাজ করে) [মিনিটুল উইকি]](https://gov-civil-setubal.pt/img/minitool-wiki-library/64/ping-what-is-it-what-does-it-mean.jpg)