Windows 11 10-এ OneNote ফাইল পুনরুদ্ধার করার 4টি উপায়
Windows 11 10 E Onenote Pha Ila Punarud Dhara Karara 4ti Upaya
আপনি কি কখনো আপনার OneNote ফাইল হারিয়েছেন? আপনার কি কোন ধারণা আছে কিভাবে হারিয়ে যাওয়া OneNote নোট ফেরত পাবেন? থেকে এই নিবন্ধ মিনি টুল OneNote ফাইল হারানোর সাধারণ কারণগুলির পাশাপাশি Windows 11/10-এ OneNote ফাইলগুলি কীভাবে পুনরুদ্ধার করা যায় তা বর্ণনা করে।
Microsoft OneNote হল একটি নোট গ্রহণকারী সফ্টওয়্যার যা ফ্রি-ফর্ম তথ্য সংগ্রহ এবং বহু-ব্যবহারকারীর সহযোগিতার জন্য ডিজাইন করা হয়েছে। এটি আপনাকে মিটিং মিনিট, করণীয় ট্র্যাক এবং আরও অনেক কিছু করতে সহায়তা করতে পারে। একই সময়ে, আপনি শেয়ার করা নোটবুকে আপনার সহকর্মী এবং বন্ধুদের সাথে সহযোগী প্রকল্পগুলিও ট্র্যাক করতে পারেন৷
যাইহোক, OneNote ফাইলগুলি মাঝে মাঝে হারিয়ে যায়। এখানে আপনি একটি সত্য উদাহরণ দেখতে পারেন:
হাই, আমি এই মুহূর্তে কিছুটা আতঙ্কের মধ্যে আছি। কারণ দেখে মনে হচ্ছে আমার OneNote নোটবুকের একগুচ্ছ ভালোর জন্য অদৃশ্য হয়ে গেছে। আমি আমার ল্যাপটপে অ্যাপটি আনইনস্টল এবং পুনরায় ইনস্টল করার পরে এটি ঘটেছে। আমি আমার ডিভাইসে OneDrive-এ ব্যাকআপ অবস্থান পরিবর্তন করে স্থানীয়ভাবে খোলা কয়েকটি পুনরুদ্ধার করতে পেরেছি। এখন সেই একই বিভাগে, আমি অন্যান্য নোটবুকের ইন্টারনেট শর্টকাট দেখতে পাচ্ছি। কিন্তু যখন আমি সেগুলি খোলার চেষ্টা করি, তখন এটি বলে যে প্রিভিউ করার কিছু নেই। এবং দেখে মনে হচ্ছে তাদের ডেটা স্থানীয়ভাবে আমার ল্যাপটপে মুছে ফেলা হয়েছে।
answers.microsoft.com
আপনি যদি এই সমস্যার সম্মুখীন ব্যবহারকারীদের মধ্যে একজন হন, তাহলে আপনাকে প্রথমে OneNote ডেটা হারানোর সাধারণ কারণগুলি জানতে হবে৷
OneNote ফাইল হারানোর সাধারণ কারণ
ইন্টারনেট অনুসারে, OneNote ফাইলগুলি সাধারণভাবে নিম্নলিখিত কারণে অদৃশ্য হয়ে যায়।
- OneNote নোট ভুল করে মুছে ফেলা হয়.
- OneNote এর সিঙ্ক সমস্যা আছে .
- ম্যালওয়্যার OneNote ডেটা ক্ষতির কারণ।
- হার্ড ড্রাইভ ব্যর্থ হয়েছে।
- সিস্টেম ক্র্যাশ করে।
- কিছু OneNote এরর মত 0xE0000641 নোটবুক অদৃশ্য হওয়ার কারণ।
কিভাবে Windows 10/11 এ OneNote ফাইল পুনরুদ্ধার করবেন
OneNote নোটগুলি হারানোর জন্য কী দায়ী করা উচিত তা জানার পরে, এখন আপনি মুছে ফেলা OneNote ফাইলগুলি ফিরে পেতে নীচে তালিকাভুক্ত পদ্ধতিগুলি চেষ্টা করতে পারেন৷
উপায় 1. নোটবুক রিসাইকেল বিন থেকে OneNote ফাইল পুনরুদ্ধার করুন
যখন আপনার OneNote ফাইলগুলি অদৃশ্য হয়ে যায়, আপনাকে প্রথমে যা করতে হবে তা হল নোটবুক রিসাইকেল বিন চেক করা, কারণ মুছে ফেলা OneNote ফাইলগুলি অস্থায়ীভাবে নোটবুক রিসাইকেল বিনে সংরক্ষণ করা হবে৷
পরামর্শ: প্রতিটি নোটবুকের রিসাইকেল বিন স্বাধীন, এবং মুছে ফেলা নোটগুলি নোটবুক রিসাইকেল বিনে 60 দিনের জন্য রাখা হবে, তারপর এই সময়সীমার পরে ফাইলগুলি স্থায়ীভাবে মুছে ফেলা হবে।
এখানে আপনি নোটবুক রিসাইকেল বিন থেকে OneNote-এ মুছে ফেলা পৃষ্ঠাগুলি কীভাবে পুনরুদ্ধার করবেন তা দেখতে পারেন৷
ধাপ 1. OneNote-এ সংশ্লিষ্ট নোটবুক খুলুন।
ধাপ 2. ক্লিক করুন ইতিহাস > নোটবুক রিসাইকেল বিন .

ধাপ 3. রিসাইকেল বিন থেকে আপনি যে পৃষ্ঠা বা বিভাগটি সরাতে চান তা খুঁজুন। তারপর নির্বাচন করতে ডান ক্লিক করুন সরান বা অনুলিপি করুন .
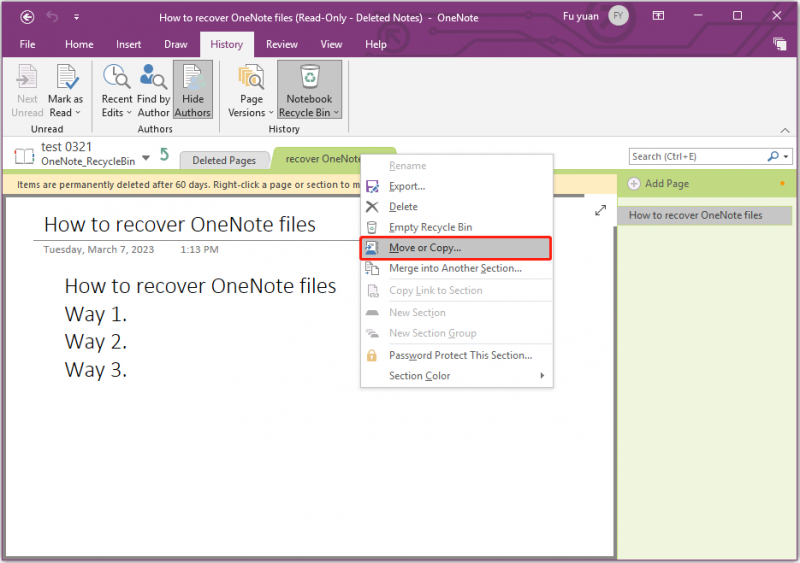
ধাপ 4. পুনরুদ্ধার করা নোট সংরক্ষণ করতে একটি লক্ষ্য নোটবুক নির্বাচন করুন। তারপর ক্লিক করুন সরান বা কপি .
উপায় 2. ডেটা রিকভারি সফ্টওয়্যার ব্যবহার করে OneNote ফাইল পুনরুদ্ধার করুন
আপনি যদি নোটবুক রিসাইকেল বিনে মুছে ফেলা বা হারিয়ে যাওয়া OneNote ফাইলগুলি খুঁজে না পান, আপনি ব্যবহার করতে পারেন সেরা ডাটা রিকভারি সফটওয়্যার - OneNote ফাইল পুনরুদ্ধার করতে MiniTool পাওয়ার ডেটা রিকভারি।
MiniTool Power Data Recovery হল একটি সহজে-ব্যবহারযোগ্য ডেটা পুনরুদ্ধার টুল যা আপনাকে বিভিন্ন ডেটা হারানো পরিস্থিতিতে মুছে ফেলা, ফরম্যাটিং ত্রুটি, OS ক্র্যাশ, ভাইরাস আক্রমণ ইত্যাদির কারণে হারিয়ে যাওয়া ফাইল পুনরুদ্ধার করতে সাহায্য করতে পারে। এটি প্রায় সব ধরনের ফাইল পুনরুদ্ধার করতে সহায়তা করে, সমস্ত ফাইল স্টোরেজ ডিভাইসে নথি, ছবি, ভিডিও, ইমেল ইত্যাদি সহ।
MiniTool পাওয়ার ডেটা রিকভারি ফ্রি সংস্করণ আপনাকে আপনার ডিভাইসের সমস্ত ফাইল স্ক্যান করতে এবং দেখতে এবং 1 গিগাবাইটের বেশি ফাইলগুলি বিনামূল্যে পুনরুদ্ধার করতে দেয়৷ এখানে আপনি এটি ডাউনলোড করে চেষ্টা করতে পারেন।
এখন দেখা যাক কিভাবে এই পেশাদার ডেটা পুনরুদ্ধার টুল দিয়ে OneNote ফাইল পুনরুদ্ধার করা যায়।
ধাপ 1. এর প্রধান ইন্টারফেস পেতে MiniTool পাওয়ার ডেটা রিকভারি চালু করুন।
ধাপ 2. অধীনে লজিক্যাল ড্রাইভ ট্যাবে, ড্রাইভ নির্বাচন করুন যেখানে আপনার OneNote ফাইলগুলি সংরক্ষণ করা হয়েছে এবং ক্লিক করুন স্ক্যান .
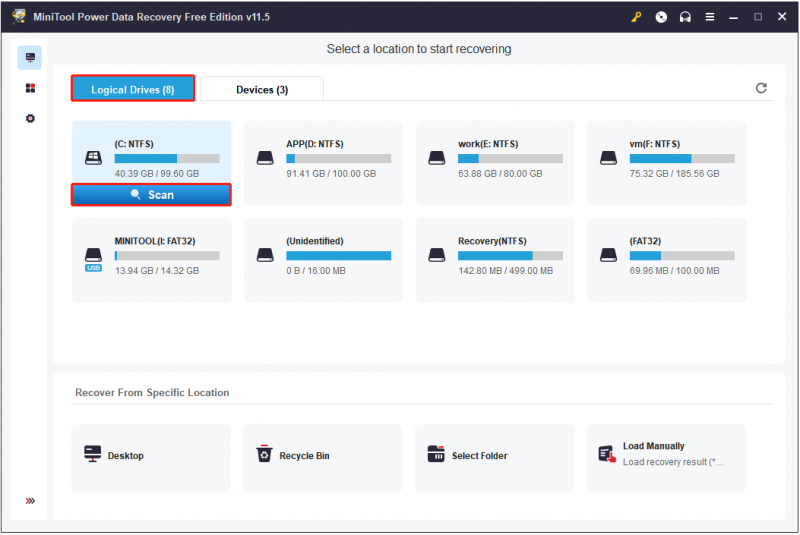
স্ক্যান করার পরে, দ্রুত পছন্দসই ফাইল খুঁজে পেতে, আপনি ব্যবহার করতে পারেন ছাঁকনি বা অনুসন্ধান করুন বৈশিষ্ট্য
ছাঁকনি: আপনি ফাইলের ধরন, ফাইলের বিভাগ, ফাইলের আকার এবং তারিখ পরিবর্তন করে অবাঞ্ছিত ফাইলগুলিকে ফিল্টার করতে পারেন।
অনুসন্ধান: আপনি যদি আংশিক বা সম্পূর্ণ ফাইলের নাম জানেন তবে আপনি সেগুলি অনুসন্ধান বাক্সে ইনপুট করতে পারেন এবং টিপুন৷ প্রবেশ করুন অনুসন্ধান ফলাফল পেতে.
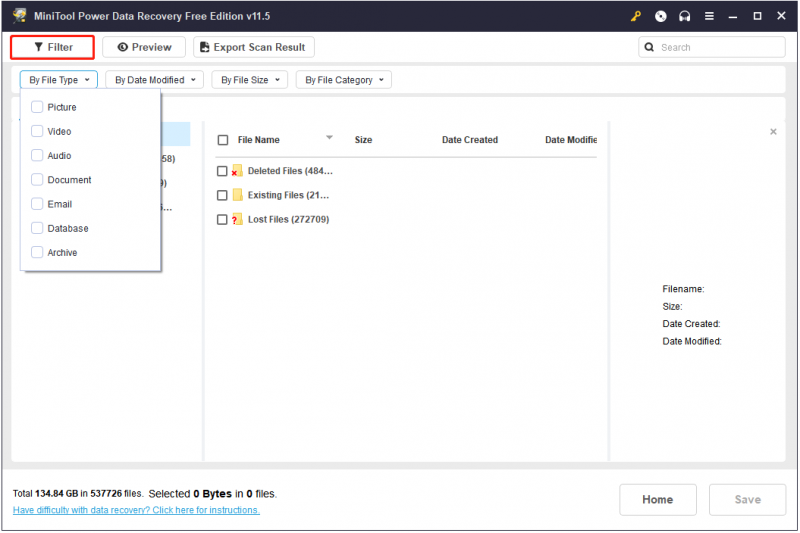
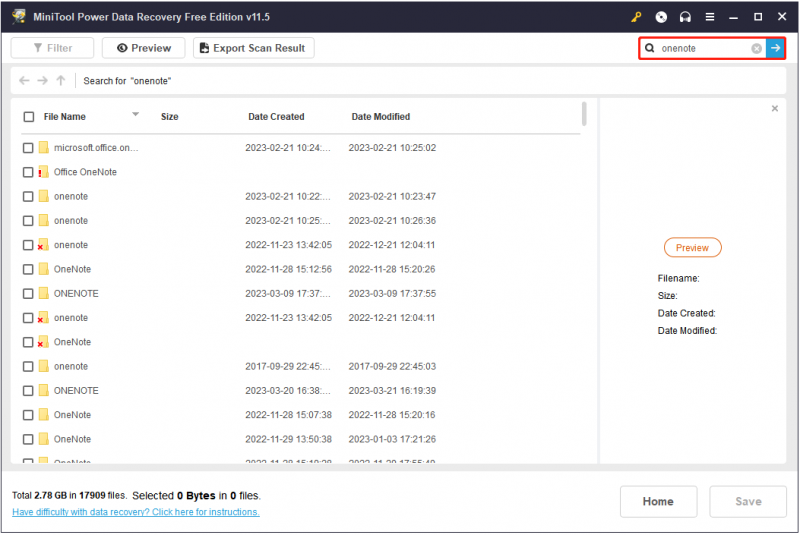
ধাপ 3. প্রিভিউ এবং সব কাঙ্ক্ষিত ফাইল নির্বাচন করুন. তারপর ক্লিক করুন সংরক্ষণ সেগুলি সংরক্ষণ করার জন্য একটি নির্ভরযোগ্য স্থান চয়ন করার জন্য বোতাম (এর ক্ষেত্রে এই ফাইলগুলির মূল পথটি বেছে নেবেন না ডেটা ওভাররাইটিং )
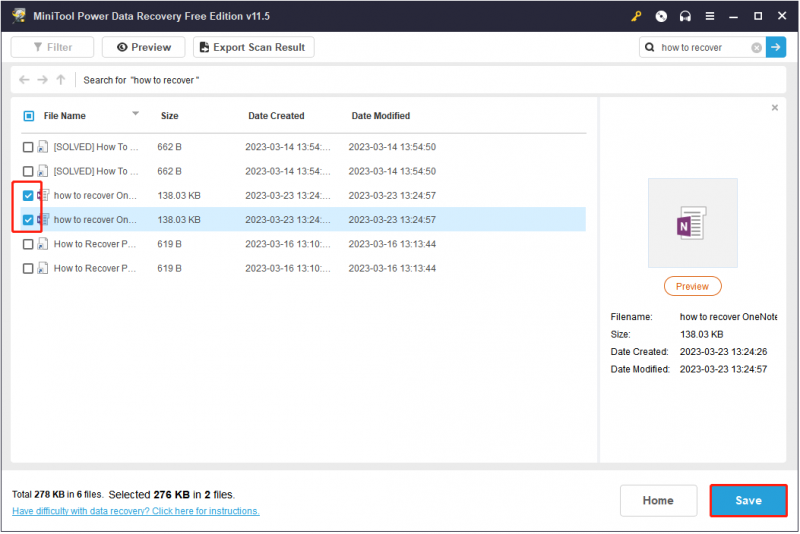
উপায় 3. স্থানীয় ব্যাকআপ থেকে OneNote ফাইল পুনরুদ্ধার করুন
উইন্ডোজ ডেস্কটপ সংস্করণের জন্য OneNote একটি স্বয়ংক্রিয় ব্যাকআপ ফাংশন প্রদান করে, যা আপনার স্থানীয় কম্পিউটারে আপনার তৈরি করা নোটগুলি ব্যাক আপ করতে পারে। আপনি নীচের পদক্ষেপগুলি অনুসরণ করে স্থানীয় ব্যাকআপ থেকে হারিয়ে যাওয়া OneNote ফাইলগুলি পুনরুদ্ধার করতে পারেন৷
ধাপ 1. OneNote-এ ক্লিক করুন ফাইল > ব্যাকআপ খুলুন .
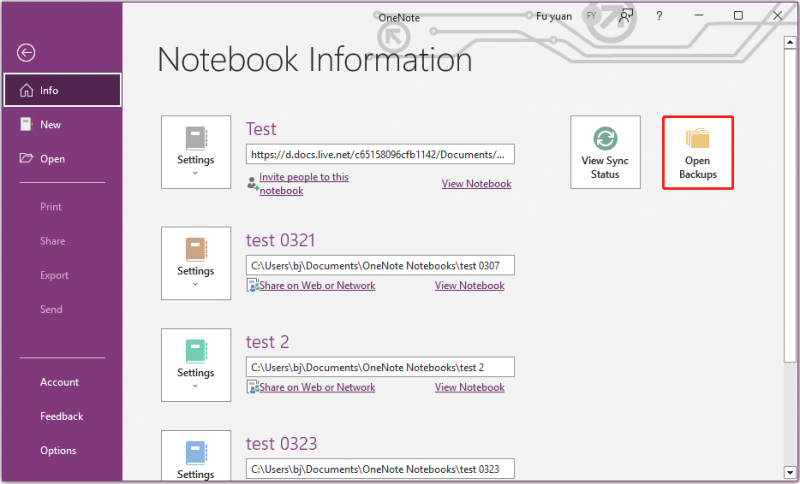
ধাপ 2. ওয়ান্টেড ফাইল নির্বাচন করুন এবং ক্লিক করুন খোলা তাদের দেখতে, এবং তারপর তাদের পছন্দসই স্থানে সরান বা অনুলিপি করুন।
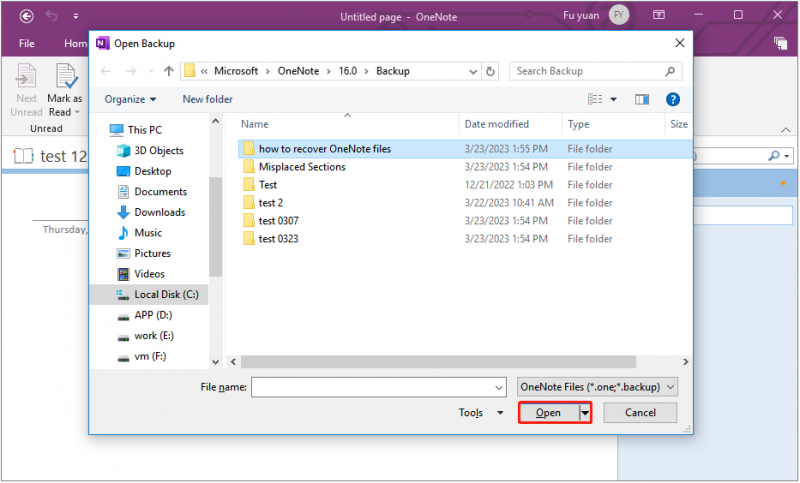
উপায় 4. OneDrive থেকে OneNote ফাইল পুনরুদ্ধার করুন
আপনি যদি আপনার নোটগুলি ব্যাক আপ করার জন্য OneDrive-এর মতো ক্লাউড ব্যাকআপ পরিষেবা ব্যবহার করেন, তাহলে আপনি সেগুলি হারানোর পরে OneDrive-এর মাধ্যমে সেগুলি ফেরত পেতে পারেন৷
ধাপ 1. যান OneDrive সাইন-ইন পৃষ্ঠা এবং OneNote হিসাবে একই Microsoft অ্যাকাউন্টে লগ ইন করুন।
ধাপ 2. অনুসন্ধান বাক্সে ফাইলের নাম টাইপ করুন এবং অনুসন্ধান ফলাফল থেকে ওয়ান্টেড ফাইলটিতে ক্লিক করুন।
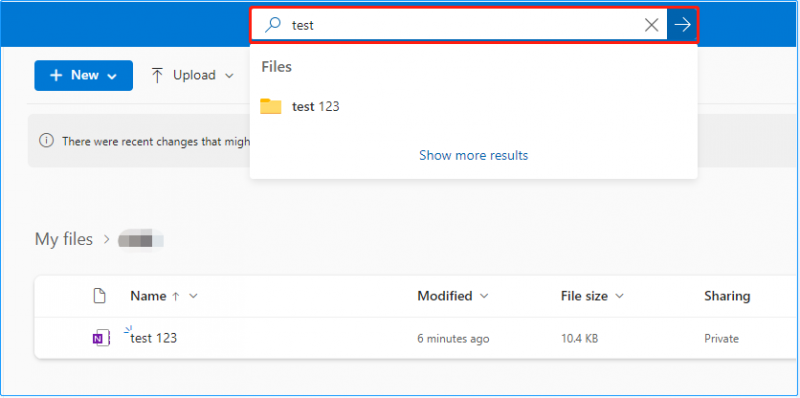
এখন আপনি খুঁজে পাওয়া ফাইলগুলিকে আপনি যেখানে চান সেখানে কপি বা সরাতে পারেন।
কিভাবে OneNote/অন্যান্য ফাইল রক্ষা করবেন
যদিও আপনি হারিয়ে যাওয়া OneNote নোটগুলি পুনরুদ্ধার করতে পারেন এমন অনেক উপায় আছে, আপনার OneNote ফাইলগুলির পাশাপাশি অন্যান্য গুরুত্বপূর্ণ ফাইলগুলিকে সুরক্ষিত করা গুরুত্বপূর্ণ৷ এখানে আপনি দুটি সহায়ক টিপস দেখতে পারেন.
টিপ 1. OneNote স্বয়ংক্রিয় ব্যাকআপ সেটিংস কাস্টমাইজ করুন৷
আগেই উল্লেখ করা হয়েছে, OneNote-এর Windows ডেস্কটপ সংস্করণ স্বয়ংক্রিয়ভাবে আপনার নোটগুলি ব্যাক আপ করতে পারে। একই সময়ে, আপনি ব্যাকআপ সেটিংস কাস্টমাইজ করতে পারেন, যেমন OneNote ব্যাকআপ ফোল্ডারের ডিফল্ট অবস্থান পরিবর্তন করা আপনার OneNote ফাইলগুলিকে সুরক্ষিত রাখতে।
টিপ 2. OneNote/অন্যান্য ফাইলগুলি ব্যাক আপ করতে ডেটা ব্যাকআপ সফ্টওয়্যার ব্যবহার করুন৷
ফাইল সুরক্ষিত করার জন্য, সবচেয়ে কার্যকর উপায় হল একাধিক ব্যাকআপ করা। এখানে ক পেশাদার ফাইল ব্যাকআপ টুল - MiniTool ShadowMaker আপনার জন্য সুপারিশ করা হয়। এটি একটি সহজে ব্যবহারযোগ্য ডেটা ব্যাকআপ সফ্টওয়্যার যা ফাইল, ফোল্ডার, ডিস্ক, পার্টিশন এবং অপারেটিং সিস্টেম ব্যাক আপ করতে পারে।
ভাল খবর হল এটি একটি 30-দিনের বিনামূল্যে ট্রায়াল অফার করে যাতে আপনি এটি ডাউনলোড করতে এবং আত্মবিশ্বাসের সাথে চেষ্টা করতে পারেন।
এই টুলটি ব্যবহার করার জন্য বিস্তারিত পদক্ষেপের জন্য, আপনি এই পোস্টে নির্দেশিকা অনুসরণ করতে পারেন: আপনার কম্পিউটারকে সুরক্ষিত রাখতে কিভাবে উইন্ডোজ ব্যাক আপ করবেন? MiniTool ব্যবহার করে দেখুন .
থিংস আপ মোড়ানো
এক কথায়, একবার আপনার OneNote ফাইলগুলি অদৃশ্য হয়ে গেলে, আপনি উপরে তালিকাভুক্ত উপায়গুলি ব্যবহার করে সেগুলি পুনরুদ্ধার করার চেষ্টা করতে পারেন। সবচেয়ে প্রস্তাবিত উপায় হল MiniTool পাওয়ার ডেটা রিকভারি ব্যবহার করা।
আপনি যদি OneNote ফাইলগুলি পুনরুদ্ধার করার বিষয়ে আরও তথ্য জানতে চান, তাহলে আপনি নীচে আপনার মন্তব্য করতে পারেন বা একটি ইমেল পাঠাতে পারেন [ইমেল সুরক্ষিত] .

![এখনই আপনার পিসি থেকে 'উইন্ডোজ ডিফেন্ডার সতর্কতা জিউস ভাইরাস' সরান! [মিনিটুল টিপস]](https://gov-civil-setubal.pt/img/backup-tips/94/remove-windows-defender-alert-zeus-virus-from-your-pc-now.jpg)
![উইন্ডোজ ফায়ারওয়াল ত্রুটি কোড 0x80070422 ঠিক করার জন্য দরকারী পদ্ধতি [মিনিটুল নিউজ]](https://gov-civil-setubal.pt/img/minitool-news-center/62/useful-methods-fix-windows-firewall-error-code-0x80070422.jpg)
![পয়েন্ট পুনরুদ্ধার করার 6 টি উপায় তৈরি করা যায় না - # 1 ঠিক করুন সেরা [মিনিটুল টিপস]](https://gov-civil-setubal.pt/img/backup-tips/19/6-ways-restore-point-cannot-be-created-fix-1-is-best.png)








![2021 এ সংগীতের জন্য সেরা টরেন্ট সাইট [১০০% কাজ করছে]](https://gov-civil-setubal.pt/img/movie-maker-tips/68/best-torrent-site-music-2021.png)

![আসুস কীবোর্ড ব্যাকলাইট কাজ করছে না? ইহা এখন ঠিক কর! [মিনিটুল নিউজ]](https://gov-civil-setubal.pt/img/minitool-news-center/08/asus-keyboard-backlight-not-working.jpg)

![উইন্ডোজ 10 থেকে সম্পূর্ণ লিনাক্স ফাইল অ্যাক্সেস করবেন কীভাবে [সম্পূর্ণ গাইড] [মিনিটুল টিপস]](https://gov-civil-setubal.pt/img/disk-partition-tips/11/how-access-linux-files-from-windows-10.jpg)


