উইন্ডোজ 11 10 ত্রুটি কোড 0xC004F213 দিয়ে সক্রিয় করা যাবে না? 5+ ফিক্স!
Windows 11 10 Can T Activate With Error Code 0xc004f213 5 Fixes
এরর কোড 0xC004F213 সহ উইন্ডোজ 11/10 সক্রিয় করার চেয়ে হতাশাজনক আর কিছু নেই। কোন চিন্তা নেই। থেকে এই ব্যাপক টিউটোরিয়াল মিনি টুল অ্যাক্টিভেশন ত্রুটিটি কীভাবে ঠিক করা যায় তা বেশ কয়েকটি কার্যকর সমাধানের মাধ্যমে আপনাকে নিয়ে যাবে।উইন্ডোজ অ্যাক্টিভেশন ত্রুটি 0xC004F213
একটি পিসিতে, সিস্টেমটি সক্রিয় করা আপনার Windows এর অনুলিপিটি আসল কিনা এবং এটি Microsoft সফ্টওয়্যার লাইসেন্সের শর্তাবলী লঙ্ঘন করে এমন আরও ডিভাইসে ব্যবহার করা হয়নি কিনা তা যাচাই করতে সহায়তা করে। যাইহোক, আপনার সবসময় Windows 11/10 সক্রিয় করতে সমস্যা হতে পারে যেমন ত্রুটি কোড 0xC004F213।
কম্পিউটার স্ক্রিনে, একটি বার্তা বলে 'উইন্ডোজ রিপোর্ট করেছে যে আপনার ডিভাইসে কোন পণ্য কী পাওয়া যায়নি। ত্রুটি কোড: 0xC004F213”। যদিও আপনি একটি খাঁটি পণ্য কী ব্যবহার করেন, আপনিও এই ধরনের সমস্যায় ভোগেন।
0xC004F213 কখন ঘটে? এটি প্রাথমিকভাবে কারণ একটি উইন্ডোজ লাইসেন্স ডিভাইস হার্ডওয়্যারের সাথে সংযুক্ত। একবার আপনি একটি মাদারবোর্ড প্রতিস্থাপনের মত বড় হার্ডওয়্যার পরিবর্তন করলে, সিস্টেমটি একটি ম্যাচিং লাইসেন্স খুঁজে পেতে ব্যর্থ হয়, যার ফলে আপনি পরের বার ডিভাইসটি চালু করার সময় 0xC004F213 অ্যাক্টিভেশন ত্রুটি দেখা দেয়।
1. আপনার পণ্য কী লিখুন
মাইক্রোসফ্টের মতে, উইন্ডোজ 11/10 আগে থেকে ইনস্টল করা থাকলে এবং আপনি মাদারবোর্ড প্রতিস্থাপন করলে একটি নতুন লাইসেন্সের প্রয়োজন হয়। এই জিনিসটি করতে, যান শুরু> সেটিংস, সিস্টেম> সক্রিয়করণ ক্লিক করুন (Win11) বা আপডেট এবং নিরাপত্তা > সক্রিয়করণ (Win10)। তারপর, চয়ন করুন মাইক্রোসফট স্টোরে যান .
কিন্তু আপনি যদি মাদারবোর্ড পরিবর্তনের আগে একটি উইন্ডোজ পণ্য কী ব্যবহার করেন, তাহলে চাপুন পরিবর্তন বা পণ্য কী পরিবর্তন করুন এর মধ্যে বোতাম সক্রিয়করণ জানালা পণ্য কী লিখুন এবং আঘাত করুন পরবর্তী চালিয়ে যেতে এবং তারপর সক্রিয়করণ প্রক্রিয়া সম্পূর্ণ করুন.
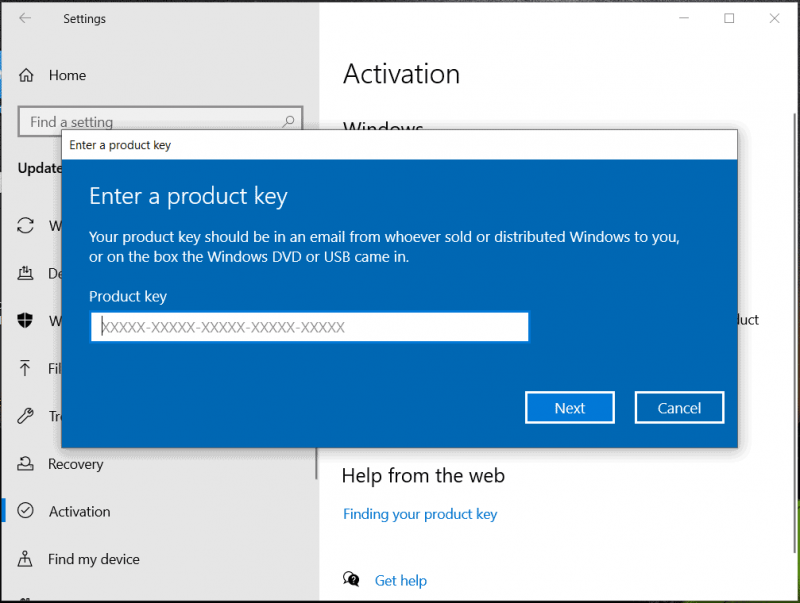
2. একটি ডিজিটাল লাইসেন্স ব্যবহার করুন
আপনি যদি কখনও Windows 10/11 সক্রিয় করার জন্য একটি ডিজিটাল লাইসেন্স ব্যবহার করেন, তাহলে আপনি এটি কেনার জন্য যে Microsoft অ্যাকাউন্ট ব্যবহার করেছিলেন সেটি ব্যবহার করে লগ ইন করা সম্ভব। লগইন শেষ করার পর, উইন্ডোজ স্বয়ংক্রিয়ভাবে সক্রিয় হবে কারণ ডিজিটাল লাইসেন্স স্বয়ংক্রিয়ভাবে আপনার হার্ডওয়্যার এবং Microsoft অ্যাকাউন্টের সাথে সংযুক্ত হয়ে যাবে। শুধু আঘাত একটি অ্যাকাউন্ট যোগ করুন থেকে একটি Microsoft অ্যাকাউন্ট যোগ করুন সাইন ইন করার জন্য বিভাগ।
আপনার উইন্ডোজ সক্রিয় হয়েছে কিনা তা পরীক্ষা করতে, প্রশাসক হিসাবে কমান্ড প্রম্পট চালান, টাইপ করুন slmgr/xpr উইন্ডোতে, এবং টিপুন প্রবেশ করুন .
3. একটি পূর্বে ইনস্টল করা কী ব্যবহার করুন৷
একটি পিসি কেনার সময়, উইন্ডোজ একটি পণ্য কী সহ ডিভাইসে আসতে পারে এবং সিস্টেম এটি ভুলে যেতে পারে, যার ফলে ত্রুটি কোড 0xC004F213 হতে পারে। তাই প্রোডাক্ট কী খুঁজতে যান এবং Windows 11/10 সক্রিয় করুন।
সাধারণত, চাবিটি কম্পিউটারের পিছনে অবস্থিত, সাধারণত একটি স্টিকারে। অথবা আপনি শারীরিক প্যাকেজ চেক এবং এটি খুঁজে পেতে পারেন. এছাড়াও, এই পদক্ষেপগুলি গ্রহণ করে পণ্য কী পেতে PowerShell চালান।
ধাপ 1: টাইপ করুন পাওয়ারশেল এবং আঘাত প্রশাসক হিসাবে চালান .
ধাপ 2: কমান্ড চালান - wmic পাথ সফ্টওয়্যার লাইসেন্সিং সার্ভিস OA3xOriginalProductKey পায় .
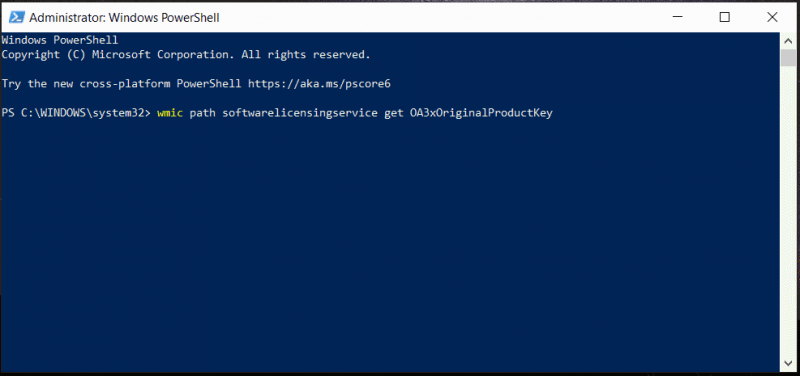
ধাপ 3: কীটি অনুলিপি করুন এবং তারপরে যান সক্রিয়করণ মধ্যে সেটিংস , কোনো ত্রুটি কোড ছাড়াই সিস্টেম সক্রিয় করুন.
4. উইন্ডোজ অ্যাক্টিভেশন ট্রাবলশুটার চালান
যখন উইন্ডোজ অ্যাক্টিভেশন ত্রুটি 0xC004F213 Windows 11/10 এ ঘটে, তখন আপনার কাছে এই সমস্যাটি সমাধান করার জন্য আরেকটি বিকল্প রয়েছে - অ্যাক্টিভেশন ট্রাবলশুটার ব্যবহার করে।
ধাপ 1: টিপুন উইন + আর , টাইপ ms-সেটিংস: সক্রিয়করণ এবং আঘাত ঠিক আছে . এটি আপনাকে নিয়ে যাবে সক্রিয়করণ ইন্টারফেস
ধাপ 2: ত্রুটি কোড 0xC004F213 এখানে দেখাবে, তার পরে একটি লিঙ্ক/বোতাম নামে সমস্যা সমাধান . ট্রাবলশুটার চালানোর জন্য এটিতে ক্লিক করুন।
ধাপ 3: সমস্যা সমাধানের প্রক্রিয়াটি শেষ করতে অন-স্ক্রীন নির্দেশাবলী নিয়ে এগিয়ে যান।
5. উইন্ডোজ আপডেট করুন
নিশ্চিত করুন যে আপনার উইন্ডোজ সর্বশেষ আপডেটগুলি ইনস্টল করেছে, যা কখনও কখনও ত্রুটি 0xC004F213 সমাধান করতে পারে।
টিপস: এগিয়ে যাওয়ার আগে, একটি প্রতিরোধ টিপ হিসাবে আপনার পিসি ব্যাক আপ করতে মনে রাখবেন কারণ কিছু সম্ভাব্য সমস্যার ফলে সিস্টেম ব্রেকডাউন বা ডেটা ক্ষতি হতে পারে। জন্য পিসি ব্যাকআপ , চালান MiniTool ShadowMaker .MiniTool ShadowMaker ট্রায়াল ডাউনলোড করতে ক্লিক করুন 100% পরিষ্কার ও নিরাপদ
ধাপ 1: সরান সেটিংস > উইন্ডোজ আপডেট (Win11) বা আপডেট এবং নিরাপত্তা > উইন্ডোজ আপডেট (Win10)।
ধাপ 2: আপডেটের জন্য চেক করুন এবং যেকোনো উপলব্ধ আপডেট ইনস্টল করুন।
ধাপ 3: উইন্ডোজ সক্রিয় করুন এবং দেখুন আপনি এখনও 0xC004F213 দেখতে পাচ্ছেন কিনা।
ত্রুটি কোড 0xC004F213 ঠিক করার জন্য অন্যান্য টিপস
যদি উপরের উপায়গুলি উইন্ডোজ অ্যাক্টিভেশন ত্রুটি 0xC004F213 ঠিক করতে না পারে, এই অতিরিক্ত পদক্ষেপগুলি নিন:
- নিশ্চিত করুন যে আপনি যে Windows সংস্করণটি ইনস্টল করেছেন তা আপনার পণ্য কী এর সাথে মেলে।
- আপনার ইন্টারনেট সংযোগ স্থিতিশীল রয়েছে তা নিশ্চিত করুন যেহেতু সক্রিয়করণ প্রক্রিয়াটির জন্য Microsoft এর সার্ভারের সাথে সংযোগ প্রয়োজন।
- আপনি একটি ফাটল একটি পরিবর্তে Windows এর একটি প্রকৃত অনুলিপি ব্যবহার করুন.
- উইন্ডোজ 11/10 ক্লিন ইনস্টল করুন। এছাড়াও, আপনার গুরুত্বপূর্ণ ডেটা ব্যাক আপ করুন MiniTool ShadowMaker ব্যবহার করার আগে এই অপারেশন ফাইল/ফোল্ডার মুছে ফেলতে পারে। তারপর, আইএসও ডাউনলোড করুন, ইউএসবিতে বার্ন করুন, ইউএসবি থেকে উইন্ডোজ বুট করুন এবং স্ক্র্যাচ থেকে উইন্ডোজ ইনস্টল করুন। ইনস্টলেশনের সময়, অনুরোধ করা হলে আপনার পণ্য কী লিখুন।
MiniTool ShadowMaker ট্রায়াল ডাউনলোড করতে ক্লিক করুন 100% পরিষ্কার ও নিরাপদ
চূড়ান্ত শব্দ
উইন্ডোজ 11/10 অ্যাক্টিভেশনে ত্রুটি কোড 0xC004F213 কীভাবে ঠিক করবেন? এখানে একাধিক ওয়ার্কআউন্ড চালু করা হয়েছে এবং একে একে চেষ্টা করে দেখুন। যদি তাদের সব কাজ করতে না পারে, সাহায্যের জন্য Microsoft সহায়তার সাথে যোগাযোগ করুন। তারপর, আপনি সিস্টেম উপভোগ করতে পারেন.



![কীভাবে পিএসডি ফাইল খুলবেন (ফটোশপ ছাড়াই) | পিএসডি ফাইলকে ফ্রি রূপান্তর করুন [মিনিটুল নিউজ]](https://gov-civil-setubal.pt/img/minitool-news-center/39/how-open-psd-files-convert-psd-file-free.png)

![এক্সবক্স 360 কন্ট্রোলার ড্রাইভার উইন্ডোজ 10 ডাউনলোড, আপডেট, ফিক্স [মিনিটুল নিউজ]](https://gov-civil-setubal.pt/img/minitool-news-center/29/xbox-360-controller-driver-windows-10-download.png)
![কীভাবে 'মুদ্রকটিকে আপনার দৃষ্টি আকর্ষণ করা দরকার' ত্রুটিটি ঠিক করা যায় [মিনিটুল নিউজ]](https://gov-civil-setubal.pt/img/minitool-news-center/74/how-fix-printer-requires-your-attention-error.jpg)

![উইন 10/8/7-এ ইউএসবি পোর্টে পাওয়ার স্রোস ঠিক করার 4 টি উপায় [মিনিটুল নিউজ]](https://gov-civil-setubal.pt/img/minitool-news-center/64/4-methods-fix-power-surge-usb-port-win10-8-7.jpg)

![(ম্যাক) পুনরুদ্ধার সফ্টওয়্যার পৌঁছানো যায়নি [মিনিটুল]](https://gov-civil-setubal.pt/img/tipps-fur-datenwiederherstellung/18/der-wiederherstellungssoftware-konnte-nicht-erreicht-werden.png)


![এমপি 3 রূপান্তরকারী সেরা 8 সেরা এবং বিনামূল্যে এফএলসি [মিনিটুল টিপস]](https://gov-civil-setubal.pt/img/video-converter/37/top-8-best-free-flac-mp3-converters.png)
![উইন্ডোজ 10 এ 'উইন্ডোজ সন্ধান করতে পারে না' ত্রুটিটি কীভাবে ঠিক করা যায় [মিনিটুল নিউজ]](https://gov-civil-setubal.pt/img/minitool-news-center/15/how-fix-windows-cannot-find-error-windows-10.jpg)



