উইন্ডোজ 10 11 এ অপসারণযোগ্য ডিভাইসগুলি কীভাবে ব্যাকআপ করবেন?
How To Backup Removeable Devices On Windows 10 11
পিসি থেকে পিসিতে ফাইল স্থানান্তর করার জন্য অপসারণযোগ্য ডিভাইসগুলি একটি ভাল পছন্দ। থেকে এই নির্দেশিকা মধ্যে MiniTool সমাধান , আমরা অপসারণযোগ্য ডিভাইসগুলি সম্পর্কে একটি সংক্ষিপ্ত ভূমিকা দেব এবং কীভাবে সেগুলিকে সহজে ব্যাক আপ করা যায় তা দেখাব৷ আর সময় নষ্ট না করে, শুরু করা যাক!
অপসারণযোগ্য মিডিয়া/ডিভাইস কি?
অপসারণযোগ্য মিডিয়া এমন এক ধরণের স্টোরেজ ডিভাইসকে বোঝায় যা কম্পিউটার থেকে সহজেই ঢোকানো এবং সরানো যায়। একটি অপসারণযোগ্য ডিভাইসের সাহায্যে, এক কম্পিউটার থেকে অন্য কম্পিউটারে ডেটা স্থানান্তর করা আপনার পক্ষে অনেক সহজ হবে৷
ফ্লপি ডিস্ক এবং অপটিক্যাল ডিস্কের মতো বেশিরভাগ প্রাথমিক অপসারণযোগ্য মিডিয়ার জন্য একটি ডেডিকেটেড রিড/রাইট ডিভাইস প্রয়োজন। পরবর্তীতে অপসারণযোগ্য ডিভাইস যেমন USB ফ্ল্যাশ ড্রাইভগুলি স্বতন্ত্র প্লাগ-এন্ড-প্লে ডিভাইস যা তাদের নিজস্ব পাঠক হার্ডওয়্যার বহন করে।
অপসারণযোগ্য মিডিয়া/ডিভাইসের প্রকার
- ডিভিডি
- চৌম্বক শক্তি সম্পন্ন ফিতা.
- ব্লু-রে ডিস্ক।
- ফ্লপি ডিস্ক.
- সিডি-রম
- ডেডিকেটেড এক্সটার্নাল সলিড-স্টেট ড্রাইভ।
- এসডি কার্ড।
- ইউএসবি ফ্ল্যাশ ড্রাইভ।
- ইউএসবি হার্ড ড্রাইভ।
ইউএসবি ড্রাইভ, সিডি-রম এবং এসডি কার্ডের মতো নতুন এবং আরও দক্ষ স্টোরেজ প্রযুক্তির আবির্ভাবের কারণে সাবেক 4টি মিডিয়া এখন প্রায় অপ্রচলিত। আরও কী, তাদের জন্য একটি ডেডিকেটেড রিডার ড্রাইভ প্রয়োজন, সীমিত স্টোরেজ ক্ষমতা এবং পরবর্তী ডিভাইসগুলির তুলনায় ধীর পঠন ও লেখার গতি।
অপসারণযোগ্য স্টোরেজ ডিভাইসের সুবিধা এবং অসুবিধা
অপসারণযোগ্য মিডিয়া ব্যবহার করার সুবিধা কি? এখানে, আমরা আপনার জন্য অপসারণযোগ্য স্টোরেজ ডিভাইসের কিছু গুণাবলী তালিকাভুক্ত করি:
- ছোট এবং হালকা, তারা চারপাশে বহন করা অনেক সহজ।
- অপসারণযোগ্য স্টোরেজ ডিভাইসগুলি অভ্যন্তরীণ হার্ড ড্রাইভগুলির চেয়ে দ্রুত ডেটা স্থানান্তর করে কারণ তাদের ডিভাইসগুলিকে সংযুক্ত করার জন্য কোনও অভ্যন্তরীণ তারের প্রয়োজন নেই।
- অপসারণযোগ্য স্টোরেজ ডিভাইসগুলি এক কম্পিউটার থেকে অন্য কম্পিউটারে ফাইল স্থানান্তর করা অনেক সহজ করে তোলে (এমনকি তাদের অপারেটিং সিস্টেমগুলি আলাদা হলেও)।
এদিকে, অপসারণযোগ্য ডিভাইসগুলিরও নিম্নলিখিত সীমাবদ্ধতা রয়েছে:
- তারা ভুল জায়গায়, হারিয়ে যেতে, বা চুরি হতে পারে.
- একই দামের জন্য তাদের ক্ষমতা কম।
- তারা শারীরিক ক্ষতির জন্য বেশি ঝুঁকিপূর্ণ যেমন ড্রপ করা বা তাদের সংযোগকারী বাঁকানো।
- আরো ঐতিহ্যগত অপসারণযোগ্য ডিভাইসের জন্য, তারা খুব কমই পাসওয়ার্ড সুরক্ষা আছে.
- ম্যালওয়্যার এবং ভাইরাসগুলি সহজেই ডিভাইসগুলির মধ্যে স্থানান্তরিত হতে পারে, তাই আপনার কম্পিউটারে কোনো অবিশ্বস্ত অপসারণযোগ্য ডিভাইস ঢোকাবেন না।
কিভাবে MiniTool ShadowMaker দিয়ে অপসারণযোগ্য ডিভাইসের ব্যাকআপ নেওয়া যায়?
# উপায় 1: কপি এবং পেস্টের মাধ্যমে অপসারণযোগ্য ডিভাইসগুলির ব্যাকআপ নিন
কিভাবে অন্য একটি অপসারণযোগ্য ডিভাইস ব্যাকআপ? সবচেয়ে সহজ উপায় হল অন্য ড্রাইভে ম্যানুয়ালি ফাইল কপি এবং পেস্ট করা। তাই না:
ধাপ 1. আপনার অপসারণযোগ্য স্টোরেজ ডিভাইসটি আপনার কম্পিউটারে সংযুক্ত করুন।
ধাপ 2. উৎস ড্রাইভ খুঁজুন ফাইল এক্সপ্লোরার > আপনি যে ডেটা ব্যাক আপ করতে চান সেটি নির্বাচন করুন > টিপুন Ctrl + গ নির্বাচিত আইটেম অনুলিপি করতে.
ধাপ 3. নতুন ড্রাইভ খুলুন এবং টিপুন Ctrl + ভিতরে আপনার কপি করা ডেটা পেস্ট করতে।
যাইহোক, আপনি যদি এই পদ্ধতিতে প্রচুর পরিমাণে ডেটা ব্যাক আপ করেন তবে এটি আরও বেশি সময়সাপেক্ষ হবে।
এছাড়াও দেখুন: কপি এবং পেস্ট ফাংশন কাজ করছে না ঠিক করার 7 পদ্ধতি
# উপায় 2: MiniTool ShadowMaker এর মাধ্যমে অপসারণযোগ্য ডিভাইসগুলির ব্যাকআপ নিন
অপসারণযোগ্য ডিভাইসগুলিকে আরও দক্ষতার সাথে ব্যাকআপ করার একটি ভাল উপায় আছে কি? এখানে, তৃতীয় পক্ষ ব্যবহার করার জন্য দৃঢ়ভাবে সুপারিশ করা হয় উইন্ডোজ ব্যাকআপ সফটওয়্যার - একটি অপসারণযোগ্য ডিভাইস থেকে অন্য ডিভাইসে আপনার ফাইল স্থানান্তর করতে MiniTool ShadowMaker।
এই টুল ডিজাইন করা হয়েছে ব্যাকআপ সিস্টেম , ফাইল, ফোল্ডার, পার্টিশন, এমনকি পুরো ডিস্ক। কপি এবং পেস্টের তুলনায়, আপনি ফাইলের আকার কমাতে পারেন এবং কম্প্রেশন ডিগ্রী পরিবর্তন করে আপনার ডিস্ক স্টোরেজ স্পেস সংরক্ষণ করতে পারেন। এছাড়াও, MiniTool ShadowMaker আপনাকে ফাইল বা সিঙ্ক করতে দেয় উইন্ডোজকে অন্য ড্রাইভে সরান .
এখন, আমি আপনাকে দেখাই যে কীভাবে এটি দিয়ে অপসারণযোগ্য ডিভাইসের ব্যাকআপ নেওয়া যায়:
ধাপ 1. এর প্রধান ইন্টারফেসে প্রবেশ করতে MiniTool ShadowMaker চালু করুন।
MiniTool ShadowMaker ট্রায়াল ডাউনলোড করতে ক্লিক করুন 100% পরিষ্কার ও নিরাপদ
ধাপ 2. মধ্যে ব্যাকআপ পৃষ্ঠা, যান উৎস > ফোল্ডার এবং ফাইল নির্বাচন ব্যাকআপ কি . তারপর, যান গন্তব্য স্টোরেজ পাথ হিসাবে অন্য অপসারণযোগ্য ডিভাইস নির্বাচন করতে।
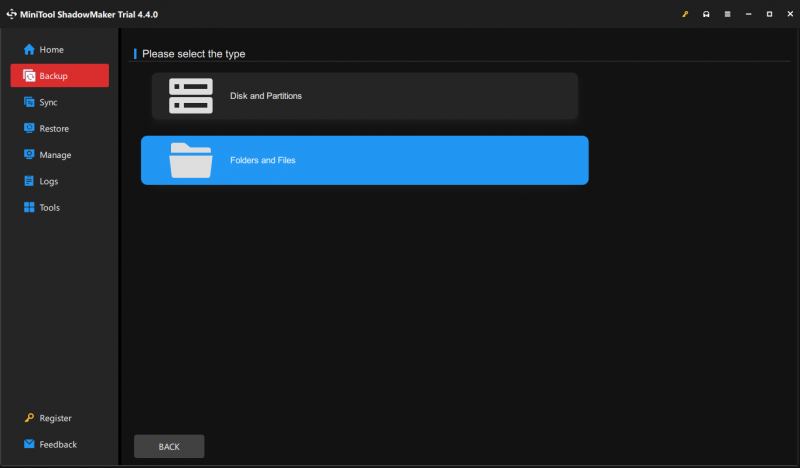
ধাপ 3. ক্লিক করুন এখনি ব্যাকআপ করে নিন একবারে প্রক্রিয়া শুরু করতে।
আপনি যদি ফোল্ডার বা ফাইল ব্যাক আপ করতে চান, ডিফল্ট কম্প্রেশন স্তর কোনটি নয়। MiniTool ShadowMaker আপনাকে ফাইলের আকার কমাতে কম্প্রেশন লেভেলকে মাঝারি বা উচ্চে পরিবর্তন করতে দেয়। এটি করতে: ক্লিক করুন অপশন নীচের ডান কোণে > ব্যাকআপ অপশন > সঙ্কোচন > আপনার প্রয়োজন অনুযায়ী একটি কম্প্রেশন ডিগ্রী নির্বাচন করুন।
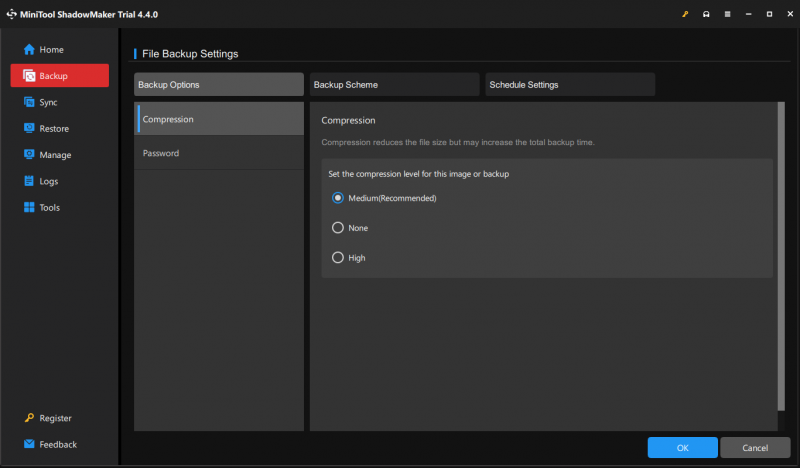
# উপায় 3: ক্লাউডে অপসারণযোগ্য ডিভাইসগুলির ব্যাকআপ নিন
আরেকটি উপায় হল ক্লাউডে অপসারণযোগ্য ডিভাইসের ব্যাকআপ নেওয়া। এটির সাহায্যে, আপনি যে কোনও সময় এবং যে কোনও জায়গায় আপনার ডেটা অ্যাক্সেস করতে পারেন। আপনি আপনার অপসারণযোগ্য ডিভাইসগুলি থেকে ড্রপবক্স, গুগল ড্রাইভের মতো ক্লাউড পরিষেবাগুলিতে আপনার ফাইলগুলির ব্যাক আপ নিতে পারেন। ওয়ানড্রাইভ , এবং আরো.
# আরও পড়া - অপসারণযোগ্য ডিভাইসের সাথে বুটেবল মিডিয়া তৈরি করুন
ব্যাকআপ ছাড়াও, অপসারণযোগ্য ডিভাইসগুলি বুটেবল মিডিয়া তৈরি করতেও ব্যবহার করা যেতে পারে যা আপনার দিন বাঁচাতে পারে যখন আপনি একটি বিপর্যয়কর সিস্টেম ব্যর্থতার সম্মুখীন হন। একবার আপনার কম্পিউটার বুট করতে ব্যর্থ হলে, আপনি এটিকে আপনার তৈরি করা বুটযোগ্য মিডিয়া থেকে বুট করতে পারেন এবং একটি সিস্টেম পুনরুদ্ধার করতে পারেন। কিভাবে করতে হয় তা এখানে একটি বুটযোগ্য মিডিয়া তৈরি করুন MiniTool ShadowMaker সহ:
ধাপ 1. যান টুলস MiniTool ShadowMaker-এ পৃষ্ঠা এবং আঘাত করুন মিডিয়া নির্মাতা .
MiniTool ShadowMaker ট্রায়াল ডাউনলোড করতে ক্লিক করুন 100% পরিষ্কার ও নিরাপদ
ধাপ 2. ক্লিক করুন MiniTool প্লাগ-ইন সহ WinPE-ভিত্তিক মিডিয়া .
ধাপ 3. MiniTool ShadowMaker আপনাকে 4 ধরনের বুটেবল মিডিয়া তৈরি করতে দেয়:
- আইএসও ফাইল - বার্ন না করে ভার্চুয়াল মেশিনে প্রযোজ্য হতে পারে।
- ইউএসবি ফ্ল্যাশ ড্রাইভ - সাধারণত একটি শারীরিক মেশিনে ব্যবহৃত হয়।
- ইউএসবি হার্ড ড্রাইভ - USB পোর্ট সহ হার্ড ড্রাইভ বোঝায়।
- সিডি/ডিভিডি রাইটার - একটি অপটিক্যাল ড্রাইভ সহ কিছু পুরানো কম্পিউটারে ব্যবহার করা যেতে পারে।
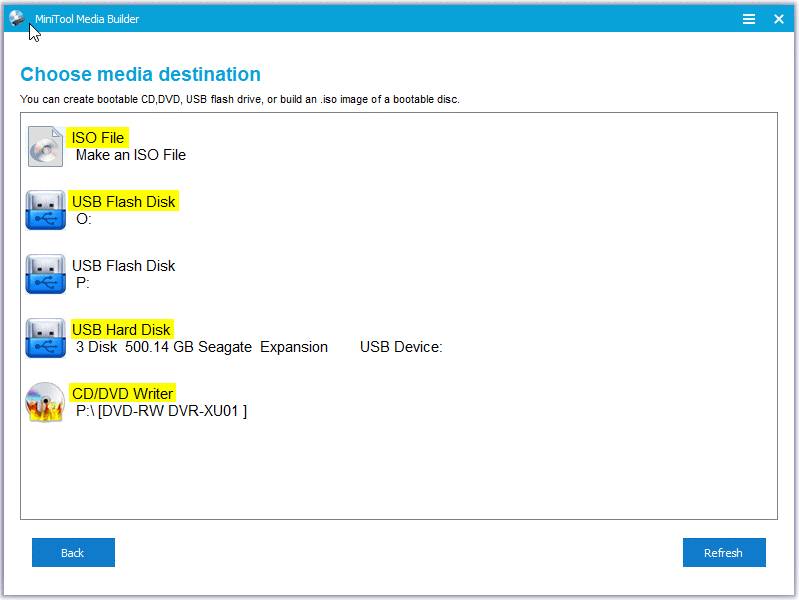
আপনার প্রয়োজনের উপর ভিত্তি করে একটি বিকল্প নির্বাচন করুন। এটি উল্লেখ করা হয়েছে যে আপনার বেছে নেওয়া মিডিয়ার ডেটা ধ্বংস হয়ে যাবে, তাই নিশ্চিত করুন যে এতে গুরুত্বপূর্ণ কিছু নেই।
থিংস আপ মোড়ানো
একই সময়ে, এই পোস্টটি অপসারণযোগ্য মিডিয়ার সংজ্ঞা, অপসারণযোগ্য মিডিয়ার প্রকারগুলি এবং তাদের যোগ্যতা ও ত্রুটিগুলিও ব্যাখ্যা করে৷ অপসারণযোগ্য ডিভাইস ব্যাকআপের জন্য, আমরা আপনার জন্য তিনটি বিকল্প প্রদান করি - কপি এবং পেস্ট, মিনিটুল শ্যাডোমেকার এবং ক্লাউড ব্যাকআপ। আপনি আপনার প্রয়োজন অনুযায়ী একটি নির্বাচন করতে পারেন.
MiniTool ShadowMaker এর সাথে যেকোন সমস্যার জন্য, অনুগ্রহ করে সেগুলি আমাদের সাথে শেয়ার করুন এর মাধ্যমে [ইমেল সুরক্ষিত] . আপনার দিনটি শুভ হোক!
ব্যাকআপ অপসারণযোগ্য ডিভাইস FAQ
HDD বা SSD ভাল? এসএসডি এইচডিডি থেকে অনেক ভালো। পরেরটির সাথে তুলনা করে, এসএসডিগুলি দ্রুত, হালকা, আরও টেকসই এবং কম শক্তি-সাশ্রয়ী। যাইহোক, SSD এর কিছু ত্রুটি রয়েছে। উদাহরণস্বরূপ, তারা ঐতিহ্যগত হার্ড ডিস্ক ড্রাইভের চেয়ে বেশি ব্যয়বহুল। এই নির্দেশিকা দেখুন - SSD VS HDD: পার্থক্য কি? আপনার পিসিতে কোনটি ব্যবহার করা উচিত আরো বিস্তারিত পেতে. কিভাবে একটি বাহ্যিক ড্রাইভে একটি পিসি ব্যাকআপ? প্রতি ব্যাকআপ পিসি Windows 10/11-এ একটি বাহ্যিক হার্ড ড্রাইভে, আপনি MiniTool ShadowMaker এবং Backup and Restore (Windows 7) ব্যবহার করতে পারেন।একটি বহিরাগত হার্ড ড্রাইভে ম্যাক ব্যাকআপ করতে, টাইম মেশিন আপনাকে সাহায্য করতে পারে।

![এন্ডপয়েন্টের জন্য মাইক্রোসফ্ট ডিফেন্ডার কি? এখন এখানে একটি ওভারভিউ দেখুন [মিনি টুল টিপস]](https://gov-civil-setubal.pt/img/news/2A/what-is-microsoft-defender-for-endpoint-see-an-overview-here-now-minitool-tips-1.png)










![উইন্ডোজ আপডেট ত্রুটি 0x80080005 এর 4 নির্ভরযোগ্য সমাধান [মিনিটুল নিউজ]](https://gov-civil-setubal.pt/img/minitool-news-center/85/4-reliable-solutions-windows-update-error-0x80080005.png)

![আইপ্যাডে সাফারি বুকমার্কগুলি পুনরুদ্ধার করার জন্য 3 কার্যকর সমাধান [মিনিটুল টিপস]](https://gov-civil-setubal.pt/img/ios-file-recovery-tips/90/3-effective-solutions-restore-safari-bookmarks-ipad.jpg)



![[সমাধান করা হয়েছে!] গুগল প্লে পরিষেবাদিগুলি [মিনিটুল নিউজ] থামিয়ে রাখে](https://gov-civil-setubal.pt/img/minitool-news-center/17/google-play-services-keeps-stopping.png)
![একটি যান্ত্রিক কীবোর্ড কী এবং এটি কীভাবে কাজ করে [মিনিটুল উইকি]](https://gov-civil-setubal.pt/img/minitool-wiki-library/51/what-is-mechanical-keyboard.jpg)