Windows 10 ত্রুটি 0x800f0954 DISM ব্যর্থ হয়েছে৷
Windows 10 Truti 0x800f0954 Dism Byartha Hayeche
আপনি যখন .NET ফ্রেমওয়ার্ক 3.5 ইনস্টল করতে চান বা যেকোনো ঐচ্ছিক উইন্ডোজ আপডেট ইনস্টল করতে চান তখন আপনার মধ্যে কেউ কেউ ত্রুটি কোড 0x800f0954 পেতে পারেন। আতঙ্কিত হবেন না! এই নির্দেশিকা উপর MiniTool ওয়েবসাইট আপনার কম্পিউটার থেকে এই ত্রুটি দূর করার জন্য আমরা আপনাকে 4টি সমাধান দেখাব।
Windows 10 ত্রুটি 0x800f0954 DISM ব্যর্থ হয়েছে৷
.NET ফ্রেমওয়ার্ক মাইক্রোসফ্ট দ্বারা তৈরি একটি সাধারণ-উদ্দেশ্য প্ল্যাটফর্ম। এটি উইন্ডোজ অপারেটিং সিস্টেমে অ্যাপ্লিকেশন তৈরি এবং চালানোর জন্য একটি রানটাইম পরিবেশ এবং লাইব্রেরি এবং সরঞ্জামগুলির একটি সেট সরবরাহ করে। যাইহোক, চেষ্টা করার সময় আপনি ত্রুটি কোড 0x800f0954 পেতে পারেন .NET ফ্রেমওয়ার্ক 3.5 ইনস্টল করুন বা Windows 7, Windows 8.1 এবং Windows 10-এ Windows বৈশিষ্ট্য কার্যকারিতা বা DISM কমান্ড-লাইন টুলের মাধ্যমে অন্যান্য ঐচ্ছিক বৈশিষ্ট্যগুলি। এখানে DISM ত্রুটি 0x800f0954 বা .NET ফ্রেমওয়ার্ক ত্রুটি 0x800f0954 পাওয়ার সময় আপনি যে ত্রুটি বার্তাগুলি পেতে পারেন তা রয়েছে৷
- ত্রুটি: 0x800f0954। DISM ব্যর্থ হয়েছে৷ কোনো অপারেশন করা হয়নি।
- উইন্ডোজ অনুরোধ করা পরিবর্তনগুলি সম্পূর্ণ করতে পারেনি। পরিবর্তনগুলি সম্পূর্ণ করা যায়নি। অনুগ্রহ করে আপনার কম্পিউটার রিবুট করুন এবং আবার চেষ্টা করুন। ত্রুটি কোড: 0x800f0954।
- 0x800f0954, CBS_E_INVALID_WINDOWS_UPDATE_COUNT_WSUS.
DISM এরর 0x800f0954 বা .NET ফ্রেমওয়ার্ক এরর 0x800f0954 এর প্রাথমিক ধারণা থাকার পর, এখানে প্রশ্ন আসে এই ত্রুটির কারণ কি? 4 জন সাধারণ অপরাধীর তালিকা নিম্নরূপ:
- উইন্ডোজ আপডেট সার্ভার সমস্যা : Windows সার্ভার আপডেট পরিষেবা আপনাকে একটি কম্পিউটার নেটওয়ার্কে Windows আপডেট করতে সক্ষম করে৷ যদি আপনার সিস্টেম WSUS-এ পৌঁছাতে না পারে, তাহলে DISM ত্রুটি 0x800f0954ও প্রদর্শিত হতে পারে।
- DISM CBS লগ সমস্যা : কখনও কখনও, DISM ইউটিলিটি CBS সম্পর্কিত কিছু লগ তৈরি করতে পারে কিন্তু তারা নির্দেশ করে যে আপনার সিস্টেমে কিছু অস্তিত্বহীন সমস্যা আছে।
- পুরানো .NET ফ্রেমওয়ার্ক সংস্করণ : সাধারণত, আপনার কম্পিউটারে .NET ফ্রেমওয়ার্কের সর্বশেষ সংস্করণটি ইনস্টল করার কথা। আপনি যদি কোনো পুরানো .NET ফ্রেমওয়ার্ক প্যাকেজ ইনস্টল করার চেষ্টা করেন, আপনি খুব সম্ভবত .NET 3.5 ত্রুটি 0x800f0954 পেতে পারেন।
- লোকাল গ্রুপ পলিসি এডিটরের বাধা : যদি কোনো কারণে স্থানীয় গ্রুপ পলিসি এডিটর থেকে একটি নীতি নিষ্ক্রিয় করা হয়, তাহলে Windows সার্ভার আপডেট পরিষেবা এবং Windows ঐচ্ছিক বৈশিষ্ট্য ইনস্টলারের মধ্যে সংযোগে বাধা সৃষ্টি হবে৷
উইন্ডোজ 7/8.1/10/ এ ডিআইএসএম ত্রুটি 0x800f0954 কীভাবে ঠিক করবেন?
ঠিক 1: উইন্ডোজ সার্ভার সাময়িকভাবে এড়িয়ে যান
যদি আপনার সিস্টেম Windows আপডেট সার্ভার অ্যাক্সেস করতে ব্যর্থ হয়, তাহলে এটি আপনাকে ঐচ্ছিক Windows আপডেটগুলি ইনস্টল করার অনুমতি দেবে না, যার ফলে .NET Framework 3.5 ত্রুটি 0x800f0954 ঘটবে৷ এই ক্ষেত্রে, আপনি WSUS সার্ভারকে বাইপাস করার চেষ্টা করতে পারেন।
ধাপ 1. টিপুন জয় + আর খুলতে চালান ডায়ালগ
ধাপ 2. টাইপ করুন regedit এবং আঘাত প্রবেশ করুন প্রবর্তন রেজিস্ট্রি সম্পাদক . দ্বারা অনুরোধ করা হলে ইউজার একাউন্ট কন্ট্রল , আঘাত হ্যাঁ অনুমতি প্রদান করতে।
ধাপ 3. নিম্নলিখিত অবস্থানে নেভিগেট করুন: HKEY_LOCAL_MACHINE\software\নীতি\Microsoft\Windows\WindowsUpdate\AU
খুঁজে পেলে নেই উইন্ডোজ আপডেট নিচে কী উইন্ডোজ , আপনি নিজে এটি তৈরি করতে পারেন। শুধু ডান ক্লিক করুন উইন্ডোজ কী > নির্বাচন করুন নতুন > চয়ন করুন চাবি > এটির নাম পরিবর্তন করুন উইন্ডোজ আপডেট .
তারপর, ডান ক্লিক করুন উইন্ডোজ আপডেট > নির্বাচন করুন নতুন > চয়ন করুন চাবি > এটির নাম পরিবর্তন করুন AT .

ধাপ 4. নির্বাচন করুন AT কী > ডান পাশের ফাঁকা জায়গায় ডান-ক্লিক করুন > নির্বাচন করুন নতুন > চয়ন করুন তারের উপকারিতা > এটির নাম পরিবর্তন করুন UserWUServer .
ধাপ 5. ডাবল ক্লিক করুন UserWUServer পরিবর্তন করতে মান তথ্য প্রতি 0 এবং টিপুন ঠিক আছে পরিবর্তনগুলি সংরক্ষণ করতে।
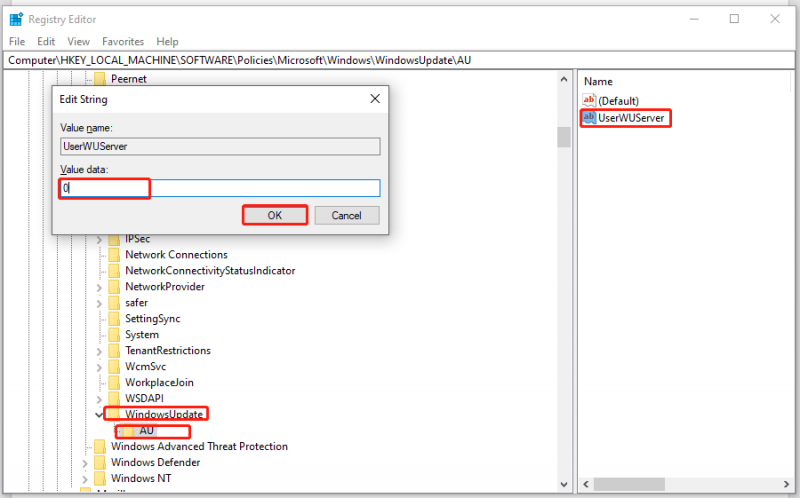
ধাপ 6. খুলুন ফাইল এক্সপ্লোরার এবং ডান ক্লিক করুন এই পিসি নির্বাচন করতে পরিচালনা করুন .
ধাপ 7. ডাবল ক্লিক করুন সেবা এবং অ্যাপ্লিকেশন এবং সেবা > খুঁজতে নিচে স্ক্রোল করুন উইন্ডোজ আপডেট > চয়ন করতে এটিতে ডান ক্লিক করুন আবার শুরু . এখন, আপনি ত্রুটি কোড 0x800f0954 ছাড়াই সফলভাবে .NET Framework 3.5 ইনস্টল করতে পারেন।
ফিক্স 2: CBS লগগুলি পরিষ্কার করুন
এটি রিপোর্ট করা হয়েছে যে DISM এর সাথে সম্পর্কিত কম্পোনেন্ট ভিত্তিক সার্ভিসিং লগগুলি মুছে ফেলার পরে DISM ত্রুটি 0x800f0954 আর বিদ্যমান নেই৷ এটি কীভাবে করবেন তা এখানে:
ধাপ 1. টিপুন জয় + এবং খুলতে ফাইল এক্সপ্লোরার .
ধাপ 2. নিম্নলিখিত অবস্থানে নেভিগেট করুন: C:\Windows\Logs\CBS .
ধাপ 3. টিপুন Ctrl + ক ভিতরে সমস্ত ফাইল নির্বাচন করতে সিবিএস ফোল্ডার এবং নির্বাচন করতে তাদের উপর ডান ক্লিক করুন মুছে ফেলা .
ধাপ 4. তারপর, বন্ধ করুন সিবিএস ফোল্ডার এবং রান কমান্ড প্রম্পট একজন প্রশাসক হিসাবে।
ধাপ 5. ইনস্টল করার জন্য নিম্নলিখিত কমান্ডটি চালান .NET ফ্রেমওয়ার্ক এবং আঘাত করতে ভুলবেন না প্রবেশ করুন .
Dism.exe/online/enable-feature/featurename:NetFX3 /source:C:\
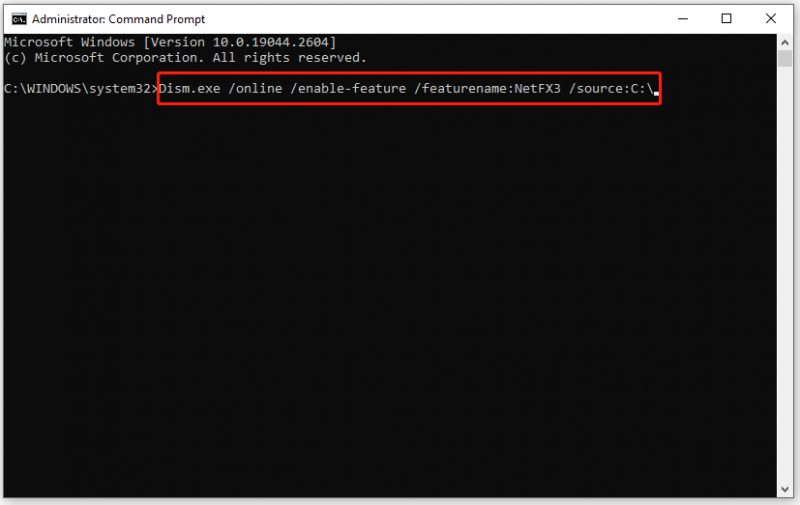
এখন, আপনি সম্ভবত ত্রুটি কোড 0x800f0954 ছাড়া .NET ফ্রেমওয়ার্ক ইনস্টল করবেন।
আপনার সিএনএস লগগুলি দূষিত হলে কী হবে? চিন্তা করবেন না! আপনি এই গাইডটিতে কিছু কার্যকর সমাধান পেতে পারেন - CBS.log উইন্ডোজ 10 কি এবং কিভাবে CBS.log দূষিত সমস্যা ঠিক করবেন .
ফিক্স 3: গ্রুপ নীতি সংশোধন করুন
গোষ্ঠী নীতিতে কিছু সমস্যা থাকলে, কিছু অপারেশনাল বৈশিষ্ট্য এবং মেরামত সামগ্রী ডাউনলোড করতে ব্যর্থ হবে। এই নির্দেশিকা অনুসরণ করুন:
টিপ: এই সমাধানটি সমস্ত উইন্ডোজ সংস্করণের জন্য প্রযোজ্য নয়। আপনি যদি Windows 10 হোম ব্যবহার করেন, তাহলে আপনাকে এই সমাধানটি এড়িয়ে যেতে হবে কারণ এটি স্থানীয় গ্রুপ নীতি সম্পাদককে সমর্থন করতে পারে না।
ধাপ 1. টিপুন জয় + আর খুলতে চালান বাক্স
ধাপ 2. টাইপ করুন gpedit.msc এবং আঘাত ঠিক আছে প্রবর্তন স্থানীয় গ্রুপ নীতি সম্পাদক . দ্বারা অনুরোধ করা হলে ইউএসি , আঘাত হ্যাঁ .
ধাপ 3. নেভিগেট করুন কম্পিউটার কনফিগারেশন > প্রশাসনিক টেমপ্লেট > পদ্ধতি . সঙ্গে পদ্ধতি নির্বাচিত, খুঁজতে ডানদিকের ফলকে নিচে স্ক্রোল করুন ঐচ্ছিক উপাদান ইনস্টলেশন এবং উপাদান মেরামতের জন্য সেটিংস নির্দিষ্ট করুন এবং এটিতে ডাবল ক্লিক করুন।
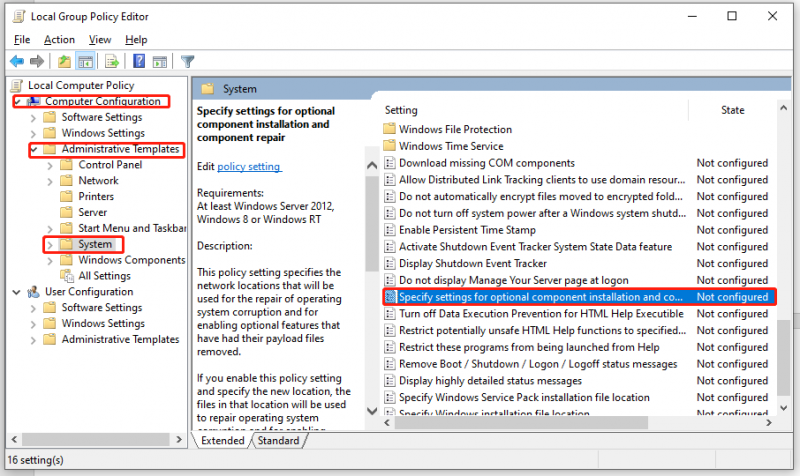
ধাপ 4. নীতি সেট করুন সক্রিয় এবং পরীক্ষা করুন উইন্ডোজ সার্ভার আপডেট সার্ভিসেস (WSUS) এর পরিবর্তে সরাসরি উইন্ডোজ আপডেট থেকে মেরামতের সামগ্রী এবং ঐচ্ছিক বৈশিষ্ট্যগুলি ডাউনলোড করুন .
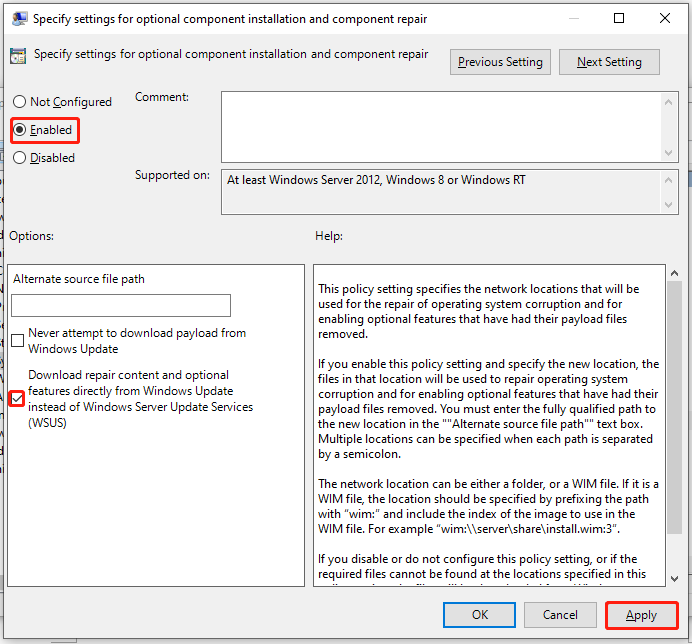
ধাপ 5. ক্লিক করুন আবেদন করুন কনফিগারেশন সংরক্ষণ করুন এবং তারপর প্রস্থান করুন স্থানীয় গ্রুপ নীতি সম্পাদক . পরবর্তী সিস্টেম স্টার্টআপে DISM ত্রুটি 0x800f0954 চলে যেতে পারে।
ফিক্স 4: পাওয়ারশেলের সাথে .NET ফ্রেমওয়ার্ক 3.5 ইনস্টল করুন
আপনি যদি DISM ব্যবহার করে একটি পুরানো .NET ফ্রেমওয়ার্ক প্যাকেজ ইনস্টল করেন তবে এটি DISM ত্রুটির কারণ হতে পারে: 0x800f0954৷ এই সমস্যাটি সমাধান করতে, আপনি Windows PowerShell এর মাধ্যমে .NET ফ্রেমওয়ার্ক 3.5 ইনস্টল করতে পারেন।
ধাপ 1. উপর ডান ক্লিক করুন শুরু করুন আইকন এবং নির্বাচন করুন উইন্ডোজ পাওয়ারশেল (অ্যাডমিন) প্রসঙ্গ মেনুতে।
ধাপ 2. কমান্ড উইন্ডোতে, টাইপ করুন অ্যাড-উইন্ডোজ ক্যাপাবিলিটি -অনলাইন -নাম NetFx3~~~~ -সোর্স D.\sources\sxs এবং তারপরে ট্যাপ করুন প্রবেশ করুন .
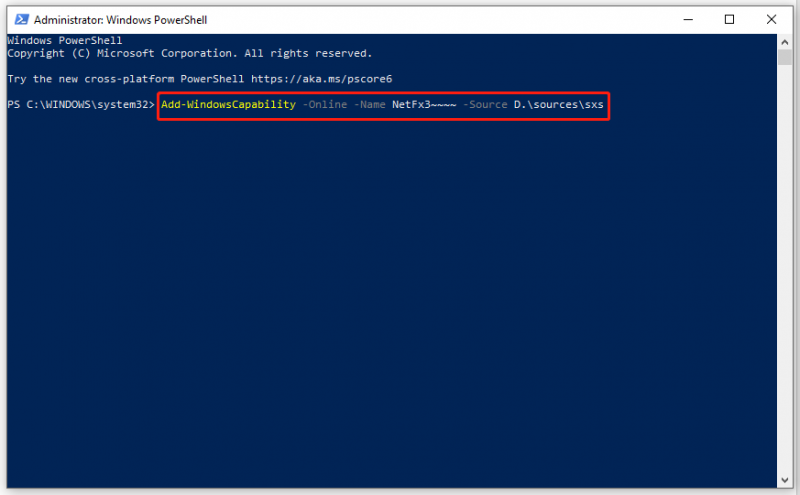
ধাপ 3. প্রক্রিয়া সম্পন্ন হওয়ার পরে, প্রস্থান করুন উইন্ডোজ পাওয়ারশেল এবং আপনার কম্পিউটার রিবুট করুন।
ফিক্স 5: Windows 10 ISO থেকে .NET Framework 3.5 ইনস্টল করুন
যদি সমাধানগুলির কোনোটিই আপনার জন্য উপযোগী না হয়, শেষ বিকল্পটি হল .NET Framework 3.5 বা Windows 10 ISO থেকে ঐচ্ছিক বৈশিষ্ট্যগুলি ইনস্টল করা৷ নিশ্চিত করুন যে ISO ফাইলটি আপনার কম্পিউটারে ইনস্টল করা Windows 10 এর সংস্করণের সাথে মিলে যায়।
ধাপ 1. যান মাইক্রোসফট অফিসিয়াল ওয়েবসাইট এবং ক্লিক করুন এখন টুল ডাউনলোড করুন .
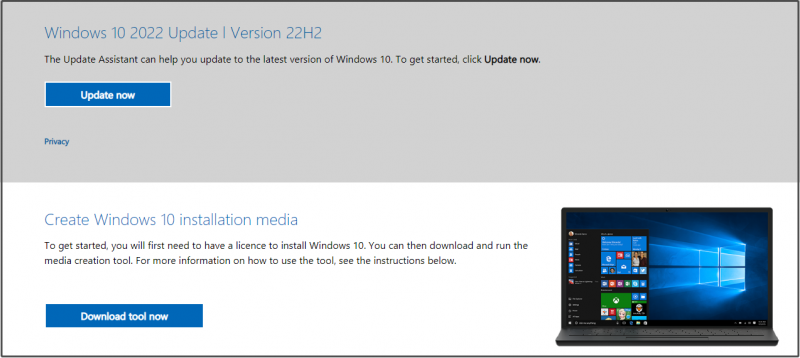
ধাপ 2. আঘাত গ্রহণ করুন লাইসেন্সের শর্তাবলী মেনে নিতে > টিক দিন অন্য পিসির জন্য ইনস্টলেশন মিডিয়া (ইউএসবি ফ্ল্যাশ ড্রাইভ, ডিভিডি বা আইএসও ফাইল) তৈরি করুন > আঘাত পরবর্তী > নির্বাচন করুন ভাষা , স্থাপত্য , এবং সম্পাদনা > আঘাত পরবর্তী > টিক দিন iso-ফাইল > আঘাত পরবর্তী > Windows 10 ISO ফাইলের জন্য একটি ডাউনলোডের অবস্থান নির্বাচন করুন > হিট করুন সংরক্ষণ .
ধাপ 3. একবার ডাউনলোড হয়ে গেলে, ISO ফাইলটি খুঁজুন ফাইল এক্সপ্লোরার এবং এটি নির্বাচন করতে ডান ক্লিক করুন মাউন্ট বিকল্প তারপর, মাউন্ট করা ড্রাইভের ড্রাইভ লেটারটি নোট করুন।
ধাপ 4. লঞ্চ করুন কমান্ড প্রম্পট একজন প্রশাসক হিসাবে এবং নিম্নলিখিত কমান্ডটি চালান (প্রতিস্থাপন করতে ভুলবেন না H:\ আপনার মাউন্ট করা ড্রাইভের ড্রাইভ লেটার সহ):
dism/online/enable-feature/featurename:NetFX3/Source:H:\sources\sxs/LimitAccess
আপনি যদি সমস্ত উপাদান ইনস্টল করতে চান (উইন্ডোজ কমিউনিকেশন ফাউন্ডেশন HTTP অ্যাক্টিভেশন এবং উইন্ডোজ কমিউনিকেশন ফাউন্ডেশন নন-HTTP অ্যাক্টিভেশন সহ), অনুগ্রহ করে যোগ করুন /সকল পিছনে কমান্ডে প্যারামিটার বৈশিষ্ট্যের নাম: NetFX3 . বেশিরভাগ ব্যবহারকারীর দুটি উপাদানের প্রয়োজন নেই।
সম্পর্কিত নিবন্ধ: Windows 10 ISO মাউন্ট/আনমাউন্ট | এখন এই সম্পূর্ণ গাইড পান
পরামর্শ: MiniTool ShadowMaker দিয়ে আপনার সিস্টেম ব্যাক আপ করুন
এখন পর্যন্ত, আপনি আপনার কম্পিউটার থেকে DISM ত্রুটি 0x800f0954 সরাতে পরিচালনা করতে পারেন। কম্পিউটার ব্যবহারকারীদের দৈনন্দিন জীবন এবং কর্মক্ষেত্রে এই ধরনের ত্রুটির সম্মুখীন হওয়া স্বাভাবিক। আপনি কম্পিউটারে খুব দক্ষ হলেও পরবর্তী সেকেন্ডে আপনি কী ভুগবেন তা আপনি কখনই অনুমান করতে পারবেন না।
অতএব, আপনার কম্পিউটার ব্যাক আপ করা দৈনন্দিন জীবনের একটি অপরিহার্য অংশ। আগে থেকে একটি ব্যাকআপ কপির সাহায্যে, আপনি কীভাবে আপনার উইন্ডোজ ডিভাইসগুলি সমস্যায় পড়ে সমস্যাটি কীভাবে সমাধান করবেন তা নিয়ে চিন্তা না করে সহজেই আপনার সিস্টেমটিকে স্বাভাবিক অবস্থায় পুনরুদ্ধার করতে পারেন।
ব্যাকআপের ক্ষেত্রে, MiniTool ShadowMaker এর নিজস্ব একটি শ্রেণীতে রয়েছে। এই পেশাদার ব্যাকআপ সফ্টওয়্যার বিনামূল্যে এবং নির্ভরযোগ্য, এবং আপনি কয়েকটি সহজ ধাপে আপনার ফাইল, ফোল্ডার, পার্টিশন, ডিস্ক এবং অপারেটিং সিস্টেমের ব্যাকআপ তৈরি করতে পারেন। একই সময়ে, এটি ব্যাকআপ ছাড়াও উইন্ডোজ সিস্টেমে ফাইল সিঙ্ক এবং ডিস্ক ক্লোন সমর্থন করে। MiniTool ShadowMaker এর ট্রাম্প কার্ড হল একটি এক-ক্লিক সিস্টেম ব্যাকআপ সমাধান। দেখা যাক এটা কিভাবে কাজ করে।
ধাপ 1. এই বিনামূল্যের টুলটি ডাউনলোড, ইনস্টল এবং লঞ্চ করুন।
ধাপ 2. ক্লিক করুন ট্রায়াল রাখুন এবং যান ব্যাকআপ পৃষ্ঠা
ধাপ 3. আপনি দেখতে পাচ্ছেন, সিস্টেমটি ডিফল্টরূপে নির্বাচিত হয় উৎস , তাই আপনাকে শুধুমাত্র আপনার ব্যাকআপ চিত্রের জন্য একটি গন্তব্য পথ বেছে নিতে হবে৷ গন্তব্য . এখানে, একটি USB ফ্ল্যাশ ড্রাইভ বা একটি বাহ্যিক হার্ড ড্রাইভের একটি পার্টিশনে আপনার ব্যাকআপ ফাইলগুলি সংরক্ষণ করার জন্য অত্যন্ত সুপারিশ করা হয়৷
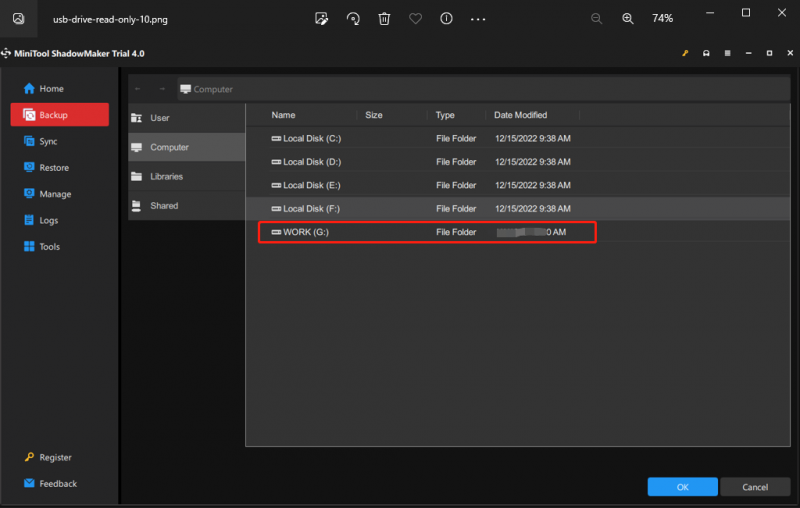
আপনার মূল্যবান ফাইলগুলির জন্য একটি ব্যাকআপ তৈরি করার জন্য, আপনি যেতে পারেন ব্যাকআপ > উৎস > ফোল্ডার এবং ফাইল পছন্দসই ফাইল/ফোল্ডার নির্বাচন করতে এবং তারপরে একটি স্টোরেজ পাথ বেছে নিন গন্তব্য .
ধাপ 4. আপনার পছন্দ করার পরে, ক্লিক করুন এখনি ব্যাকআপ করে নিন একবারে ব্যাকআপ শুরু করতে।
তারপর আপনার কম্পিউটার বুট করতে ব্যর্থ হলে আপনাকে MiniTool ShadowMaker দিয়ে একটি বুটযোগ্য USB ডিস্ক তৈরি করতে হবে। এই পদক্ষেপগুলি অনুসরণ করুন:
ধাপ 1. MiniTool ShadowMaker চালু করুন এবং এতে যান টুলস পৃষ্ঠা
ধাপ 2. ক্লিক করুন মিডিয়া নির্মাতা এবং MiniTool প্লাগ-ইন সহ WinPE-ভিত্তিক মিডিয়া .
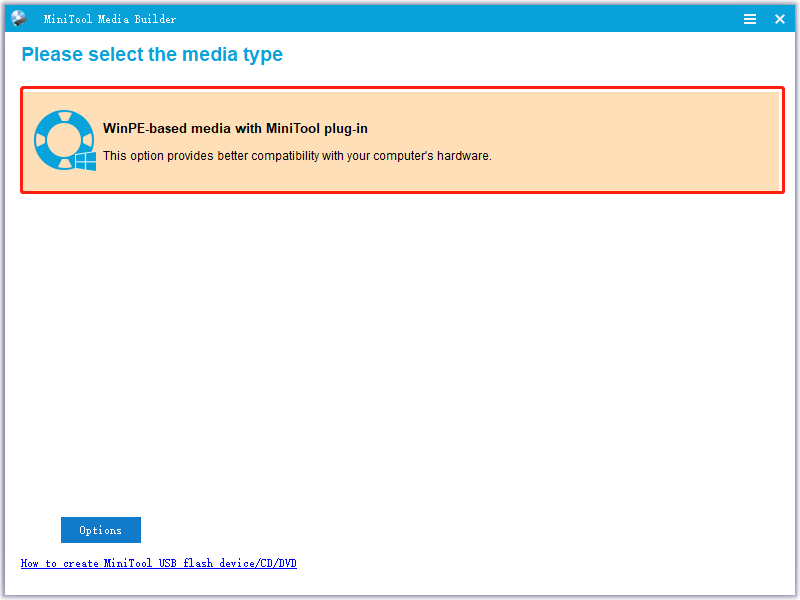
ধাপ 3. চয়ন করুন ইউএসবি ফ্ল্যাশ ডিস্ক এবং আঘাত হ্যাঁ যদি একটি সতর্ক বার্তা দ্বারা অনুরোধ করা হয়। প্রক্রিয়াটি শেষ হওয়ার পরে, আঘাত করুন শেষ করুন এবং এই প্রোগ্রাম প্রস্থান করুন. যখন আপনার কম্পিউটারের মত কিছু আমূল পরিবর্তনের অভিজ্ঞতা হয় সিস্টেম ক্র্যাশ , হার্ড ডিস্ক ব্যর্থতা, কালো পর্দা, মৃত্যুর নীল পর্দা এবং আরও, আপনি এই বুটযোগ্য USB ডিস্ক থেকে আপনার কম্পিউটার বুট করতে পারেন এবং একটি সিস্টেম পুনরুদ্ধার করতে পারেন।
আমরা আপনার ভয়েস প্রয়োজন
সংক্ষেপে, .NET ফ্রেমওয়ার্ক 3.5 বা ঐচ্ছিক উইন্ডোজ আপডেট ইনস্টল করতে ব্যর্থ হলে আপনি DISM ত্রুটি 0x800f0954 বা .NET ফ্রেমওয়ার্ক ত্রুটি 0x800f0954 পেতে পারেন। আপনি যদি এটির জন্য কিছু সমাধান খুঁজছেন তবে উপরে উল্লিখিত পাঁচটি সমাধান আপনার জন্য উপযোগী হতে পারে।
সমস্যা সমাধানের প্রক্রিয়া চলাকালীন, আপনি যদি দেখেন যে কিছু সংশোধন আপনার বর্তমান পরিস্থিতিতে প্রযোজ্য নয়, অনুগ্রহ করে নির্দ্বিধায় অন্য সংশোধনগুলিতে যান। আমাদের পণ্য সম্পর্কে আরও প্রশ্নের জন্য, আপনি নীচের মন্তব্য জোনে আপনার পরামর্শ আমাদের বলতে পারেন বা এর মাধ্যমে আমাদের সাথে যোগাযোগ করতে পারেন [ইমেল সুরক্ষিত] .
DISM ত্রুটি 0x800f0954 FAQ
আমি কিভাবে ত্রুটি কোড 0x800f0954 ঠিক করব?DISM ত্রুটি 0x800f0954 বা .NET ফ্রেমওয়ার্ক ত্রুটি 0x800f0954 এর জন্য, আপনি করতে পারেন:
- উইন্ডোজ সার্ভারকে সাময়িকভাবে বাইপাস করুন
- Windows PowerShell এর মাধ্যমে .NET ফ্রেমওয়ার্ক ইনস্টল করুন
- CBS লগগুলি পরিষ্কার করুন
- গ্রুপ নীতি সংশোধন করুন
জন্য উইন্ডোজ 10 ভাষা প্যাক ত্রুটি 0x800f0954 , তোমার উচিত:
- Wi-Fi সেটিংস পরিবর্তন করুন
- Wuauserv সেটিংস সম্পাদনা করুন
- ম্যানুয়ালি ভাষা প্যাক যোগ করুন।
0 * 800f0954 এর জন্য দুটি শর্ত রয়েছে - Windows 10 ভাষা প্যাক ত্রুটি 0x800f0954 এবং DISM ত্রুটি 0x800f0954 (.NET ফ্রেমওয়ার্ক ত্রুটি 0x800f0954)৷ উইন্ডোজ 10 ল্যাঙ্গুয়েজ প্যাক সঠিকভাবে ইন্সটল না হলে আগেরটি দেখা যায় এবং পরবর্তীটি ঘটে যখন .NET ফ্রেমওয়ার্ক 3.5 বা Windows 10-এ একটি ভিন্ন ঐচ্ছিক বৈশিষ্ট্য ইনস্টল করার চেষ্টা করা হয়।
আমি কিভাবে একটি দূষিত DISM ঠিক করব?ঠিক 1: অ্যান্টিভাইরাস সফ্টওয়্যার সাময়িকভাবে নিষ্ক্রিয় করুন
ফিক্স 2: ক্লিন বুটে ডিআইএসএম কমান্ড চালান
ফিক্স 3: Install.wim ফাইল থাকলে সঠিক অবস্থান পরিবর্তন করুন
ফিক্স 4: Install.wim-এর টিক মুক্ত করুন
ফিক্স 5: সিস্টেম ইমেজ উপাদান পরিষ্কার করুন
ফিক্স 6: উইন্ডোজ আপডেট সার্ভিস রিসেট করুন
ফিক্স 7: উইন্ডোজ আপডেট ট্রাবলশুটার চালান
ফিক্স 8: প্রক্সি নিষ্ক্রিয় করুন

![উইন্ডোজ 10/11 রিসেট করার সময় টিপিএম সাফ করা কি নিরাপদ? [উত্তর]](https://gov-civil-setubal.pt/img/partition-disk/18/is-it-safe-clear-tpm-when-resetting-windows-10-11.png)






![Wii বা Wii U ডিস্ক পড়ছেন না? আপনি এই সমাধানগুলি ব্যবহার করতে পারেন [মিনিটুল নিউজ]](https://gov-civil-setubal.pt/img/minitool-news-center/72/wii-wii-u-not-reading-disc.jpg)
![চেকসাম ত্রুটি WinRAR অপসারণের 6 সমাধান [নতুন আপডেট]](https://gov-civil-setubal.pt/img/partition-disk/21/6-solutions-remove-checksum-error-winrar.png)




![ক্রোম, ফায়ারফক্স, এজ ইত্যাদিতে কীভাবে পপ-আপ ব্লকারকে অক্ষম করবেন? [মিনিটুল নিউজ]](https://gov-civil-setubal.pt/img/minitool-news-center/31/how-disable-pop-up-blocker-chrome.png)
![উইন্ডোজ 10 এ উইন্ডোজ এক্সপেরিয়েন্স সূচকটি কীভাবে দেখবেন? [মিনিটুল নিউজ]](https://gov-civil-setubal.pt/img/minitool-news-center/81/how-view-windows-experience-index-windows-10.jpg)
![এলডেন রিং ইজি অ্যান্টি চিট লঞ্চ ত্রুটির শীর্ষ 5 সমাধান [মিনি টুল টিপস]](https://gov-civil-setubal.pt/img/news/EB/top-5-solutions-to-elden-ring-easy-anti-cheat-launch-error-minitool-tips-1.png)


