উইন্ডোজ ব্যাকআপ ত্রুটি কোড 0x8100002F এর 7 সমাধান
U Indoja Byaka Apa Truti Koda 0x8100002f Era 7 Samadhana
আপনি কি আপনার পিসিতে একটি ব্যাকআপ তৈরি করতে ফাইল ইতিহাস বা ব্যাকআপ এবং পুনরুদ্ধার (উইন্ডোজ 7) ব্যবহার করেন? যদি ব্যাকআপ টাস্ক ব্যাকআপ ত্রুটি কোড 0x8100002F এর সাথে ব্যর্থ হয়? এই পোস্ট MiniTool ওয়েবসাইট আপনার জন্য এই ত্রুটির কারণ এবং সমাধান উপস্থাপন করবে।
ব্যাকআপ ত্রুটি কোড 0x8100002F কি?
ফাইলের ইতিহাস এবং ব্যাকআপ এবং পুনরুদ্ধার (উইন্ডোজ 7) উভয়ই উইন্ডোজ পিসিতে একটি ব্যাকআপ তৈরি করার জন্য আপনার জন্য দরকারী ইনবিল্ট ইউটিলিটি। যাইহোক, কিছু ত্রুটি ঘটতে পারে যখন আপনি দুটি টুলের মাধ্যমে একটি ব্যাকআপ কাজ সম্পাদন করেন যেমন ব্যাকআপের আকার: 0 বাইট , ত্রুটি কোড 0x81000033 , ফাইল ইতিহাস ড্রাইভ সংযোগ বিচ্ছিন্ন করা হয়েছে৷ , এবং আরো.
এই পোস্টে, আমরা আপনাকে দেখাব কীভাবে আপনার Windows 10 ডিভাইস থেকে অন্য একটি উইন্ডোজ ব্যাকআপ ত্রুটি -0x8100002F থেকে মুক্তি পাবেন। এই ত্রুটি কোডটি সাধারণত ত্রুটি বার্তার সাথে সম্পূর্ণরূপে প্রদর্শিত হয়: ব্যাকআপ সম্পূর্ণ হয়েছে কিন্তু কিছু ফাইল এড়িয়ে গেছে।

আপনি যখন এই ত্রুটি বার্তা পাবেন, আঘাত করুন এড়িয়ে যাওয়া ফাইলগুলি দেখুন এবং আপনি নিম্নলিখিত ত্রুটি লগগুলির মধ্যে একটি দেখতে পাবেন:
- C:\Windows\System32\config\systemprofile\
ফাইল ব্যাক আপ করার সময় ব্যাকআপ একটি সমস্যার সম্মুখীন হয়েছে। ত্রুটি:( সিস্টেম নির্দিষ্ট ফাইল খুঁজে পাচ্ছি না . ( 0x80070002 )) - C:\Users\
\AppData\LocalLow ফাইল ব্যাক আপ করার সময় ব্যাকআপ একটি সমস্যার সম্মুখীন হয়েছে। ত্রুটি:(সিস্টেম নির্দিষ্ট ফাইল খুঁজে পায় না। (0x80070002)) - C:\Users\
\Contacts ফাইল ব্যাক আপ করার সময় ব্যাকআপ একটি সমস্যার সম্মুখীন হয়েছে। ত্রুটি:(সিস্টেম নির্দিষ্ট ফাইল খুঁজে পায় না। (0x80070002)) - C:\Users\
\Searches ফাইল ব্যাক আপ করার সময় ব্যাকআপ একটি সমস্যার সম্মুখীন হয়েছে। ত্রুটি:(সিস্টেম নির্দিষ্ট ফাইল খুঁজে পায় না। (0x80070002)) - উইন্ডোজ ব্যাকআপ ত্রুটি কোড 0x80070002 সহ ব্যর্থ হবে, 'সিস্টেমটি নির্দিষ্ট করা ফাইলটি খুঁজে পাবে না।'
এই ত্রুটি লগগুলি নির্দেশ করে যে Windows ব্যাকআপ ত্রুটি কোড 0x8100002F এর সম্ভাব্য কারণগুলি হতে পারে:
- ব্যাক আপ করা লাইব্রেরিতে কাস্টম ফোল্ডার রয়েছে।
- তে ব্যাক আপ ফাইল লোকাললো , পরিচিতি , এবং অনুসন্ধান করে
- হার্ড ড্রাইভে কিছু খারাপ সেক্টর আছে।
- সিস্টেম ফাইল বা উইন্ডোজ ইমেজ দুর্নীতি আছে.
- দ্য পরিচিতি ব্যবহারকারী প্রোফাইলের অধীনে ফোল্ডারটি অনুপস্থিত।
- NVIDIA USB EHCI চিপসেট ড্রাইভার একটি জেনেরিক সমতুল্যের সাথে বিরোধপূর্ণ।
আপনি যদি একই নৌকায় থাকেন তবে নিচের অংশে আলোচনা করা সমাধানগুলি চেষ্টা করতে নিচে স্ক্রোল করুন।
উইন্ডোজ ব্যাকআপ ত্রুটি কোড 0x8100002F কিভাবে ঠিক করবেন?
ফিক্স 1: হার্ড ডিস্ক পরীক্ষা করুন
প্রথমে, আপনি ত্রুটি, খারাপ সেক্টর, সিস্টেম ফাইল এবং স্বাস্থ্য সমস্যাগুলির জন্য হার্ড ড্রাইভ পরীক্ষা করতে CHKDSK-এর সুবিধা নিতে পারেন। আপনি যখন ব্যাকআপ ত্রুটি কোড 0x8100002F এ চালান তখন এটি আপনার জন্য কৌশলটিও করতে পারে। তাই না:
ধাপ 1. টিপুন জয় + এস উদ্দীপ্ত করতে সার্চ বার .
ধাপ 2. টাইপ করুন cmd সনাক্ত কমান্ড প্রম্পট এবং এটি নির্বাচন করতে ডান ক্লিক করুন প্রশাসক হিসাবে চালান .
ধাপ 3. টাইপ করুন chkdsk c: /f /r /x এবং আঘাত প্রবেশ করুন .
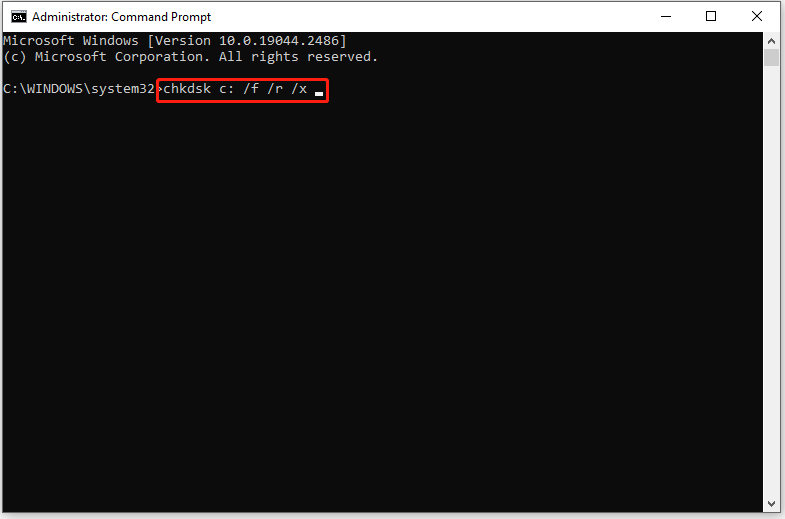
- এখানে, আমরা মনে করি যে আপনার অপারেটিং সিস্টেম ইনস্টল করা আছে স্থানীয় ডিস্ক সি: . আপনি অন্য ড্রাইভে আপনার OS ইনস্টল করলে, আপনি প্রতিস্থাপন করতে পারেন গ: সংশ্লিষ্ট ড্রাইভ চিঠির সাথে।
- ত্রুটি বার্তা দ্বারা অনুরোধ করা হলে - CHKDSK চালাতে পারে না কারণ ভলিউমটি অন্য প্রক্রিয়ার দ্বারা ব্যবহৃত হয় , টাইপ এবং এবং আঘাত প্রবেশ করুন .
ধাপ 4. ডিস্ক-চেকিং প্রক্রিয়া সম্পাদন করতে আপনার কম্পিউটার রিবুট করুন।
ফিক্স 2: SFC এবং DISM স্ক্যানগুলি সম্পাদন করুন৷
সিস্টেম ফাইল বা উইন্ডোজ ইমেজে কোনো দুর্নীতি থাকলে, এর ফলে ব্যাকআপ এরর কোড 0x8100002F হবে। যদি এটি হয়, আপনি ক্ষতিগ্রস্থ সিস্টেম ফাইল এবং দূষিত উইন্ডোজ ইমেজ ফাইলগুলি খুঁজে পেতে এবং মেরামত করতে SFC এবং DISM এর সংমিশ্রণ ব্যবহার করতে পারেন।
ধাপ 1. লঞ্চ করুন কমান্ড প্রম্পট প্রশাসনিক অধিকার সহ।
ধাপ 2. কমান্ড উইন্ডোতে, টাইপ করুন sfc/scannow এবং আঘাত প্রবেশ করুন . স্ক্যানিং প্রক্রিয়াটি সম্পূর্ণ করতে 15-20 মিনিট সময় লাগবে। এটি শেষ হওয়ার সাথে সাথে আপনার কম্পিউটার রিবুট করুন।
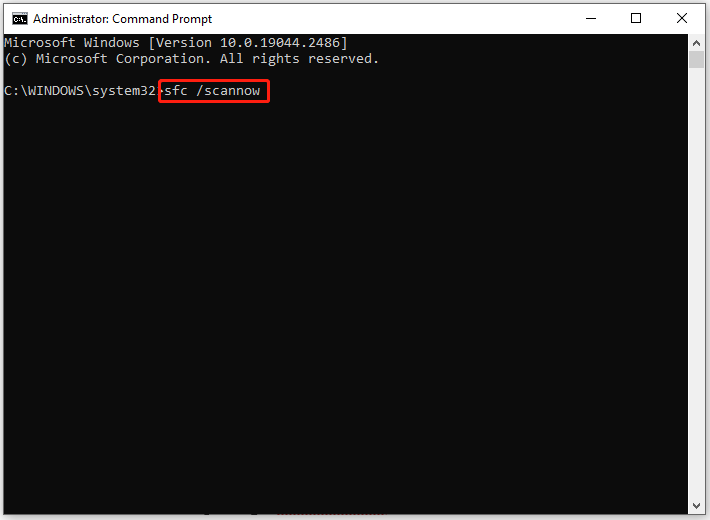
ধাপ 3. লঞ্চ করুন কমান্ড প্রম্পট আবার প্রশাসক হিসাবে।
ধাপ 4. নিম্নলিখিত কমান্ড লাইনগুলি একে একে চালান:
ডিআইএসএম/অনলাইন/ক্লিনআপ-ইমেজ/চেক হেলথ
ডিআইএসএম/অনলাইন/ক্লিনআপ-ইমেজ/স্ক্যান হেলথ
ডিআইএসএম/অনলাইন/ক্লিনআপ-ইমেজ/রিস্টোর হেলথ
ধাপ 5. প্রক্রিয়াটি সম্পন্ন হওয়ার পরে, ত্রুটি কোড: 0x8100002F এখনও বিদ্যমান কিনা তা পরীক্ষা করতে আপনার কম্পিউটার পুনরায় বুট করুন।
ফিক্স 3: রেজিস্ট্রি পরিবর্তন করুন
রেজিস্ট্রি এডিটরে কিছু অবাঞ্ছিত পরিবর্তন হতে পারে যার ফলে ব্যাকআপ ত্রুটি কোড 0x8100002F প্রদর্শিত হতে পারে। উদাহরণস্বরূপ, আপনি মুছে ফেলতে পারেন পরিচিতি দুর্ঘটনাক্রমে ব্যবহারকারী প্রোফাইলের অধীনে ফোল্ডার। এই ক্ষেত্রে, এই কীগুলি অপসারণ করার জন্য এটি একটি ভাল পছন্দ যার অভাব রয়েছে ProfileImagePath আপনার কম্পিউটার থেকে স্ট্রিং মান।
সতর্কতা: রেজিস্ট্রি এডিটরে কোনো পরিবর্তন করার আগে, আপনার ভালো ছিল রেজিস্ট্রি ডাটাবেস ব্যাক আপ করুন প্রক্রিয়া চলাকালীন কিছু ভুল হয়ে গেলে।
ধাপ 1. টিপুন জয় + আর সম্পূর্ণভাবে উদ্দীপ্ত করতে চালান বাক্স
ধাপ 2. টাইপ করুন regedit এবং আঘাত প্রবেশ করুন প্রবর্তন রেজিস্ট্রি সম্পাদক . টাইপ হ্যাঁ UAC দ্বারা অনুরোধ করা হলে অনুমতি প্রদান করতে।
ধাপ 3. নিম্নলিখিত পথে নেভিগেট করুন:
HKEY_LOCAL_MACHINE > সফটওয়্যার > Microsoft > Windows NT > CurrentVersion > ProfileList
ধাপ 4. অধীনে প্রোফাইললিস্ট কী, নীচের তালিকাভুক্ত যেকোনো ফোল্ডারে ক্লিক করুন এবং ডানদিকে ঝাঁপ দিন একটি স্ট্রিং মান দেখতে ProfileImagePath . যদি আপনি এটি খুঁজে পেতে পারেন, এটি নির্দেশ করে যে ব্যবহারকারীর প্রোফাইল ঠিক আছে এবং আপনাকে পরবর্তী সমাধানে স্যুইচ করতে হবে। যদি না হয়, আপনি সম্পূর্ণ ফোল্ডার মুছে ফেলতে পারেন.
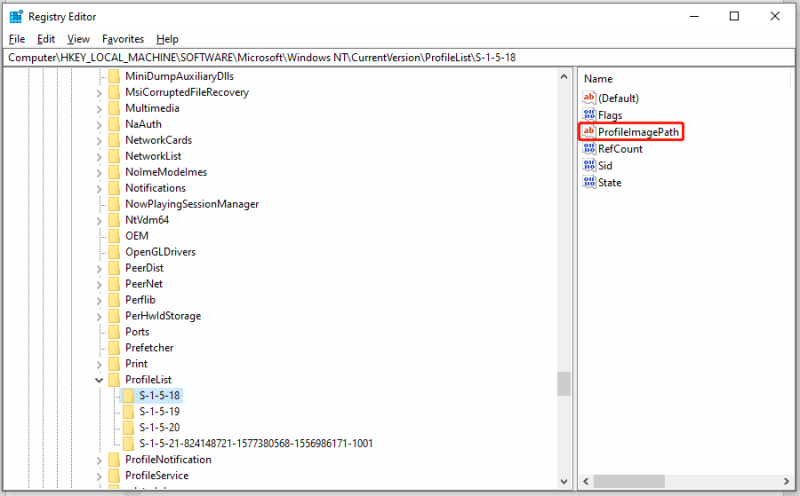
অধীনে সব ফোল্ডার চেক নিশ্চিত করুন প্রোফাইললিস্ট এবং রেজিস্ট্রি পরিবর্তন করার পর আপনার কম্পিউটার রিবুট করুন।
ফিক্স 4: সমস্যাযুক্ত লাইব্রেরি ফোল্ডারটি সরান
এটা রিপোর্ট করা হয় যে আপনার অধিকাংশই ব্যাকআপ ত্রুটির সম্মুখীন হতে পারে 0x8100002F কপি করার সময় পরিচিতি ব্যবহারকারী প্রোফাইলের অধীনে ফোল্ডার। এই ধরনের ক্ষেত্রে, আপনি এই ধরনের ফাইল বা ফোল্ডার অন্য অবস্থানে সরাতে পারেন। নিচের নির্দেশাবলী অনুসরণ করুন:
ধাপ 1. যখন আপনাকে ত্রুটি বার্তা দ্বারা অনুরোধ করা হয়, এতে উল্লেখিত অবস্থানটি পরীক্ষা করুন৷ তারপরে, ক্লিক করে সমস্যাযুক্ত ফাইল বা ফোল্ডারের পথটি সন্ধান করুন এড়িয়ে যাওয়া ফাইলগুলি দেখুন . উদাহরণস্বরূপ, এর পথ পরিচিতি ফোল্ডার হল C:\ব্যবহারকারী\ব্যবহারকারীর নাম\পরিচিতি , তাই আপনাকে এর অবস্থানে নেভিগেট করতে হবে৷ ফাইল এক্সপ্লোরার .
ধাপ 2. ফোল্ডারে ডান-ক্লিক করুন, হাইলাইট করুন কাটা প্রসঙ্গ মেনুতে এবং এটিকে আপনার ব্যবহারকারী প্রোফাইলের বাইরে অন্য অবস্থানে সরানোর জন্য বেছে নিন।
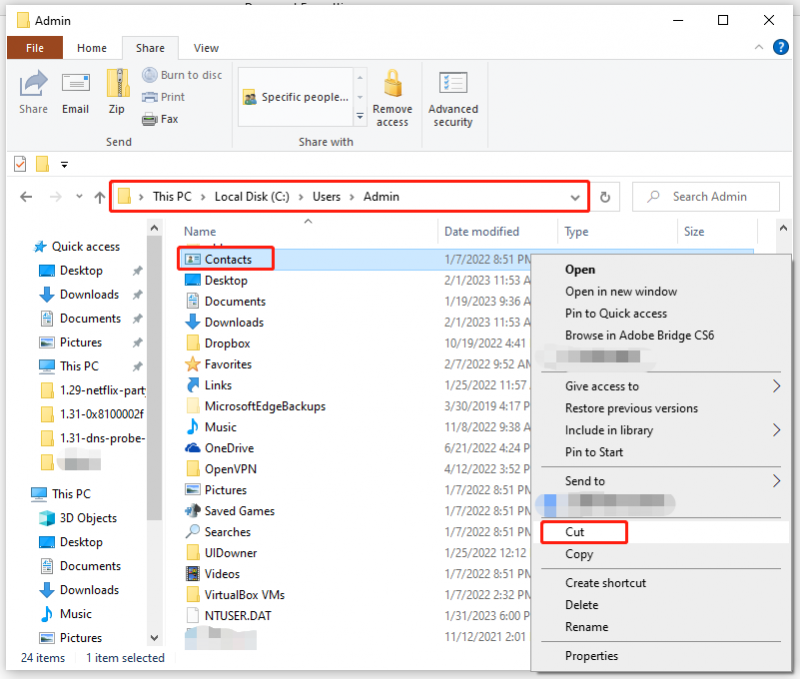
ধাপ 3. উইন্ডোজ ব্যাকআপ ত্রুটি কোড 0x8100002F অদৃশ্য হয়ে গেছে কিনা তা দেখতে আবার ব্যাকআপ টাস্কটি চালান৷
ফিক্স 5: সমস্যাযুক্ত ফোল্ডারগুলি বাদ দিন
ব্যাকআপ এরর কোড 0x8100002F এর অপরাধী হলে লোকাললো , পরিচিতি , এবং অনুসন্ধান করে ফোল্ডার, আপনি তাদের মধ্যে বাদ দিতে পারেন ব্যাকআপ এবং পুনরুদ্ধার (উইন্ডোজ 7) . এটি কীভাবে করবেন তা এখানে:
ধাপ 1. খুলুন চালান ডায়ালগ > টাইপ নিয়ন্ত্রণ > আঘাত প্রবেশ করুন প্রবর্তন ক্লাসিক কন্ট্রোল প্যানেল .
ধাপ 2. খুঁজুন ব্যাকআপ এবং পুনরুদ্ধার (উইন্ডোজ 7) অধীন সিস্টেম এবং নিরাপত্তা এবং এটিতে ক্লিক করুন।
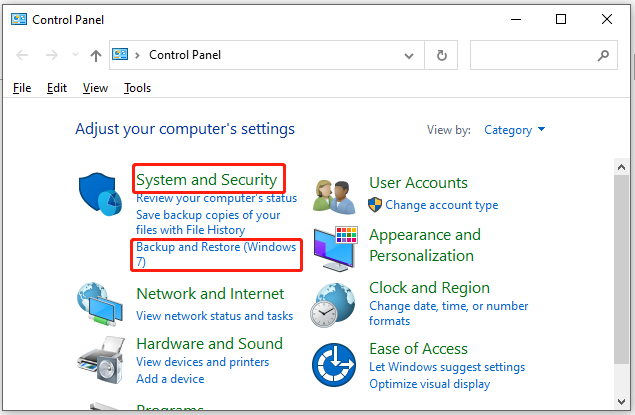
ধাপ 3. টিপুন বিকল্প ব্যবস্থা প্রস্তুত করা স্ক্রিনের ডানদিকের অংশে।
ধাপ 4. মধ্যে বিকল্প ব্যবস্থা প্রস্তুত করা উইন্ডোতে, আপনি ব্যাকআপ তৈরি করতে একটি কার্যকর পার্টিশন বেছে নিতে পারেন বা ক্লিক করতে পারেন একটি নেটওয়ার্কে সংরক্ষণ করুন নেটওয়ার্কে সংরক্ষণ করতে।
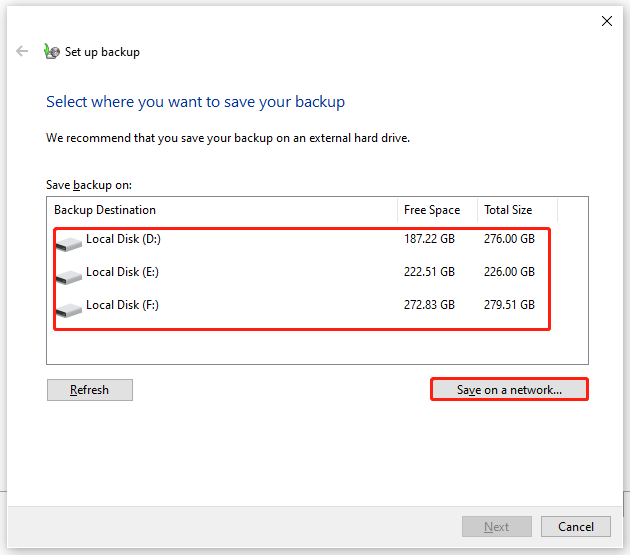
ধাপ 5. টিক দিন আমাকে পছন্দ করতে দাও এবং আঘাত পরবর্তী .
ধাপ 6. প্রসারিত করুন ডাটা ফাইল > তোমার ব্যবহারকারীর নাম লাইব্রেরি > অতিরিক্ত অবস্থান , এবং তারপর অনির্বাচন করুন অ্যাপডেটা ফোল্ডার , পরিচিতি , এবং অনুসন্ধান করে .
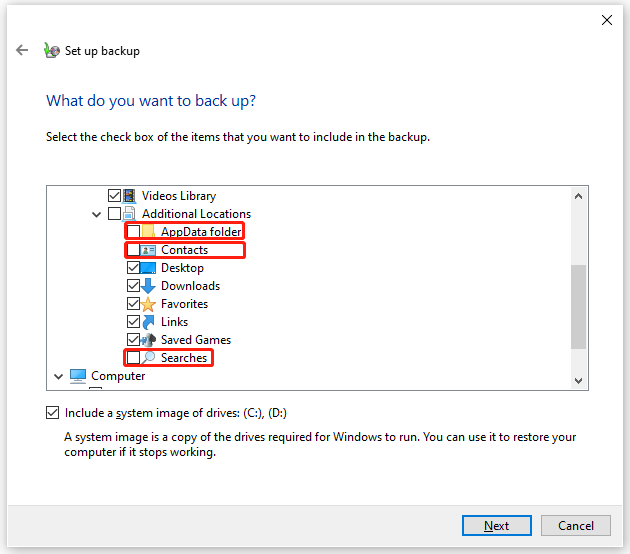
তারপর, প্রসারিত কম্পিউটার > সিস্টেম ড্রাইভ প্রসারিত করুন > ব্যবহারকারীদের > আপনার ব্যবহারকারীর নাম এবং টিক দিন অ্যাপ্লিকেশন তথ্য , পরিচিতি , এবং অনুসন্ধান করে যদি তারা বিদ্যমান থাকে।
ধাপ 7. ক্লিক করুন পরবর্তী > সেটিংস সংরক্ষণ করুন এবং ব্যাকআপ চালান অপারেশন শুরু করতে।
ফিক্স 6: ব্যাকআপের জন্য একটি বাহ্যিক ড্রাইভ ব্যবহার করুন
আপনি একই হার্ড ড্রাইভে একটি ব্যাকআপ তৈরি করার সুযোগ রয়েছে এবং তারপরে আপনি আপনার কম্পিউটারে ব্যাকআপ ত্রুটি কোড 0x8100002Fও পাবেন৷ এই ত্রুটি থেকে পরিত্রাণ পেতে, আপনাকে একটি বহিরাগত ডিস্কে একটি ব্যাকআপ তৈরি করতে হবে যাতে অভ্যন্তরীণ হার্ড ড্রাইভটি দূষিত হয়ে গেলে আপনি আপনার ডেটা পুনরুদ্ধার করতে পারেন৷
ফিক্স 7: NVIDIA USB EHCI চিপসেট ড্রাইভার আপডেট করুন
NVIDIA USB এনহ্যান্সড হোস্ট কন্ট্রোলার ইন্টারফেস (EHCI) চিপসেট ড্রাইভার এবং একটি সাধারণ সমতুল্যের মধ্যে একটি বিরোধ থাকতে পারে তাই ব্যাকআপ ত্রুটি কোড 0x8100002F তৈরি করা হয়েছে। এই ত্রুটিটি সমাধান করতে, সংশ্লিষ্ট চিপসেট ড্রাইভার আপডেট বা আনইনস্টল করার চেষ্টা করুন:
ধাপ 1. টাইপ করুন ডিভাইস ম্যানেজার মধ্যে সার্চ বার এবং ট্যাপ করুন প্রবেশ করুন .
ধাপ 2. খুঁজুন ইউনিভার্সাল সিরিয়াল বাস কন্ট্রোলার এবং এটি প্রসারিত করুন।
ধাপ 3. ডান ক্লিক করুন NVIDIA USB EHCI চিপসেট এবং নির্বাচন করুন ড্রাইভার আপডেট করুন .
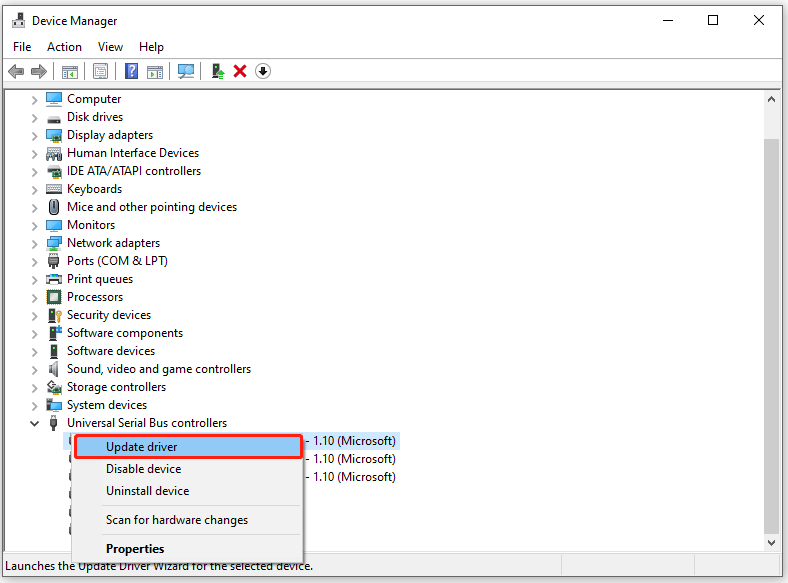
ধাপ 4. ক্লিক করুন ড্রাইভারের জন্য স্বয়ংক্রিয়ভাবে অনুসন্ধান করুন এবং ড্রাইভার সংস্করণের ইনস্টলেশন শেষ করতে অন-স্ক্রীন নির্দেশিকা অনুসরণ করুন।
যদি এই ইউটিলিটি ড্রাইভারের একটি নতুন সংস্করণ খুঁজে না পায় তবে আপনি ডান-ক্লিক করতে পারেন NVIDIA USB EHCI চিপসেট এবং নির্বাচন ডিভাইস আনইনস্টল করুন . এই অপারেশনটি NVIDIA দ্বারা সরবরাহ করা ড্রাইভারটিকে সরিয়ে দেবে এবং এর সাধারণ সমতুল্য ড্রাইভারকে চালানোর অনুমতি দেবে।
ধাপ 5. আপনি ত্রুটি ছাড়াই একটি ব্যাকআপ তৈরি করতে পারেন কিনা তা দেখতে আপনার কম্পিউটার পুনরায় বুট করুন৷
টুইটারে ক্লিক করুন: আমি এই নিবন্ধে সমাধান সহ আমার কম্পিউটার থেকে Windows ব্যাকআপ ত্রুটি কোড 0x8100002F সরাতে পরিচালনা করি। আপনিও যদি একই সমস্যায় জর্জরিত হন, তাহলে এই সমাধানগুলি চেষ্টা করার মতো।
পরামর্শ: আপনার ফাইলগুলির ব্যাক আপ একটি আরও সহজ টুল - মিনিটুল শ্যাডোমেকার দিয়ে
আপনি যদি প্রযুক্তি-জ্ঞান না হন বা ত্রুটি কোড 0x8100002F সমস্যা সমাধানের জন্য অনেক সময় ব্যয় করতে অসুস্থ না হন, তাহলে কেন আপনি আপনার ব্যাকআপ সম্পূর্ণ করার জন্য আরও ব্যবহারকারী-বান্ধব টুল বেছে নিচ্ছেন না? এখানে, এটি একটি টুকরা দিয়ে আপনার ফাইল ব্যাক আপ করার পরামর্শ দেওয়া হয় বিনামূল্যে ব্যাকআপ সফ্টওয়্যার - মিনিটুল শ্যাডোমেকার।
এই টুলটি হাতে নিয়ে, আপনি সহজেই আপনার উইন্ডোজ পিসিতে আপনার ফাইল, ফোল্ডার, ডিস্ক, পার্টিশন এবং অপারেটিং সিস্টেমের ব্যাক আপ এবং পুনরুদ্ধার করতে পারেন। এখন, আসুন দেখি কিভাবে এটি দিয়ে একটি ফাইল ব্যাকআপ তৈরি করবেন:
ধাপ 1. MiniTool ShadowMaker ডাউনলোড ও ইনস্টল করুন এবং আপনি 30 দিনের মধ্যে বিনামূল্যে এর পরিষেবা উপভোগ করতে পারবেন।
ধাপ 2. এই প্রোগ্রাম চালু করুন এবং ক্লিক করুন ট্রায়াল রাখুন .
ধাপ 3. যান ব্যাকআপ পৃষ্ঠা > হিট উৎস > টিপুন ফোল্ডার এবং ফাইল ব্যাকআপ উৎস নির্বাচন করতে. গন্তব্য পথ নির্বাচন করার জন্য, যান গন্তব্য . এখানে, আমরা আপনাকে আপনার ফাইলগুলিকে একটি বহিরাগত ড্রাইভ বা একটি USB ফ্ল্যাশ ড্রাইভে ব্যাক আপ করার পরামর্শ দিই৷
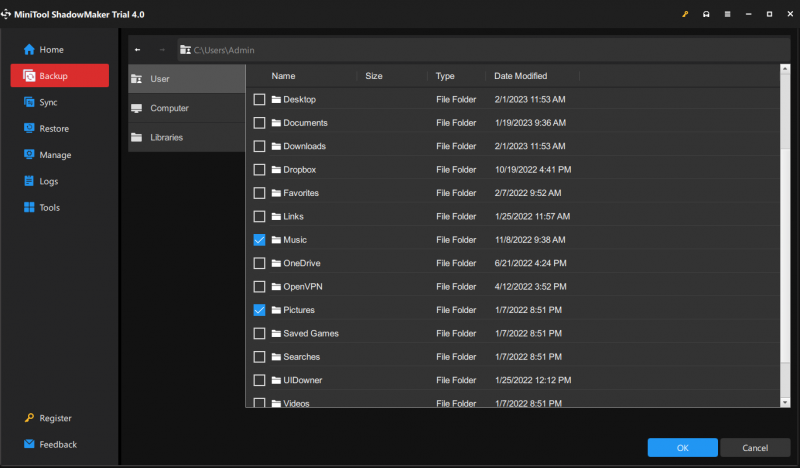
ধাপ 4. টিপুন এখনি ব্যাকআপ করে নিন প্রক্রিয়া শুরু করতে।
আমরা আপনার ভয়েস প্রয়োজন
এটি সবই উইন্ডোজ ব্যাকআপ ত্রুটি কোড 0x8100002F এর জন্য। আপনার যদি এখনও এটি বা আমাদের পণ্যগুলি সম্পর্কে কিছু ধাঁধা থাকে তবে নীচে আপনার মন্তব্য করতে দ্বিধা করবেন না বা এর মাধ্যমে আমাদের কাছে একটি ইমেল পাঠান [ইমেল সুরক্ষিত] . আপনার সময় প্রশংসা করুন!
0x8100002F FAQ
আমি কিভাবে ত্রুটি কোড 0x8100002F ঠিক করব?ফিক্স 1: হার্ড ডিস্ক পরীক্ষা করুন
ফিক্স 2: SFC এবং DISM স্ক্যানগুলি সম্পাদন করুন৷
ফিক্স 3: রেজিস্ট্রি পরিবর্তন করুন
ফিক্স 4: সমস্যাযুক্ত লাইব্রেরি ফোল্ডারটি সরান
ফিক্স 5: সমস্যাযুক্ত ফোল্ডারটি বাদ দিন
ফিক্স 6: আপনার ব্যাকআপের জন্য একটি বাহ্যিক ড্রাইভ ব্যবহার করুন
ফিক্স 7: NVIDIA USB EHCI চিপসেট ড্রাইভার আপডেট করুন
ত্রুটি কোড 0 8100002F কি?এই ত্রুটি কোডটি বোঝায় যে উইন্ডোজ ইনবিল্ট ব্যাকআপ টুল কিছু ফাইল এড়িয়ে যায় কারণ এটি তাদের খুঁজে পায় না। ব্যবহারকারীর লাইব্রেরির ফোল্ডার পাথে অবাঞ্ছিত পরিবর্তন, NVIDIA USB EHCI চিপসেট ড্রাইভার এবং জেনেরিক সমতুল্যের মধ্যে দ্বন্দ্ব, হার্ড ডিস্ক ব্যর্থতা, দূষিত সিস্টেম ফাইল এবং আরও অনেক কিছু দ্বারা এটি ট্রিগার হতে পারে।
আমি কিভাবে Windows 10 ব্যাকআপ সমস্যা ঠিক করব?- উপর টগল করুন স্বয়ংক্রিয়ভাবে আমার ফাইল ব্যাক আপ
- সক্রিয় করুন ফাইল ইতিহাস সেবা এবং উইন্ডোজ অনুসন্ধান
- বন্ধ কর ফাইল ইতিহাস এবং এটি চালু করুন।
- সিস্টেম সুরক্ষা অক্ষম এবং সক্ষম করুন।
- রিসেট ফাইল ইতিহাস .
- সাম্প্রতিক ত্রুটি দেখুন পর্ব পরিদর্শক .
- উইন্ডোজ ব্যাকআপ সরঞ্জামগুলির একটি বিনামূল্যের বিকল্প ব্যবহার করুন - MiniTool ShaodowMaker।
0x8007002 হল উইন্ডোজ আপডেট ত্রুটিগুলির মধ্যে একটি যা অনুপস্থিত বা দূষিত সিস্টেম ফাইল, আপডেট ডাউনলোডের জন্য অপর্যাপ্ত স্থান, বা সিস্টেমের সাথে সংযুক্ত হার্ডওয়্যার ডিভাইসগুলির মধ্যে বিরোধের কারণে ট্রিগার হতে পারে।
![[স্থির] Windows 11 KB5017321 ত্রুটি কোড 0x800f0806](https://gov-civil-setubal.pt/img/news/F9/fixed-windows-11-kb5017321-error-code-0x800f0806-1.png)



![[সহজ গাইড] উইন্ডোজ ইনডেক্সিং উচ্চ সিপিইউ ডিস্ক মেমরি ব্যবহার](https://gov-civil-setubal.pt/img/news/1F/easy-guide-windows-indexing-high-cpu-disk-memory-usage-1.png)

![উইন 10 এ যদি এনএমআই হার্ডওয়্যার ব্যর্থ নীল স্ক্রিন ত্রুটি ঘটে? [মিনিটুল নিউজ]](https://gov-civil-setubal.pt/img/minitool-news-center/94/what-if-nmi-hardware-failure-blue-screen-error-occurs-win10.jpg)












