উইন্ডোজ 11 প্রো 22H2 স্লো এসএমবি ডাউনলোড কিভাবে ঠিক করবেন? [৫টি উপায়]
U Indoja 11 Pro 22h2 Slo Esa Emabi Da Unaloda Kibhabe Thika Karabena 5ti Upaya
আপনি যখন বড় ফাইল স্থানান্তর করেন তখন কি আপনি 'Windows 11 Pro 22H2 স্লো SMB ডাউনলোড' সমস্যার সম্মুখীন হয়েছেন? এখানে, আমরা 5টি সমাধান প্রদান করি। এখন, থেকে এই পোস্ট পড়া চালিয়ে যান মিনি টুল আরো বিস্তারিত পেতে।
উইন্ডোজ 11 প্রো 22H2 একটি দূরবর্তী কম্পিউটার থেকে কম্পিউটারে বড় ফাইল কপি করার সময় কর্মক্ষমতা মন্থর করে সার্ভার বার্তা ব্লক (এসএমবি) বা স্থানীয় ড্রাইভে ফাইল কপি করার সময়। মাইক্রোসফ্ট বলেছে যে কয়েকটি গিগাবাইট (জিবি) আকারের বড় ফাইলগুলি অনুলিপি করা উইন্ডোজ 11 সংস্করণ 22H2 এ সম্পূর্ণ হতে প্রত্যাশার চেয়ে বেশি সময় নিতে পারে।
নিম্নলিখিত মাইক্রোসফ্ট থেকে একটি সম্পর্কিত পোস্ট:
আমি আমার NAS সার্ভারে ফাইল স্থানান্তর করতে Windows 11 PRO 22H2 ব্যবহার করি।
উইন্ডোজ থেকে NAS-এ বড় ফাইলের (3GB+) স্থানান্তরের গতি প্রত্যাশিত স্তরে। 2.5 Gbps সংযোগে স্থানান্তর গতি প্রায় 260+ MB/s হয়, যদি সংযোগ 2x2.5 Gbps হয় (মাল্টিচ্যানেল SMB চালু থাকে) স্থানান্তর গতি প্রায় 550+ MB/s হয়। এটা কমবেশি ঠিক কাজ করে।
কিন্তু, NAS থেকে Windows এ বড় ফাইলের (3GB+) স্থানান্তরের গতি খুবই কম। 2.5 Gbps সংযোগে স্থানান্তর গতি প্রায় 140 MB/s (স্থিতিশীল) এবং মাল্টিচ্যানেল SMB সংযোগে (2x2.5 Gbps) 280-290 MB/s (স্থিতিশীল)।
সুতরাং, NAS থেকে ফাইলগুলি পড়া NAS-এ একই বড় ফাইল(গুলি) লেখার চেয়ে 2 গুণ ধীর। আমি ফাইল স্থানান্তর করার জন্য বিভিন্ন উইন্ডোজ ক্লায়েন্ট ব্যবহার করি যেমন উইন্ডোজ ফাইল এক্সপ্লোরার বা উইন্ডোজ কমান্ডার। ফলাফল কমবেশি একই, পড়ার অপারেশন লেখার অপারেশনের চেয়ে প্রায় 2x ধীর।
- মাইক্রোসফট থেকে
কিভাবে 'Windows 11 Pro 22H2 স্লো SMB ডাউনলোড' সমস্যাটি ঠিক করবেন?
ঠিক 1: KB5017389 আপডেট ইনস্টল করুন
মাইক্রোসফ্টের মতে, তারা এসএমবি ইস্যুতে উইন্ডোজ 11 ধীরগতির ফাইল কপি সমস্যাগুলি সমাধান করার জন্য প্যাচটি চালু করেছে। আপনি KB5017389 আপডেট ইনস্টল করতে পারেন। যাইহোক, এটি ঐচ্ছিক এবং এতে নিরাপত্তা আপডেট নেই।
আপনি যেতে পারেন সেটিংস টিপে উইন্ডোজ + আই কি একসাথে এবং নেভিগেট উইন্ডোজ আপডেট অংশ ক্লিক হালনাগাদ এর জন্য অনুসন্ধান করুন . যদি আপনি ঐচ্ছিক KB5022913 আপডেট খুঁজে পান, ক্লিক করুন ডাউনলোড এবং ইন্সটল এটি ইনস্টল করতে।
আপনি যদি উইন্ডোজ আপডেটে KB5017389 আপডেটটি খুঁজে না পান তবে আপনি এটির মাধ্যমে ডাউনলোড করতেও বেছে নিতে পারেন মাইক্রোসফ্ট আপডেট ক্যাটালগ . এর অফিসিয়াল ওয়েবসাইটে যান এবং অনুসন্ধান বাক্সে KB5017389 টাইপ করুন। তারপরে, প্রক্রিয়াটি শুরু করতে ডাউনলোড বোতামে ক্লিক করুন। ডাউনলোড করার পরে, আপনি এটি ইনস্টল করতে পারেন।
ফিক্স 2: রোবোকপি বা এক্সকপি ব্যবহার করুন
একটি ফাইল কপি ইউটিলিটি যা ক্যাশে ম্যানেজার (বাফার করা I/O) ব্যবহার করে না, আপনি পরিচিত কর্মক্ষমতা সমস্যাগুলি ঠিক করতে পারেন। দুটি উপলব্ধ বিকল্পের মধ্যে অন্তর্নির্মিত রোবোকপি এবং এক্সকপি সরঞ্জাম এবং নীচে তালিকাভুক্ত টেমপ্লেটিং কমান্ড অন্তর্ভুক্ত রয়েছে:
রোবোকপি \\someserver\someshare c:\somefolder somefile.img /J
বা
xcopy \\someserver\someshare c:\somefolder /J
ফিক্স 3: ফাইল সিঙ্ক টুল ব্যবহার করে দেখুন
আপনি আগের পদ্ধতিটি একটু কঠিন খুঁজে পেতে পারেন, আপনি একটি সহজ পদ্ধতি ব্যবহার করতে পারেন। পিসি থেকে পিসিতে বড় ফাইল স্থানান্তর করতে বা বড় ফাইলগুলি দ্রুত একটি NAS সার্ভারে স্থানান্তর করতে, আপনি প্রোগ্রামগুলির সুবিধা নিতে পারেন। এইভাবে, আমরা আপনাকে প্রথম প্রোগ্রামটি দেখাব যা আপনাকে বিনামূল্যে বড় ফাইল পাঠাতে সহায়তা করবে।
অতএব, আপনি ব্যবহার করতে পারেন ফাইল ব্যাকআপ এবং সিঙ্ক সফ্টওয়্যার - MiniTool ShadowMaker বিনামূল্যে বড় ফাইল পাঠাতে। MiniTool ShadowMaker আপনাকে IP ঠিকানা সহ পিসি থেকে পিসিতে বিনামূল্যে বড় ফাইল স্থানান্তর করতে সক্ষম করে। এটি করতে, নিচের বোতাম থেকে অবিলম্বে MiniTool ShadowMaker ডাউনলোড করুন অথবা আপনি একটি উন্নত সংস্করণ কেনার জন্যও বেছে নিতে পারেন।
ধাপ 1: নিচের বোতামে ক্লিক করে MiniTool ShadowMaker ডাউনলোড করুন।
ধাপ 2: এটি চালু করুন এবং যান সুসংগত ইন্টারফেস.
ধাপ 3: ক্লিক করুন উৎস আপনি যে আইটেমগুলি স্থানান্তর করতে চান তা চয়ন করতে এবং ক্লিক করতে ঠিক আছে .
ধাপ 4: অধীনে গন্তব্য ট্যাব, চারটি পথ উপলব্ধ রয়েছে: প্রশাসক , লাইব্রেরি , কম্পিউটার , এবং শেয়ার করা হয়েছে . NAS সার্ভারে ফাইল সিঙ্ক করতে, নির্বাচন করুন শেয়ার করা হয়েছে , টাইপ পথ , ব্যবহারকারীর নাম, এবং পাসওয়ার্ড ক্রমানুসারে, এবং ক্লিক করুন ঠিক আছে শেষ করা.

ধাপ 5: ক্লিক করুন এখন সিঙ্ক করুন সিঙ্ক্রোনাইজেশন শুরু করতে। এতে কয়েক মিনিট সময় লাগবে।
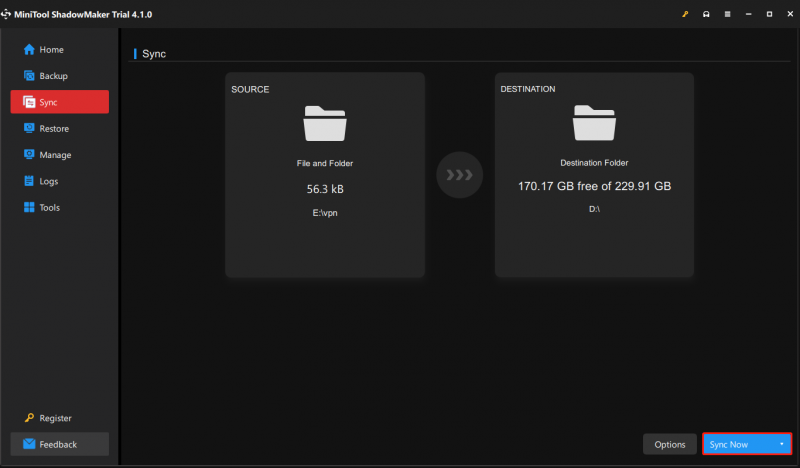
ফিক্স 4: উইন্ডোজ 11 প্রো 22H2 পূর্ববর্তী সংস্করণে ডাউনগ্রেড করুন
'Windows 11 Pro 22H2 স্লো SMB ডাউনলোড' সমস্যাটি সমাধান করতে আপনি Windows Pro 22H2 কে পূর্ববর্তী সংস্করণে (Windows 11 21H2 বা Windows 10) ডাউনগ্রেড করতে পারেন।
ধাপ 1: উইন্ডোজ 11 এ, টিপুন জয় + আমি প্রবেশ করতে সেটিংস পৃষ্ঠা
ধাপ 2: যান সিস্টেম > পুনরুদ্ধার .
ধাপ 3: অধীনে পুনরুদ্ধারের বিকল্প বিভাগে, ক্লিক করুন ফিরে যাও বোতাম
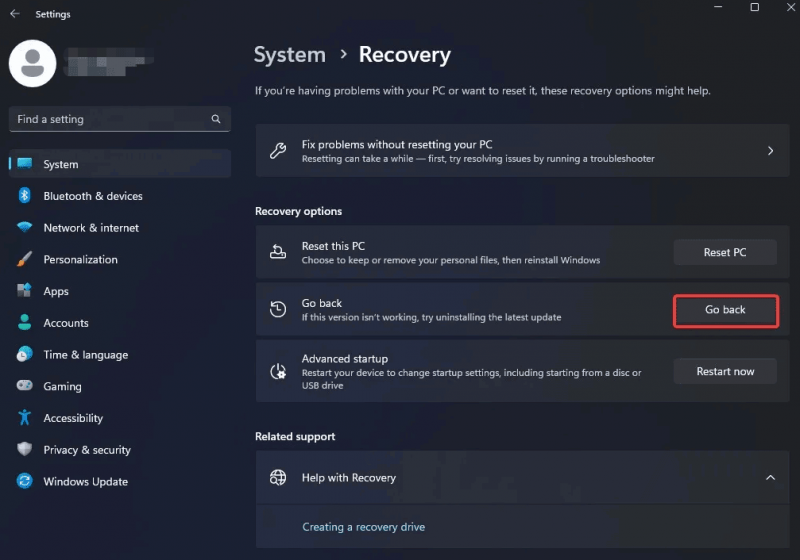
ধাপ 4: উইন্ডোজ 11 2022 আপডেট (22H2) আনইনস্টল করার কারণ চয়ন করুন এবং ক্লিক করুন পরবর্তী অবিরত রাখতে.
ধাপ 5: যখন আপনাকে আবার আপডেটের জন্য চেক করতে বলা হয়, তখন ক্লিক করুন না ধন্যবাদ .
ধাপ 6: অন-স্ক্রীন নির্দেশাবলী অনুসরণ করে রোলব্যাক অপারেশন চালিয়ে যান।
অপারেশনগুলি শেষ হয়ে গেলে, আপনার উইন্ডোজ উইন্ডোজ 11 21H2 বা উইন্ডোজ 10-এ ফিরিয়ে আনা হবে।
ফিক্স 5: কম্প্রেস এবং বড় ফাইল স্থানান্তর
আপনার বড় ফাইলগুলিকে সংকুচিত করার জন্যও সুপারিশ করা হয় কারণ সংকুচিত ফাইলগুলি আকারে ছোট এবং অসঙ্কুচিত ফাইলগুলির তুলনায় অন্যান্য কম্পিউটারে দ্রুত স্থানান্তর করা যেতে পারে।
ধাপ 1: আপনি যে ফোল্ডার বা ফাইল কম্প্রেস করতে চান সেটি খুঁজুন।
ধাপ 2: নির্বাচন করতে তাদের ডান-ক্লিক করুন পাঠানো তালিকা. তারপর, নির্বাচন করুন সংকুচিত (জিপ) ফোল্ডার বিকল্প
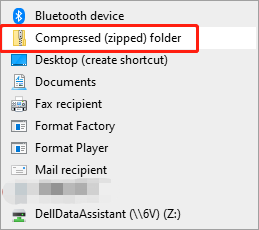
ধাপ 3: এখন এটিকে গন্তব্য স্থানে পাঠান এবং আপনার ফাইলগুলি অ্যাক্সেস করতে এটিকে আন-কম্প্রেস করুন।
এছাড়াও দেখুন: একটি ফাইল কম্প্রেস কি করে? [সুবিধা - অসুবিধা]
শেষের সারি
এই পোস্টটি 'SMB ওভার Windows 11 ধীরগতির ফাইল কপি সমস্যা' থেকে পরিত্রাণ পেতে 5 টি উপায় প্রদান করে৷ সমস্যা সমাধানের জন্য আপনি তাদের একে একে চেষ্টা করতে পারেন। আপনার কোন প্রশ্ন বা পরামর্শ থাকলে, মাধ্যমে আমাদের সাথে যোগাযোগ করুন [ইমেল সুরক্ষিত] অথবা একটি মন্তব্য করুন.
![ক্রুশিয়াল এমএক্স 500 বনাম স্যামসং 860 ইভিও: 5 টি দিকগুলিতে ফোকাস করুন [মিনিটুল টিপস]](https://gov-civil-setubal.pt/img/backup-tips/93/crucial-mx500-vs-samsung-860-evo.png)


![আপনার পিসি যদি উইন্ডোজ 10 থেকে লক করা থাকে তবে কী করবেন? 3 উপায় চেষ্টা করুন! [মিনিটুল নিউজ]](https://gov-civil-setubal.pt/img/minitool-news-center/54/what-do-if-your-pc-is-locked-out-windows-10.jpg)





![সিএইচকেডিএসকে বনাম স্ক্যানডিস্ক বনাম এসএফসি বনাম ডিআইএসএম উইন্ডোজ 10 [পার্থক্য] [মিনিটুল টিপস]](https://gov-civil-setubal.pt/img/data-recovery-tips/46/chkdsk-vs-scandisk-vs-sfc-vs-dism-windows-10.jpg)





![স্মার্টবাইট ড্রাইভার এবং পরিষেবা কী এবং কীভাবে এটি সরানো হয় [মিনিটুল নিউজ]](https://gov-civil-setubal.pt/img/minitool-news-center/51/what-is-smartbyte-drivers.jpg)


![এই অ্যাপ্লিকেশনটি চালানোর জন্য অপারেটিং সিস্টেমটি কনফিগার করা হয়নি [মিনিটুল নিউজ]](https://gov-civil-setubal.pt/img/minitool-news-center/16/operating-system-is-not-configured-run-this-application.jpg)
