উইন্ডোজ 11 কি গেমিংয়ের জন্য ভাল? আমার কি গেমিং এর জন্য আপগ্রেড করা উচিত?
U Indoja 11 Ki Geminyera Jan Ya Bhala Amara Ki Gemim Era Jan Ya Apagreda Kara Ucita
উইন্ডোজ 11 কি গেমিংয়ের জন্য ভাল নাকি উইন্ডোজ 11 এ আপগ্রেড করা গেমিংয়ের জন্য ভাল? গেমিংয়ের জন্য আমার কি উইন্ডোজ 11 এ আপগ্রেড করা উচিত? থেকে এই পোস্ট থেকে মিনি টুল , আপনি এই দুটি প্রশ্ন সম্পর্কে অনেক তথ্য জানতে পারেন. এছাড়াও, গেমিং পারফরম্যান্স বাড়ানোর জন্য উইন্ডোজ 11 অপ্টিমাইজ করার কিছু টিপস চালু করা হবে।
যেহেতু Windows 11 প্রকাশিত হয়েছে, এর গেমিং পারফরম্যান্সের আলোচনা খুব কমই থামে। কেউ মনে করেন এই নতুন অপারেটিং সিস্টেমটি ইনস্টল করার পরে পারফরম্যান্স কমে যেতে পারে আবার কেউ মনে করেন এর গেমিং বৈশিষ্ট্যগুলি গেমিংকে ভাল করে তোলে।
Windows 11 এর নতুন ডিজাইন এবং শক্তিশালী বৈশিষ্ট্য সহ গেম প্লেয়ার সহ বিপুল সংখ্যক ব্যবহারকারীর দৃষ্টি আকর্ষণ করেছে। তবে আরও খেলোয়াড় অপেক্ষা করুন এবং দেখুন। অথবা আরও সঠিকভাবে বলতে গেলে, তারা উইন্ডোজ 10 বনাম উইন্ডোজ 11 গেমিং জানতে চায়, কোনটি গেমিংয়ের জন্য ভাল। এটি পিসির কনফিগারেশন নির্ধারণ করে। আপনিও যদি একজন গেম প্লেয়ার হন এবং এই প্রশ্নটি নিয়েও বিস্মিত হন, তাহলে এখনই দেখে নেওয়া যাক পরবর্তী অংশে।
উইন্ডোজ 11 কি গেমিং এর জন্য ভালো - Windows 10 VS Windows 11 গেমিং
মাইক্রোসফ্ট দাবি করে যে এটি উইন্ডোজ 11-এ সেরা পিসি গেমিং অভিজ্ঞতা প্রদান করবে এবং এমনকি বলে যে 'আপনি যদি একজন গেমার হন তবে উইন্ডোজ 11 আপনার জন্য তৈরি করা হয়েছে'। নিম্নলিখিত অংশগুলি থেকে, আপনি 'গেমিংয়ের জন্য উইন্ডোজ 11 এর মূল্য কি'/ 'গেমিংয়ের জন্য উইন্ডোজ 11 ভাল' এই প্রশ্নের ইতিবাচক উত্তর পেতে পারেন।
গেমিংয়ের জন্য উইন্ডোজ 11 নতুন বৈশিষ্ট্য
গেমিং-এর ক্ষেত্রে, Windows 11-এর তুলনায় Windows 11 কিছু নতুন বৈশিষ্ট্য নিয়ে এসেছে - DirectStorage এবং Auto HDR।
দ্রুত সঞ্চয়স্থান গতির জন্য ডাইরেক্ট স্টোরেজ
পূর্ববর্তী গেমগুলির তুলনায়, সাম্প্রতিক গেমিং কনসোলগুলি নিয়ে আসতে পারে এমন সবচেয়ে উল্লেখযোগ্য বৈশিষ্ট্যগুলির মধ্যে একটি হল উচ্চ-গতির স্টোরেজ। একটি ভিডিও গেমের লোডিং সময় ব্যাপকভাবে সংক্ষিপ্ত করা হয় এবং গেমের কার্যক্ষমতাও নাটকীয়ভাবে বৃদ্ধি পায়, বিশেষ করে অ্যাসেট স্ট্রিমিং ব্যবহার করে গেমগুলির জন্য। কিন্তু পিসি আধুনিক SSD-এর গতি ব্যবহার করতে পারে না। তারপরে, ডাইরেক্ট স্টোরেজ উইন্ডোজ 11 এ আসে।
এই বৈশিষ্ট্যটি মূলত Xbox-এর জন্য তৈরি করা হয়েছে এবং NVMe SSD-এর উচ্চ-ডেটা স্থানান্তর গতির সুবিধা নিতে সাহায্য করে যাতে লোডের সময় অনেক কম হয় এবং গেমের ডেটা আরও দক্ষতার সাথে সরবরাহ করা যায়। একই সময়ে, এটি CPU লোড কমাতে পারে।
গেম প্রক্রিয়া চলাকালীন, DirectStorage আপনাকে একটি ভাল গেমিং অভিজ্ঞতা দিতে পারে। কিন্তু এই বৈশিষ্ট্যটি কাজ করার জন্য, আপনার পিসিতে কিছু নির্দিষ্ট হার্ডওয়্যার উপাদান প্রয়োজন - একটি NVMe SSD এবং একটি সামঞ্জস্যপূর্ণ GPU যেমন যেকোনো AMD RDNA2 কার্ড বা NVIDIA RTX 2000-সিরিজ বা তার পরে। এছাড়াও, DirectX 12 GPU-এর Shader মডেল 6.0 সমর্থন করা উচিত।
আপনি জিজ্ঞাসা করতে পারেন: কিভাবে DirectStorage সক্ষম করবেন? DirectStorage একটি API এবং এই বৈশিষ্ট্যটি সক্ষম করার জন্য আপনাকে কিছু করতে হবে না। গেম ডেভেলপাররা ভিডিও গেম ডেভেলপ করতে এই API ব্যবহার করে। একটি DirectStorage-সামঞ্জস্যপূর্ণ গেম চালু করার সময়, বাকিটা Windows OS নিজেই পরিচালনা করবে।
অটো এইচডিআর
অটো এইচডিআর (হাই ডাইনামিক রেঞ্জ ইমেজিং) হল Windows 11-এর একটি বৈশিষ্ট্য৷ আপনি যদি এটি সক্ষম করেন, তাহলে আপনি আপনার পিসিতে HDR ভিডিও গেমগুলিতে আরও বিস্তারিত এবং নিমগ্ন গেমিং অভিজ্ঞতা পেতে পারেন৷ SDR-এর তুলনায়, HDR রঙের পরিসর এবং উজ্জ্বলতা বৃদ্ধি করে।
বেশিরভাগ পুরানো গেম এখনও এসডিআর (স্ট্যান্ডার্ড ডায়নামিক রেঞ্জ) এ চলে যদিও নতুন গেমগুলি এইচডিআর-এর জন্য তৈরি করা হয়েছে। এটি উন্নত মনিটরকে অকেজো করে তোলে। কিন্তু Windows 11 অটো এইচডিআর বৈশিষ্ট্যের সাথে ব্যবধান পূরণ করে কারণ এটি স্বয়ংক্রিয়ভাবে রঙ এবং উজ্জ্বলতা পরিবর্তন করতে পারে এমনকি এটি সমর্থন করে না এমন গেমগুলিতেও।
একটি ভাল অভিজ্ঞতা আছে, আপনি প্রয়োজন অটো এইচডিআর চালু করুন . শুধু যান সেটিংস > সিস্টেম > প্রদর্শন > HDR , বিস্তৃত করা প্রদর্শন ক্ষমতা , এবং সক্ষম করুন HDR ব্যবহার করুন এবং অটো এইচডিআর . অবশ্যই, অটো এইচডিআর-এর এই বৈশিষ্ট্যটি ব্যবহার করতে, নিশ্চিত করুন যে আপনি একটি HDR-সামঞ্জস্যপূর্ণ মনিটর ব্যবহার করছেন।

উপসংহার: এই দুটি বৈশিষ্ট্য থেকে, আপনি 'উইন্ডোজ 11 গেমিংয়ের জন্য ভাল' এর উত্তর জানেন – এই সিস্টেমটি আপনাকে আরও ভাল গেমিং অভিজ্ঞতা এনে দিতে পারে।
গেম মোড
বাদ দেওয়া গেম ফ্রেমের চেয়ে খারাপ কিছুই নেই। আপনার গেমটি খেলার অযোগ্য হতে পারে যদি পিসি ফ্রেম রেট বজায় রাখতে লড়াই করে। এই গেমটি এড়াতে, Windows 11-এ গেম মোড সহায়ক।
উইন্ডোজ 10 গেম মোডের তুলনায় যা মূলত গেমিং পারফরম্যান্স সমস্যাগুলি সমাধান করে, উইন্ডোজ 11 অনেক উন্নতি করে – এই বৈশিষ্ট্যটি আপনাকে কোনও ল্যাগ বা হ্যাং ছাড়াই যে কোনও গেম খেলতে সহায়তা করতে পারে। Windows 11 গেম মোড নন-গেম প্রক্রিয়াগুলিকে অগ্রাধিকার দেয়, আপনার হার্ডওয়্যার থেকে সর্বাধিক সুবিধা পেতে সহায়তা করে।
এই বৈশিষ্ট্যটি ব্যবহার করতে, এটি সক্ষম করুন। শুধু যান সেটিংস > গেমিং এবং চালু করুন গেম মোড .
উপসংহার: উইন্ডোজ 10 বনাম উইন্ডোজ 11 গেমিং: গেম মোডের পরিপ্রেক্ষিতে, আপনি জানেন যে 'উইন্ডোজ 11 গেমিংয়ের জন্য ভাল' প্রশ্নের উত্তরটি ইতিবাচক - উইন্ডোজ 11 বিজয়ী।
গেম পাস
এক্সবক্স গেম পাস মাইক্রোসফ্টের ফ্ল্যাগশিপ গেমিং পণ্য যা প্রচুর তৃতীয় পক্ষের গেম অফার করতে পারে এবং আপনি সেগুলি ইনস্টল এবং খেলতে পারেন। Xbox গেম কনসোলগুলিতে, গেম পাস একটি নির্বিঘ্নে সমন্বিত অভিজ্ঞতা আনতে পারে। কিন্তু Windows 10-এর জন্য, এটি কিছুটা ক্লাঙ্কি এবং একসাথে চাপা পড়ে এবং কিছু সমস্যা ঘটতে পারে - অদ্ভুত উইন্ডোজ স্টোর ইন্টিগ্রেশন সমস্যা, ক্ষতিগ্রস্ত গেম ফাইল, ব্যর্থ গেম আনইনস্টলেশন ইত্যাদি।
যদিও মাইক্রোসফ্ট উইন্ডোজ 10-এ বাগগুলি সংশোধন করেছে, পিসি গেম পাস এবং কিছু অন্যান্য গেমিং ইকোসিস্টেমগুলি শুরু থেকেই উইন্ডোজ 11-এ তৈরি করা হয়েছে। এবং Windows 10-এর কর্মক্ষমতা সমস্যা এবং বাগগুলি Windows 11 থেকে মুক্ত।
এছাড়াও, Xbox অ্যাপটি Windows 11 এর সাথে বান্ডিল করা হয়েছে এবং আপনার কাছে Xbox কনসোল না থাকলেও আপনি এটি খুলতে পারেন। এটি পিসিতে মাইক্রোসফ্ট গেম পাসের হাব হতে পারে।
এই দিক থেকে, উইন্ডোজ 11 গেমিং এর জন্য মূল্যবান।
উইন্ডোজ 11 2022 আপডেটে গেমিংয়ের জন্য নতুন বৈশিষ্ট্য (22H2)
Windows 11 22H2, একটি প্রধান আপডেট, পিসি গেমিং বাড়াতে অনেক নতুন বৈশিষ্ট্য এবং উন্নতি নিয়ে আসে।
নতুন Xbox গেম বার আপনাকে কন্ট্রোলার বারের মাধ্যমে সম্প্রতি খেলা গেম এবং গেম লঞ্চার খুঁজে পেতে দেয়। Xbox গেম বার খুলতে, Xbox গেম কনসোলে Xbox বোতাম টিপুন।
Microsoft Edge-এ, একটি নতুন গেম পৃষ্ঠা রয়েছে যেখানে আপনি Xbox Live Gold বা Xbox Game Pass Ultimate-এর সদস্যতা পাওয়ার জন্য সহজেই Microsoft Rewards পয়েন্ট অর্জন করতে পারেন। এছাড়াও, ক্ল্যারিটি বুস্ট বৈশিষ্ট্য আপনাকে একটি ভাল এক্সবক্স ক্লাউড গেমিং অভিজ্ঞতা পেতে দেয়।
এছাড়াও, Windowed গেমগুলি যেগুলি DirectX 10/11 চালাচ্ছে সেগুলি লেটেন্সি উন্নত করতে পারফরম্যান্সে অপ্টিমাইজ করা হয়েছে এবং আরও ভাল অটো HDR এবং VRR (ভেরিয়েবল রিফ্রেশ রেট) রয়েছে৷ অতিরিক্তভাবে, অটো এইচডিআর আরও গেম নির্বাচন সমর্থন করে, ডাইরেক্ট এক্স 12 আলটিমেট উন্নত করা হয়েছে এবং ডাইরেক্ট স্টোরেজ RAID 0 এর মতো আরও স্টোরেজ কনফিগারেশনের জন্য দ্রুত লোডিং সমর্থন করে।
এত তথ্য জানার পর দেখা যাবে Windows 11 গেমিং এর জন্য ভালো এবং Windows 11 এই দিকগুলোতে গেমিং এর জন্য Windows 10 এর থেকে ভালো।
উইন্ডোজ 11 গেমিং পারফরম্যান্স: এটি এখন নিখুঁত নয়
উইন্ডোজ 10-এর তুলনায়, 'গেমিংয়ের জন্য উইন্ডোজ 11 ভাল' বা 'গেমিংয়ের জন্য উইন্ডোজ 10 থেকে উইন্ডোজ 11 ভাল' উত্তরটি ইতিবাচক। Windows 11 আপনাকে এর নতুন বৈশিষ্ট্য এবং উন্নত বৈশিষ্ট্যগুলির সাথে একটি খুব ভাল গেমিং অভিজ্ঞতা আনতে পারে। তবে এই নতুন অপারেটিং সিস্টেম এখন নিখুঁত নয়।
এএমডি প্রসেসর সহ পিসি চালানো গেম প্লেয়ারদের জন্য, উইন্ডোজ 11 কর্মক্ষমতা সমস্যা গুরুতর অটো এইচডিআর ভিজ্যুয়াল ইমপ্যাক্ট আনতে পারে এবং আপনার গেমের অভিজ্ঞতাকে উন্নত করতে পারে কিন্তু এটি গ্রাফিক্স কার্ড এবং সিপিইউ-এর উপরও বোঝা বাড়াতে পারে এবং গেমের ফ্রেম রেট কিছুটা কমাতে পারে।
এছাড়াও, ভিবিএস হল উইন্ডোজ 11-এ পিসি গেমিং পারফরম্যান্সের দুর্বলতার একটি গুরুত্বপূর্ণ কারণ। উইন্ডোজ 11 চালিত একটি পূর্ব-নির্মিত পিসির জন্য, ভার্চুয়ালাইজেশন-ভিত্তিক নিরাপত্তা (VBS), একটি অতিরিক্ত নিরাপত্তা স্তর হিসাবে ডিফল্টরূপে সক্রিয় করা হয় যাতে ভাইরাসগুলিকে মেশিনে সংক্রমিত হতে বাধা দেয়। .
যাইহোক, এই বৈশিষ্ট্য গেম খেলোয়াড়দের জন্য বন্ধুত্বপূর্ণ নয়. রিপোর্ট অনুযায়ী, VBS সক্ষম করা আপনার Windows 11 PC-এর গেমিং পারফরম্যান্সের মারাত্মক ক্ষতি করতে পারে এবং কিছু ক্ষেত্রে গেমের গড় ফ্রেম রেট 28% পর্যন্ত কমিয়ে দিতে পারে।
আমি কি গেমিংয়ের জন্য Windows 11-এ আপগ্রেড করব?
উপরের দুটি অংশ পড়ার পর, আপনি উত্তরটি বের করতে পারেন 'কি উইন্ডোজ 11 গেমিংয়ের জন্য ভাল' - উইন্ডোজ গেমিংয়ের জন্য ভাল তবে এটি কিছু ক্ষেত্রে নিখুঁত নয়, বিশেষ করে গেমিং পারফরম্যান্সের জন্য। তারপর, আপনি জিজ্ঞাসা করতে পারেন: আমি কি Windows 11 এ আপগ্রেড করব? এখন খেলার জন্য?
উত্তর এখন নেই। যেমনটি আমরা উল্লেখ করেছি, Windows 11 অনেক কিছুর জন্য অপেক্ষা করছে, উদাহরণস্বরূপ, ডাইরেক্ট স্টোরেজ, অটো এইচডিআর, এক্সবক্স গেম পাস, গেম মোড এবং আরও অনেক কিছু। কিন্তু এটি একটি একেবারে নতুন অপারেটিং সিস্টেম যা অনেক বাগ এবং সমস্যার সাথে নির্ভরযোগ্য নয়।
প্রায় বাগ এবং ত্রুটিগুলি মুছে ফেলার পরে গেমিংয়ের জন্য আপনি উইন্ডোজ 11-এ আরও ভাল আপগ্রেড করেছিলেন। এই কারণেই মাইক্রোসফট পর্যায়ক্রমে Windows 11-এ বিনামূল্যে আপগ্রেড করার প্রস্তাব দেয়। এখন অপেক্ষা করাই ভালো।
মনোযোগ: আপডেটের আগে আপনার পিসি ব্যাক আপ করুন
আপনি যদি অপেক্ষা করার জন্য খুব অধৈর্য হন এবং এই নতুন OS ব্যবহার করতে চান তবে ব্যবস্থা নিন।
গেমিংয়ের জন্য আপনি Windows 11-এ আপগ্রেড করার আগে, আমরা আপনাকে আপনার PC ব্যাক আপ করার পরামর্শ দিই। আপনি যদি গেমিং অভিজ্ঞতার সাথে সন্তুষ্ট না হন তবে আপনি সিস্টেমটিকে উইন্ডোজ 10 এ পুনরুদ্ধার করতে সিস্টেম ইমেজ ফাইল ব্যবহার করতে পারেন।
এই কাজটি করতে, আপনি একজন পেশাদার ব্যবহার করতে পারেন পিসি ব্যাকআপ সফটওয়্যার - মিনি টুল শ্যাডোমেকার। এটি সহজেই আপনাকে একটি সিস্টেম ইমেজ তৈরি করতে, আপনার পছন্দসই ডেটা ব্যাক আপ করতে, ফাইল/ফোল্ডার, ক্লোন ডিস্ক ইত্যাদি সিঙ্ক করতে সাহায্য করতে পারে। এটি পেতে নিচের বোতামটি ক্লিক করুন।
ধাপ 1: এই সফ্টওয়্যারটি ইনস্টল করার পরে, এটি আপনার পিসিতে চালু করুন এবং 30 দিনের জন্য বিনামূল্যে ব্যবহারের জন্য ট্রায়াল রাখুন ক্লিক করুন৷
ধাপ 2: অধীনে ব্যাকআপ ট্যাব, আপনি জানেন যে এই ব্যাকআপ সফ্টওয়্যারটি ডিফল্টরূপে সিস্টেমের ব্যাক আপ করে। আপনি যদি নির্দিষ্ট পথটি না চান তবে আপনার প্রয়োজনের ভিত্তিতে একটি বেছে নিন। তারপর ক্লিক করুন এখনি ব্যাকআপ করে নিন একটি সিস্টেম ইমেজ তৈরি শুরু করতে।
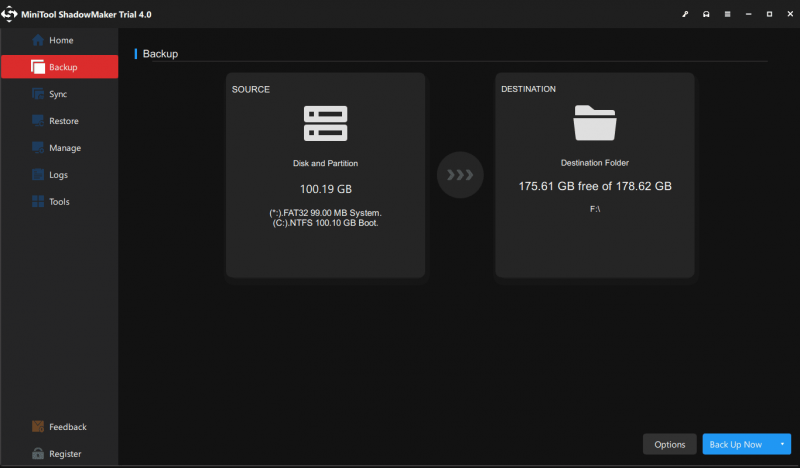
পরে, চেষ্টা করুন উইন্ডোজ 10 আপগ্রেড করুন উইন্ডোজ 11 এ .
গেমিংয়ের জন্য উইন্ডোজ 11 কীভাবে অপ্টিমাইজ করবেন
Windows 11-এ, আপনি গেমিংয়ের জন্য আপনার PC কর্মক্ষমতা উন্নত করতে কিছু করতে পারেন।
গেম মোড চালু করুন
ডিফল্টরূপে, এই বৈশিষ্ট্য সক্রিয় করা হয়. কিন্তু এটা সম্ভব যে আপনি এটি অক্ষম করে থাকতে পারেন এবং দেখুন কিভাবে গেম মোড সক্ষম করবেন:
ধাপ 1: যান সেটিংস উইন্ডোজ 11 এ এবং ক্লিক করুন গেমিং .
ধাপ 2: ক্লিক করুন গেম মোড এবং তারপর খেলার জন্য আপনার পিসি অপ্টিমাইজ করতে এই বিকল্পটি সক্ষম করুন৷
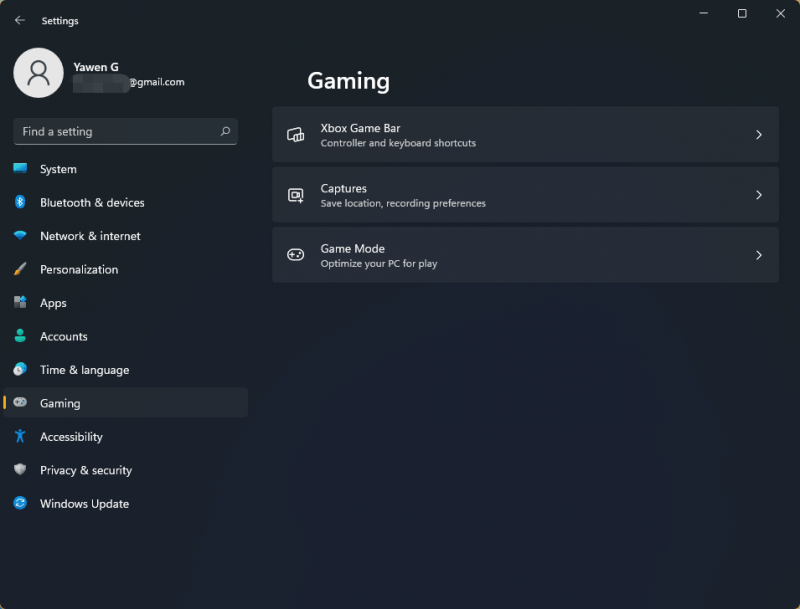
নির্দিষ্ট অ্যাপ্লিকেশনের জন্য GPU অগ্রাধিকার পরিবর্তন করুন
কিছু ল্যাপটপে দুটি সিপিইউ (একীভূত বা উত্সর্গীকৃত) থাকে এবং বিভিন্ন গ্রাফিক্স কার্ডের উপর ভিত্তি করে গেমিং কর্মক্ষমতা পরিবর্তিত হতে পারে। গেমিংয়ের আগে, আপনি Windows 11-এ নির্দিষ্ট অ্যাপের জন্য GOU অগ্রাধিকার পরিবর্তন করতে পারেন। এই কাজটি করতে, এখানে যান সেটিংস > সিস্টেম > প্রদর্শন > গ্রাফিক্স . লক্ষ্য অ্যাপ্লিকেশন চয়ন করুন, ক্লিক করুন অপশন এবং নির্বাচন করুন উচ্চ পারদর্শিতা . তারপর ক্লিক করুন সংরক্ষণ .
VBS অক্ষম করুন
উপরে উল্লিখিত হিসাবে, VBS Windows 11-এ আপনার গেমিং পারফরম্যান্স ড্রপ করতে পারে এবং এই বৈশিষ্ট্যটি অক্ষম করা প্রয়োজন। এই কাজ করতে, টাইপ যান কোর আইসোলেশন অনুসন্ধান বাক্সে এবং ক্লিক করুন খোলা . তারপর, বন্ধ করুন স্মৃতির অখণ্ডতা .
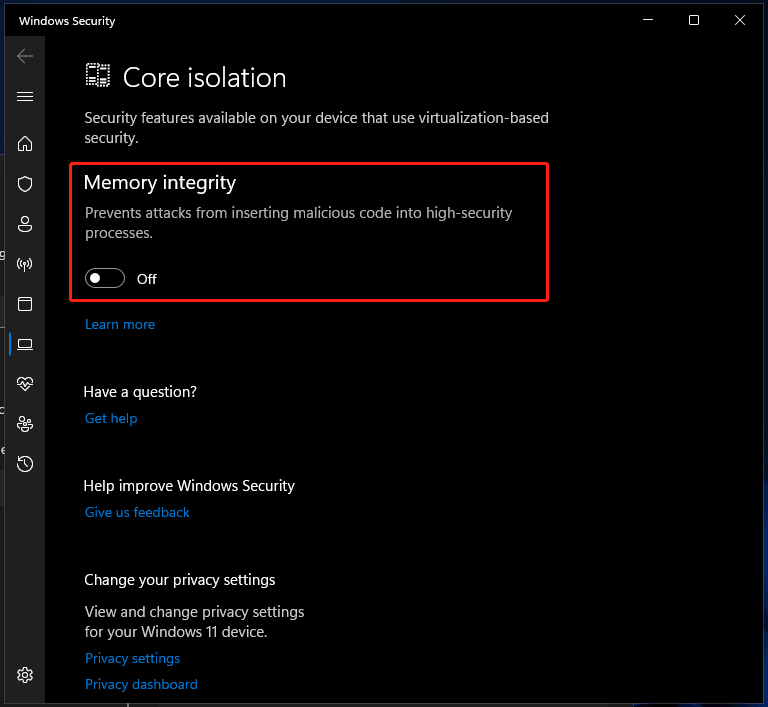
এছাড়াও, আপনি গেমিংয়ের জন্য উইন্ডোজ 11 বুস্ট করার জন্য আরও অনেক কিছু করতে পারেন, যেমন, গ্রাফিক্স কার্ড ড্রাইভার আপডেট করা, অপ্রয়োজনীয় অ্যাপ আনইনস্টল করা, পাওয়ার প্ল্যান হাই পারফরম্যান্সে সেট করা, হার্ডওয়্যার অ্যাক্সিলারেশন বন্ধ করা, ডিস্ক ক্লিনআপ চালানো ইত্যাদি। বিস্তারিত, আমাদের আগের পোস্ট পড়ুন- ভালো পারফরম্যান্সের জন্য কীভাবে উইন্ডোজ 11 দ্রুততর করা যায় (14 টিপস) .
রায়
এই পোস্ট থেকে, আপনি 'Windows 11 কি গেমিংয়ের জন্য ভালো' বা 'Windows 11 কি গেমিংয়ের জন্য উপযুক্ত' এই প্রশ্নের উত্তর পাবেন। Windows 11 এর গেম বৈশিষ্ট্যগুলির কারণে পিসি গেমগুলিকে দীর্ঘ দৃশ্যে আরও ভাল করে তুলতে পারে। কিন্তু বর্তমানে, এই সিস্টেমটি নির্ভরযোগ্য নয় এবং আপনি গেম খেলার জন্য এটিতে আরও ভাল আপগ্রেড করেছেন। আপনি যদি অপেক্ষা করতে না পারেন, তাহলে Windows 11 ইনস্টল করুন এবং কর্মক্ষমতা উন্নত করতে কিছু জিনিস করুন।
![এই ক্রিয়াটি সম্পাদন করার জন্য আপনার অনুমতি দরকার: সমাধান করা [মিনিটুল নিউজ]](https://gov-civil-setubal.pt/img/minitool-news-center/06/you-need-permission-perform-this-action.png)
![[সমাধান] উইন্ডোজ 10-এ জেপিজি ফাইলগুলি খুলতে পারবেন না? - 11 টি ফিক্স [মিনিটুল টিপস]](https://gov-civil-setubal.pt/img/data-recovery-tips/53/can-t-open-jpg-files-windows-10.png)


![ফাইল বরাদ্দ সারণী (FAT): এটি কী? (এর প্রকার ও আরও কিছু) [মিনিটুল উইকি]](https://gov-civil-setubal.pt/img/minitool-wiki-library/17/file-allocation-table.png)







![উইন্ডোজ ডিফেন্ডার গ্রুপ নীতি দ্বারা অবরুদ্ধ? এই 6 টি পদ্ধতি [মিনিটুল টিপস] ব্যবহার করে দেখুন](https://gov-civil-setubal.pt/img/backup-tips/92/windows-defender-blocked-group-policy.jpg)
![বাগফিক্স: বাহ্যিক হার্ড ড্রাইভ প্রদর্শিত বা স্বীকৃত নয় [মিনিটুল টিপস]](https://gov-civil-setubal.pt/img/blog/60/correctif-disque-dur-externe-qui-ne-s-affiche-pas-ou-est-non-reconnu.jpg)


![ওয়ানড্রাইভ ঠিক করার শীর্ষ তিনটি উপায় এই ব্যবহারকারীর জন্য সরবরাহ করা হয়নি [মিনিটুল নিউজ]](https://gov-civil-setubal.pt/img/minitool-news-center/19/top-3-ways-fix-onedrive-is-not-provisioned.png)


![ম্যালওয়ারবাইটিস ভিএস অ্যাভাস্ট: 5 দিকের তুলনায় ফোকাস [মিনিটুল টিপস]](https://gov-civil-setubal.pt/img/backup-tips/19/malwarebytes-vs-avast.png)