কিভাবে Windows 11 এ নিরাপদ মোড থেকে প্রস্থান করবেন? এখানে 4 উপায় আছে!
How To Exit Safe Mode On Windows 11 Here Are 4 Ways
নিরাপদ মোড হল আপনার উইন্ডোজ পিসি/ল্যাপটপের সমস্যা সমাধানের একটি দুর্দান্ত উপায়। সমস্যাগুলি সমাধান করার পরে, আপনি নিরাপদ মোড থেকে প্রস্থান করতে পারেন এবং সাধারণত উইন্ডোজ অপারেটিং সিস্টেমে বুট করতে পারেন৷ থেকে এই পোস্ট মিনি টুল উইন্ডোজ 11-এ কীভাবে নিরাপদ মোড থেকে প্রস্থান করতে হয় তা উপস্থাপন করে।
নিরাপদ ভাবে উইন্ডোজ 11/10/7 পিসিতে একটি বিশেষ ডায়গনিস্টিক মোড। আপনি সফ্টওয়্যার এবং হার্ডওয়্যার সমস্যা সনাক্ত করতে এবং সমাধান করতে নিরাপদ মোডে প্রবেশ করতে পারেন, সমস্যাযুক্ত ড্রাইভার আনইনস্টল করতে পারেন, সিস্টেম পুনরুদ্ধার সঞ্চালন , ইত্যাদি। এই সমস্যাগুলি সমাধান করার পরে, আপনি নিম্নলিখিত কারণে Windows 11-এ কীভাবে নিরাপদ মোড থেকে প্রস্থান করবেন তা ভাবতে পারেন:
- কিছু উইন্ডোজ তৃতীয় পক্ষের অ্যাপ্লিকেশন নিরাপদ মোডে ব্যবহার করা যাবে না।
- বেশ কিছু প্রক্রিয়া, যেমন প্রিন্টিং, নিরাপদ মোডে সঠিকভাবে কাজ করছে না।
- আপনি নিরাপদ মোডে আপনার কম্পিউটার আপডেট করতে পারবেন না।
- …
নিচের অংশে উইন্ডোজ 11-এর নিরাপদ মোড থেকে কীভাবে 4টি উপায়ে বের হওয়া যায় তার পরিচয় দেওয়া হয়েছে।
উইন্ডোজ 11 এ কীভাবে নিরাপদ মোড থেকে প্রস্থান করবেন
উপায় 1: রিস্টার্টের মাধ্যমে
Windows 11-এ নিরাপদ মোড থেকে প্রস্থান করার সবচেয়ে সহজ উপায় হল আপনার পিসি রিস্টার্ট করা। আপনি শুধু ক্লিক করতে হবে শুরু করুন > শক্তি > আবার শুরু . কিন্তু কিছু ক্ষেত্রে, Windows 11 নিরাপদ মোড থেকে প্রস্থান করবে না এবং এখনও নিরাপদ মোডে পুনরায় বুট করবে।
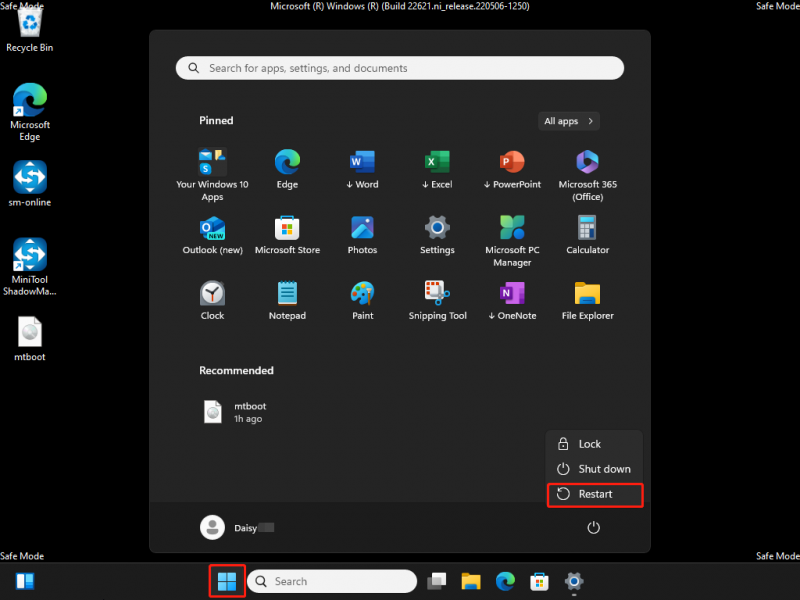
উপায় 2: সিস্টেম কনফিগারেশনের মাধ্যমে
আপনি যদি প্রথম পদ্ধতিতে নিরাপদ মোড থেকে প্রস্থান করতে না পারেন, তাহলে সিস্টেম কনফিগারেশনের মাধ্যমে উইন্ডোজ 11-এ কীভাবে নিরাপদ মোড থেকে বেরিয়ে আসতে হয় তা এখানে।
1. টিপুন উইন্ডোজ + আর চাবি একসাথে খুলতে চালান ডায়ালগ বক্স। টাইপ msconfig এবং চাপুন প্রবেশ করুন খুলতে বোতাম সিস্টেম কনফিগারেশন .
2. যান বুট ট্যাব এবং আনচেক নিরাপদ বুট বাক্স ক্লিক করুন ঠিক আছে বোতাম
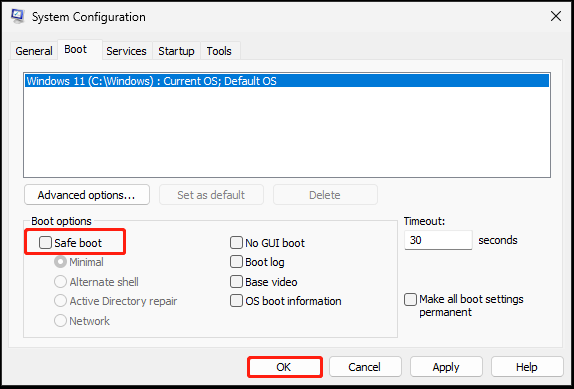
3. তারপর, এটি আপনার কম্পিউটারকে স্বাভাবিক Windows 11-এ পুনরায় চালু করবে।
উপায় 3: কমান্ড প্রম্পটের মাধ্যমে
কিভাবে Windows 11 এ নিরাপদ মোড বন্ধ করবেন? আপনার জন্য তৃতীয় পদ্ধতিটি কমান্ড প্রম্পটের মাধ্যমে। নীচের নির্দেশিকা অনুসরণ করুন:
1. প্রকার cmd মধ্যে অনুসন্ধান করুন বক্স এবং চয়ন করুন প্রশাসক হিসাবে চালান .
2. পরবর্তী, টাইপ করুন bcedit/deletevalue (বর্তমান) safeboot এবং টিপুন প্রবেশ করুন .
3. তারপর, টাইপ করুন শাটডাউন /আর আপনার উইন্ডোজ 11 পুনরায় চালু করতে।
উপায় 4: সেটিংসের মাধ্যমে
কিভাবে Windows 11 এ নিরাপদ মোড বন্ধ করবেন? আপনি যদি অ্যাডভান্সড স্টার্টআপ ব্যবহার করে নিরাপদ মোডে প্রবেশ করেন, তাহলে আপনি অন্য পদ্ধতি ব্যবহার করতে পারবেন না এবং আপনি সেটিংসের মাধ্যমে সেটি শেষ করতে পারবেন।
1. টিপুন উইন্ডোজ + আই চাবি একসাথে খোলার জন্য সেটিংস .
2. যান পদ্ধতি > পুনরুদ্ধার . অধীনে পুনরুদ্ধারের বিকল্প অংশ, ক্লিক করুন এখন আবার চালু করুন পাশে উন্নত স্টার্টআপ WinRE (Windows Recovery Enviorment) এ প্রবেশ করুন।
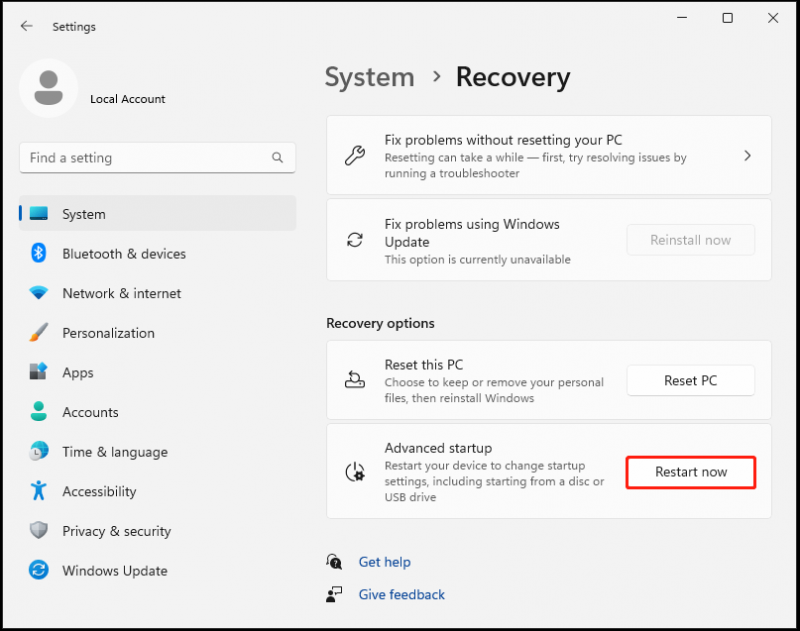
3. পরবর্তী, ক্লিক করুন সমস্যা সমাধান > উন্নত বিকল্প > স্টার্টআপ সেটিংস > রিস্টার্ট করুন . চাপুন প্রবেশ করুন আপনার Windows 11 এ ফিরে যেতে।
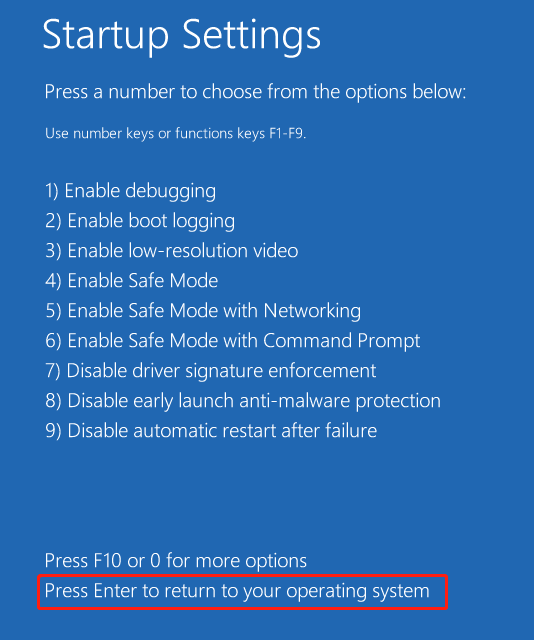 পরামর্শ: নিরাপদ মোডে সমস্যাটি সমাধান করার পরে এবং উইন্ডোজ 11-এ নিরাপদ মোড থেকে বেরিয়ে আসার পরে, এটি ব্যবহার করারও সুপারিশ করা হয় পিসি ব্যাকআপ সফটওয়্যার - একটি সিস্টেম ইমেজ তৈরি করতে MiniTool ShadowMaker যাতে আপনার ডেটা ভালভাবে সুরক্ষিত থাকে এবং আপনার কম্পিউটারকে আগের কাজের অবস্থায় ফিরিয়ে আনা যায় যাতে দুর্ঘটনা ঘটে।
পরামর্শ: নিরাপদ মোডে সমস্যাটি সমাধান করার পরে এবং উইন্ডোজ 11-এ নিরাপদ মোড থেকে বেরিয়ে আসার পরে, এটি ব্যবহার করারও সুপারিশ করা হয় পিসি ব্যাকআপ সফটওয়্যার - একটি সিস্টেম ইমেজ তৈরি করতে MiniTool ShadowMaker যাতে আপনার ডেটা ভালভাবে সুরক্ষিত থাকে এবং আপনার কম্পিউটারকে আগের কাজের অবস্থায় ফিরিয়ে আনা যায় যাতে দুর্ঘটনা ঘটে।MiniTool ShadowMaker ট্রায়াল ডাউনলোড করতে ক্লিক করুন 100% পরিষ্কার ও নিরাপদ
চূড়ান্ত শব্দ
উইন্ডোজ 11 এ কীভাবে নিরাপদ মোড থেকে বেরিয়ে আসবেন? এখন, আপনি নিরাপদ মোডে আপনার পিসি থেকে প্রস্থান করার 4 টি উপায় জানেন। আপনার প্রয়োজন হলে শুধু তাদের মধ্যে একটি চেষ্টা করুন. আশা করি এই নিবন্ধটি আপনার জন্য সহায়ক।
![ড্রপবক্স নিরাপদ বা ব্যবহার নিরাপদ? কীভাবে আপনার ফাইলগুলি সুরক্ষা করবেন [মিনিটুল টিপস]](https://gov-civil-setubal.pt/img/backup-tips/87/is-dropbox-secure-safe-use.png)
![মাইক্রোসফ্ট ফটো অ্যাপস ডাউনলোড করুন / উইন্ডোজ 10 এ পুনরায় ইনস্টল করুন [মিনিটুল নিউজ]](https://gov-civil-setubal.pt/img/minitool-news-center/88/microsoft-photos-app-download-reinstall-windows-10.png)

![স্থির আপনার অবশ্যই এই ড্রাইভে সিস্টেম সুরক্ষা সক্ষম করতে হবে Win10 / 8/7! [মিনিটুল টিপস]](https://gov-civil-setubal.pt/img/backup-tips/01/fixed-you-must-enable-system-protection-this-drive-win10-8-7.jpg)











![উইন্ডোজ 10 অ্যাক্টিভেশন ত্রুটি 0xc004f050: এটি ঠিক করার উপায় এখানে! [মিনিটুল নিউজ]](https://gov-civil-setubal.pt/img/minitool-news-center/72/windows-10-activation-error-0xc004f050.png)



![স্টেট রিপোজিটরি পরিষেবা কী এবং এর উচ্চ সিপিইউ ব্যবহার কীভাবে ঠিক করা যায় [মিনিটুল উইকি]](https://gov-civil-setubal.pt/img/minitool-wiki-library/68/what-is-state-repository-service-how-fix-its-high-cpu-usage.png)