উইন্ডোজ 10 11 এ পাওয়া যায়নি এমন ত্রুটি 15 ফাইল কীভাবে ঠিক করবেন?
U Indoja 10 11 E Pa Oya Yayani Emana Truti 15 Pha Ila Kibhabe Thika Karabena
ত্রুটি 15 ফাইলটি পাওয়া যায়নি এমন একটি সাধারণ ত্রুটি যা উইন্ডোজ অন্যান্য মাইক্রোসফ্ট উইন্ডোজ সামঞ্জস্যপূর্ণ প্রোগ্রাম এবং ডিভাইস ড্রাইভ সরবরাহকারী ছাড়াও ব্যবহার করে। এটা হাল্কা ভাবে নিন! এই পোস্টে MiniTool ওয়েবসাইট , আপনি নীচে উল্লিখিত সমাধানগুলির সাথে সহজে পাওয়া যায়নি এমন ফাইলটি সমাধান করতে পারেন।
ত্রুটি 15 ফাইল পাওয়া যায়নি
যখনই অপারেটিং সিস্টেমে কিছু অনুপস্থিত বা দূষিত ফাইল থাকে, আপনি ত্রুটির সম্মুখীন হতে পারেন 15 ফাইল খুঁজে পাওয়া যায়নি। একবার এটি ঘটলে, সিস্টেমে সংরক্ষিত কিছু ডেটা অ্যাক্সেসযোগ্য হবে না। এখানে এই ত্রুটির প্রধান কারণ আছে:
- সিস্টেমটি ভুলভাবে বন্ধ হয়ে গেছে,
- ইনস্টলেশন অসম্পূর্ণ.
- আপনার সিস্টেম ম্যালওয়্যার বা ভাইরাস দ্বারা আক্রমণ করা হয়.
- ইরেজার ইউটিলিটি যথাযথভাবে ব্যবহার করা হয় না।
- কিছু সিস্টেম ফাইল খারাপ সেক্টরের কারণে নষ্ট হয়ে গেছে।
- মাস্টার বুট রেকর্ড ফাইলগুলি নষ্ট হয়ে গেছে।
নিম্নলিখিত বিষয়বস্তুতে, আমরা আপনাকে দেখাব কিভাবে দুটি উপায়ে এই ত্রুটিটি সমাধান করা যায়। আপনি যদি একই নৌকায় থাকেন তবে দয়া করে তাদের সাবধানে চেষ্টা করুন।
কিভাবে ত্রুটি 15 ফাইল খুঁজে পাওয়া যায়নি ঠিক করবেন?
ফিক্স 1: পাওয়ার ডেটা রিকভারি ব্যবহার করুন
কখন ত্রুটি 15 ফাইল পাওয়া যায়নি ক্রপ আপ, সেরা সমাধান একটি টুকরা সঙ্গে তথ্য পুনরুদ্ধার হয় বিনামূল্যে ডেটা পুনরুদ্ধার সফ্টওয়্যার - MiniTool পাওয়ার ডেটা রিকভারি। এটি একটি বিনামূল্যের ফাইল পুনরুদ্ধারের সরঞ্জাম যা আপনাকে অভ্যন্তরীণ হার্ড ড্রাইভ, বাহ্যিক হার্ড ড্রাইভ, এসএসডি, এসডি কার্ড, পেন ড্রাইভ, মেমরি কার্ড এবং আরও অনেক কিছু থেকে ফাইল পুনরুদ্ধার করতে সক্ষম করে, যতক্ষণ না হারিয়ে যাওয়া ফাইলগুলি নতুন ডেটা দ্বারা ওভাররাইট না হয়, আপনি করতে পারেন আপনার তথ্য ফিরে পেতে এই টুল ব্যবহার করুন. এটি কীভাবে করবেন তা এখানে:
ধাপ 1. এই বিনামূল্যের টুল ডাউনলোড এবং ইনস্টল করুন.
ধাপ 2. এটি চালু করুন এবং এর প্রধান ইন্টারফেস লিখুন।
ধাপ 3. যে ড্রাইভে হারিয়ে যাওয়া ফাইলগুলো সেভ করা হয়েছে তার উপর হোভার করুন এবং চাপুন স্ক্যান স্ক্যানিং প্রক্রিয়া শুরু করতে বোতাম।
ধাপ 4. এখন, আপনার জন্য তিনটি পথ আছে: মুছে ফেলা ফাইল , হারানো নথিসমূহ এবং বিদ্যমান ফাইল . আপনার প্রয়োজনীয় ফাইল খুঁজে পেতে বা স্যুইচ করতে প্রতিটি পথ খুলুন টাইপ টাইপ দ্বারা ফাইল খুঁজে পেতে. প্রয়োজনীয় ফাইল নির্বাচন করুন, টিপুন সংরক্ষণ , এবং তারপর ফাইলগুলি সংরক্ষণ করার জন্য একটি উপযুক্ত অবস্থান নির্বাচন করুন৷

ফিক্স 2: নিরাপদ মোডে এসএফসি স্ক্যান চালান
যদি ত্রুটি 15 ফাইল পাওয়া যায়নি এখনও আছে, আপনি নিরাপদ মোডে আপনার সিস্টেম বুট করার চেষ্টা করতে পারেন এবং দূষিত সিস্টেম ফাইলগুলি মেরামত করতে একটি SFC স্ক্যান করতে পারেন।
ধাপ 1. টিপুন শক্তি বোতাম টিপে Shift + F8 Windows 10 এর জন্য ( F8 Windows 7/8.1 এর জন্য) একটানা যতক্ষণ না আপনি দেখতে পান উন্নত বুট বিকল্প জানলা.
ধাপ 2. চয়ন করুন নিরাপদ ভাবে এবং আঘাত প্রবেশ করুন বুট করতে নিরাপদ ভাবে .
ধাপ 3. ইন নিরাপদ ভাবে , টাইপ cmd সনাক্ত করতে অনুসন্ধান বারে কমান্ড প্রম্পট এবং এটি নির্বাচন করতে ডান ক্লিক করুন প্রশাসক হিসাবে চালান .
ধাপ 4. টাইপ করুন sfc/scannow এবং আঘাত করতে ভুলবেন না প্রবেশ করুন . কোনো দূষিত ফাইল সনাক্ত করা হলে, এটি সংশ্লিষ্ট ক্যাশড কপি দিয়ে তাদের প্রতিস্থাপন করবে। যদি এটি ক্যাশড কপি খুঁজে না পায়, তাহলে আপনাকে Windows ইনস্টলেশন ডিস্কের জন্য জিজ্ঞাসা করা হবে এবং আপনাকে Windows ইনস্টলেশন বা সিস্টেম মেরামতের USB ড্রাইভ ব্যবহার করতে হবে।
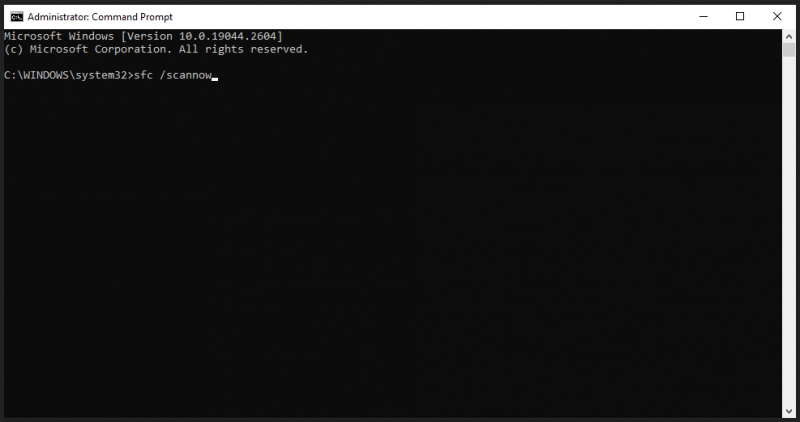
পরামর্শ: আপনার ফাইলগুলি নিয়মিত ব্যাক আপ করুন
একটি আপডেট উপলব্ধ থাকলে সবকিছু সহজ হবে। যদি আপনি একই ধরনের সমস্যায় পড়েন, তবে এটি দৃঢ়ভাবে সুপারিশ করা হয় যে আপনার ফাইলের একটি টুকরো দিয়ে নিয়মিত ব্যাক আপ করার অভ্যাস গড়ে তোলা। বিনামূল্যে ব্যাকআপ সফ্টওয়্যার - মিনি টুল শ্যাডোমেকার। এই টুলটি আপনাকে উইন্ডোজ ডিভাইসে ফাইল, ফোল্ডার, পার্টিশন, ডিস্ক এবং সিস্টেম ব্যাক আপ করতে দেয়। এখন, আমি আপনাকে দেখাই কিভাবে এই টুল দিয়ে আপনার গুরুত্বপূর্ণ ফাইলগুলির একটি ব্যাকআপ তৈরি করতে হয়।
ধাপ 1. এই টুলটি চালু করুন এবং আঘাত করুন ট্রায়াল রাখুন .
ধাপ 2. মধ্যে ব্যাকআপ পৃষ্ঠা, যান উৎস > ফোল্ডার এবং ফাইল এবং তারপর আপনি যে ফাইলগুলি ব্যাক আপ করতে চান তা চয়ন করতে পারেন৷ ব্যাকআপের জন্য স্টোরেজ পাথ হিসাবে, যান গন্তব্য .
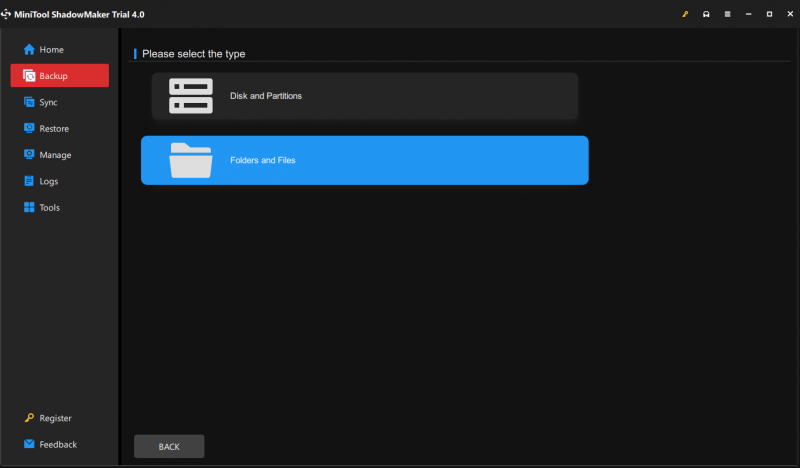
ধাপ 3. ক্লিক করুন এখনি ব্যাকআপ করে নিন প্রক্রিয়া শুরু করতে। দৈনিক/সাপ্তাহিক/মাসিক/ইভেন্ট চালানোর জন্য একটি ব্যাকআপ টাস্ক নির্দিষ্ট করতে, যান অপশন > সময়সূচী সেটিংস . প্রক্রিয়াটি সম্পন্ন হওয়ার পরে, আপনি যখন সমস্যার সম্মুখীন হন তখন হারিয়ে যাওয়া ফাইলগুলি পুনরুদ্ধার করতে ব্যাকআপ ব্যবহার করতে পারেন ত্রুটি 15 ফাইল পাওয়া যায়নি ভবিষ্যতে
থিংস আপ মোড়ানো
এটি সবই ত্রুটি 15 ফাইল খুঁজে পাওয়া যায়নি। আপনার ফাইলগুলি হারিয়ে গেলে, আপনি সহজেই আপনার ফাইলগুলি পুনরুদ্ধার করতে MiniTool Power Data Recovery ব্যবহার করতে পারেন৷ এই পোস্ট আপনি অনেক সাহায্য করতে পারেন আশা করি!

![উইন্ডোজ আপডেট ত্রুটি 0x80004005 উপস্থিত হয়, কীভাবে ঠিক করা যায় [মিনিটুল নিউজ]](https://gov-civil-setubal.pt/img/minitool-news-center/73/windows-update-error-0x80004005-appears.png)



![3 উপায় - এক বা একাধিক অডিও পরিষেবা চলছে না [মিনিটুল নিউজ]](https://gov-civil-setubal.pt/img/minitool-news-center/97/3-ways-one-more-audio-service-isn-t-running.png)

![শংসাপত্র গার্ড উইন্ডোজ 10 নিষ্ক্রিয় করার কার্যকর উপায় 2 [মিনিটুল নিউজ]](https://gov-civil-setubal.pt/img/minitool-news-center/61/2-effective-ways-disable-credential-guard-windows-10.png)

![এসডি কার্ডে ফটোগুলির শীর্ষস্থানীয় 10 টি সমাধান চলে গেল - চূড়ান্ত গাইড [মিনিটুল টিপস]](https://gov-civil-setubal.pt/img/data-recovery-tips/06/top-10-solutions-photos-sd-card-gone-ultimate-guide.jpg)


![ইউডিএফ (ইউনিভার্সাল ডিস্ক ফর্ম্যাট) কী এবং এটি কীভাবে ব্যবহার করবেন [মিনিটুল উইকি]](https://gov-civil-setubal.pt/img/minitool-wiki-library/01/what-is-udf.png)

![আরজিএসএস 102 ই ডিডিএল ঠিক করার 4 টি সমাধান খুঁজে পাওয়া যায়নি [মিনিটুল নিউজ]](https://gov-civil-setubal.pt/img/minitool-news-center/96/4-solutions-fix-rgss102e.png)


![সমাধান হয়েছে: স্মার্ট স্ট্যাটাস খারাপ ত্রুটি খারাপ ব্যাকআপ এবং প্রতিস্থাপন ত্রুটি ফিক্স [মিনিটুল টিপস]](https://gov-civil-setubal.pt/img/backup-tips/74/solved-smart-status-bad-error-bad-backup.jpg)
![PRPROJ to MP4: MP4 এ প্রিমিয়ার প্রো কিভাবে রপ্তানি করবেন [আলটিমেট গাইড]](https://gov-civil-setubal.pt/img/blog/66/prproj-mp4-how-export-premiere-pro-mp4.jpg)