ডেটা ক্ষতি ছাড়াই একটি USB পার্টিশনের আকার পরিবর্তন করার দুটি পদ্ধতি
Two Methods To Resize A Usb Partition Without Data Loss
একটি USB ড্রাইভ একটি স্বাগত ডেটা স্টোরেজ ডিভাইস যার ছোট আকার এবং বহনযোগ্য ডেটা স্থানান্তর পদ্ধতি। কিছু লোক তাদের ইউএসবি ড্রাইভগুলিকে বিভিন্ন ডেটা সঞ্চয় করার জন্য পার্টিশন করার প্রবণতা রাখে। সুতরাং, একটি সমস্যা দেখা দেয়: কীভাবে একটি USB ড্রাইভ পার্টিশন করা যায় বা ডেটা নষ্ট না করে কীভাবে একটি USB পার্টিশনের আকার পরিবর্তন করা যায়? এই মিনি টুল পোস্ট আপনাকে একটি ব্যাপক গাইডের সাথে পরিচয় করিয়ে দেবে।সাধারণত, একটি USB ড্রাইভে শুধুমাত্র একটি পার্টিশন থাকে। যাইহোক, একটি USB ড্রাইভের একটি বড় এবং বৃহত্তর ক্ষমতা সহ, আপনি ফাইলগুলি সংরক্ষণ করতে আপনার USB ড্রাইভকে পার্টিশন করতে পারেন। আপনি যদি ইতিমধ্যেই USB ড্রাইভটি পার্টিশন করে থাকেন এবং প্রায়শই ব্যবহৃত পার্টিশনটি প্রসারিত করতে চান তবে এই পোস্টটি আপনাকে কিছু নিরাপদ পদ্ধতি দেখাবে ডেটা ক্ষতি ছাড়াই একটি USB পার্টিশনের আকার পরিবর্তন করুন .
ধাপ 1: USB ড্রাইভ থেকে ফাইল সংরক্ষণ করুন
আপনি যখন পার্টিশন প্রসারিত বা সঙ্কুচিত করার চেষ্টা করেন তখন আপনার ফাইলগুলি ওভাররাইট হওয়ার ঝুঁকির সম্মুখীন হয়। একবার ফাইল হয় ওভাররাইট , আপনি সেগুলি পুনরুদ্ধার করতে অক্ষম, বিশেষ করে মুছে ফেলা/হারানো ফাইলগুলির জন্য৷ অতএব, আমরা আপনাকে পার্টিশনের আকার পরিবর্তন করার আগে USB ড্রাইভ থেকে ফাইলগুলি সংরক্ষণ করার পরামর্শ দিই।
বিকল্প 1: MiniTool ShadowMaker এর সাথে ফাইলগুলি ব্যাক আপ করুন
আপনি যদি বিদ্যমান ফাইলগুলির নিরাপত্তা নিশ্চিত করতে চান তবে অন্য ডিভাইসে তাদের ব্যাক আপ করাই সেরা পছন্দ। ফাইলের সংখ্যা বিবেচনা করে, আপনি ফাইল ব্যাক আপ করার বিভিন্ন উপায় বেছে নিতে পারেন।
যখন মাত্র কয়েকটি ফাইল থাকে, তখন কপি এবং পেস্ট করা সবচেয়ে সহজ উপায় হতে পারে। একটি USB ড্রাইভে বিপুল সংখ্যক ফাইল সংরক্ষণ করা ব্যক্তিদের জন্য, পেশাদার ব্যাকআপ সফটওয়্যার , MiniTool ShadowMaker মত, একটি ভাল পছন্দ হতে পারে।
MiniTool ShadowMaker আপনাকে অনুমতি দেয় ব্যাক আপ ফাইল , ফোল্ডার, ডিস্ক, এবং পার্টিশন দ্রুত. এছাড়াও, এটি তিন ধরণের ব্যাকআপ অফার করে: পূর্ণ, ক্রমবর্ধমান এবং ডিফারেনশিয়াল ব্যাকআপ। ফাইল ব্যাক আপ করার পাশাপাশি, আপনি ফাইল সিঙ্ক করতে, ডিস্ক ক্লোন করতে, বুটেবল ডিস্ক তৈরি করতে এবং অন্যান্য ক্রিয়াকলাপ সম্পাদন করতে এই সফ্টওয়্যারটি চালাতে পারেন।
নীচের ডাউনলোড বোতামে ক্লিক করে আপনি দ্রুত এই ব্যাকআপ সফ্টওয়্যারটি পেতে পারেন৷ ট্রায়াল সংস্করণ আপনাকে 30-দিনের বিনামূল্যে ট্রায়াল দেয়।
MiniTool ShadowMaker ট্রায়াল ডাউনলোড করতে ক্লিক করুন 100% পরিষ্কার ও নিরাপদ
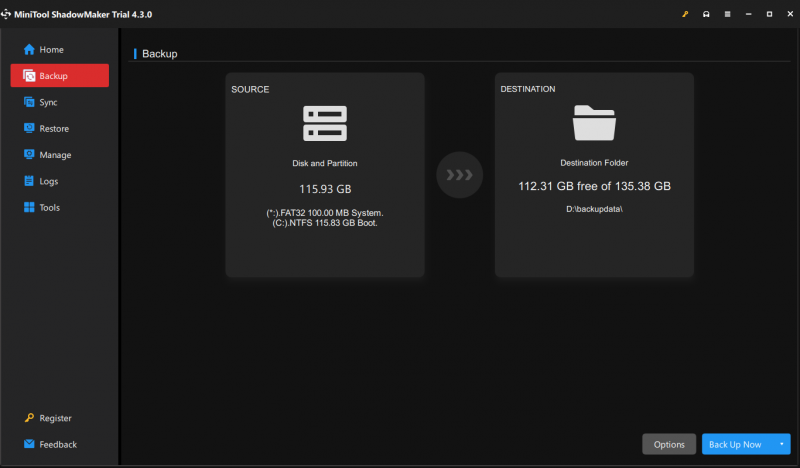
বিকল্প 2: MiniTool পাওয়ার ডেটা রিকভারি দিয়ে ফাইল পুনরুদ্ধার করুন
আরেকটি পরিস্থিতি হল যে আপনাকে পুনরায় আকার দেওয়ার আগে USB পার্টিশন থেকে হারিয়ে যাওয়া দরকারী ফাইলগুলি পুনরুদ্ধার করতে হবে। সুতরাং, MiniTool পাওয়ার ডেটা রিকভারি এই পরিস্থিতিতে আপনাকে অনেক সাহায্য করতে পারে। এই চলমান ডেটা পুনরুদ্ধার সফ্টওয়্যার বিদ্যমান, হারিয়ে যাওয়া এবং মুছে ফেলা ফাইলগুলি একবারে আবিষ্কার করতে পারে। আপনি সমস্ত দরকারী ফাইল নির্বাচন করতে পারেন এবং সেগুলিকে অন্য ডিভাইসে পুনরুদ্ধার করতে পারেন৷
ছবি, নথি, ভিডিও, অডিও, আর্কাইভ এবং অন্যান্য ধরনের ফাইল পুনরুদ্ধার করতে সমর্থিত। তদুপরি, সফ্টওয়্যারটিতে প্রচুর ব্যবহারিক বৈশিষ্ট্য রয়েছে যা আপনাকে দ্রুত ফাইলগুলি সনাক্ত করতে এবং সেগুলি সংরক্ষণ করার আগে ফাইলগুলি পরীক্ষা করতে সহায়তা করে।
তুমি পেতে পার MiniTool পাওয়ার ডেটা রিকভারি ফ্রি এবং কোনো চার্জ ছাড়াই 1GB ফাইল পুনরুদ্ধার করুন।
MiniTool পাওয়ার ডেটা রিকভারি ফ্রি ডাউনলোড করতে ক্লিক করুন 100% পরিষ্কার ও নিরাপদ
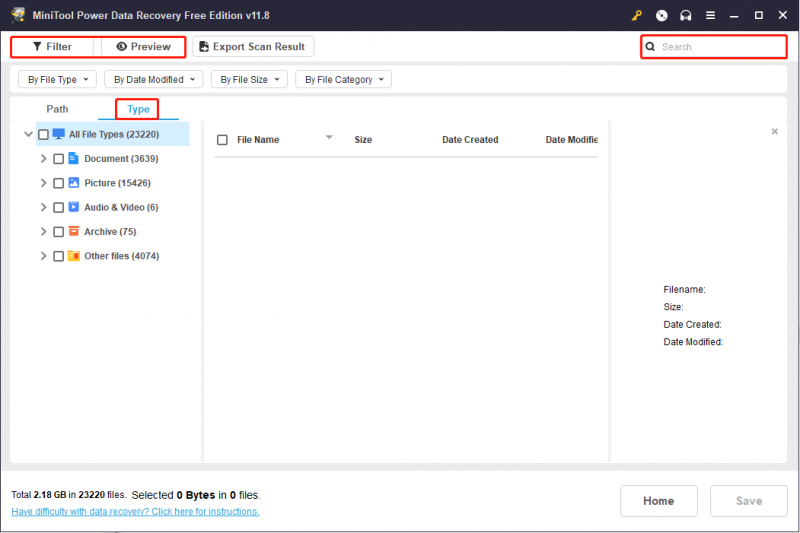
ধাপ 2: USB ড্রাইভে পার্টিশনের আকার পরিবর্তন করুন
এখন, আপনি ডেটা নিয়ে চিন্তা না করে একটি USB পার্টিশনের আকার পরিবর্তন করতে নিম্নলিখিত পদ্ধতিগুলি চেষ্টা করতে পারেন। পার্টিশন পরিবর্তন করার জন্য এখানে বেশ কয়েকটি পদ্ধতি রয়েছে। আপনি সবচেয়ে উপযুক্ত যে একটি চয়ন করতে পারেন.
উপায় 1: ডিস্কপার্ট ব্যবহার করে একটি পার্টিশনের আকার পরিবর্তন করুন
আপনি যদি কমান্ড প্রম্পটের সাথে পরিচিত হন তবে আপনি ডিস্কপার্ট কমান্ড ব্যবহার করে একটি USB পার্টিশনের আকার পরিবর্তন করার চেষ্টা করতে পারেন।
ধাপ 1: প্রশাসক হিসাবে কমান্ড প্রম্পট চালান .
ধাপ 2: নিম্নলিখিত কমান্ড লাইন টাইপ করুন এবং আঘাত করুন প্রবেশ করুন প্রতিটি কমান্ডের শেষে।
- diskpart
- তালিকা ভলিউম
- আয়তন x নির্বাচন করুন (টার্গেট ইউএসবি পার্টিশনের সংখ্যা সহ x পরিবর্তন করুন)
- পছন্দসই সঙ্কুচিত=xxx/প্রসারিত আকার=xxx (xxx আপনি যে পার্টিশনের আকারকে সঙ্কুচিত/প্রসারিত করতে চান তা বোঝায়। মনে রাখবেন যে আকারটি MB এবং 1024MB 1GB এর সমান।)
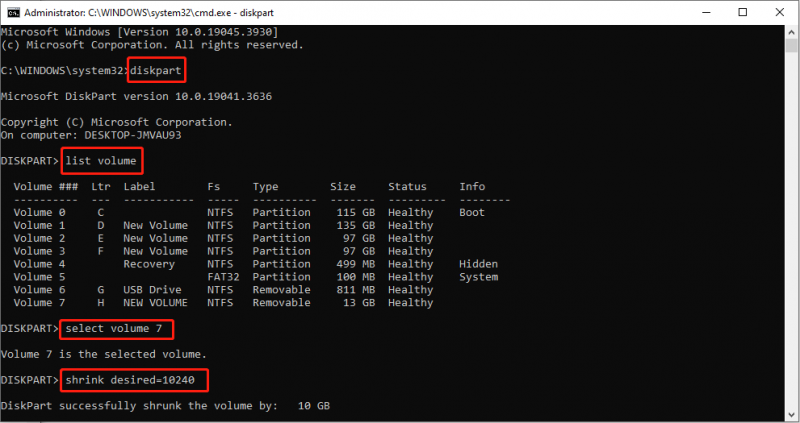
উপায় 2: MiniTool পার্টিশন উইজার্ড দিয়ে একটি পার্টিশন পরিবর্তন করুন
যাইহোক, কমান্ড প্রম্পট চালানোর সময় আপনি ত্রুটির সম্মুখীন হতে পারেন। MiniTool পার্টিশন উইজার্ড অন্যান্য শর্ত ছাড়াই সহজেই USB পার্টিশনের আকার পরিবর্তন করতে সাহায্য করতে পারে। এমনকি আপনি একজন নবাগত হলেও, আপনি সহজেই অপারেশনটি শেষ করতে পারেন।
ধাপ 1: নিচের ডাউনলোড বোতামে ক্লিক করে MiniTool পার্টিশন উইজার্ড পান।
MiniTool পার্টিশন উইজার্ড বিনামূল্যে ডাউনলোড করতে ক্লিক করুন 100% পরিষ্কার ও নিরাপদ
ধাপ 2: USB ড্রাইভটি সংযুক্ত করুন এবং সফ্টওয়্যারটি চালু করুন। আপনি প্রধান ইন্টারফেসে লক্ষ্য বিভাজন চয়ন করতে পারেন এবং এটিতে ডান-ক্লিক করতে পারেন। পছন্দ করা প্রসারিত করা বা সরান/আকার পরিবর্তন করুন আপনার পরিস্থিতির উপর ভিত্তি করে প্রসঙ্গ মেনু থেকে।
ধাপ 3: পার্টিশনের আকার সামঞ্জস্য করতে স্লাইডারটি সরান, তারপরে ক্লিক করুন ঠিক আছে পরিবর্তন সংরক্ষণ করতে।
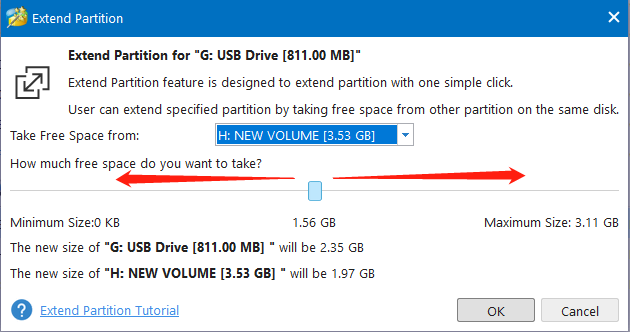
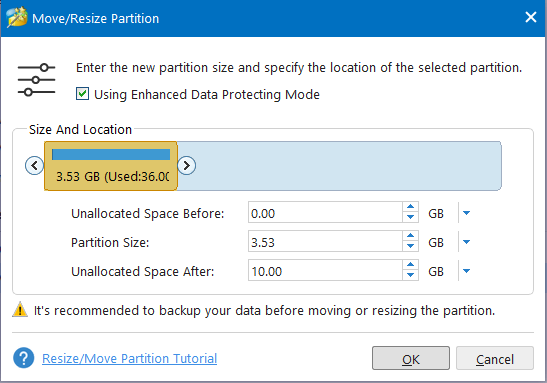
ধাপ 4: আপনি USB পার্টিশনের অবস্থার পূর্বরূপ দেখতে পারেন। তারপর ক্লিক করুন আবেদন করুন স্থগিত প্রক্রিয়া শেষ করতে।
শেষের সারি
এই পোস্টটি আপনাকে ডেটা হারানো ছাড়াই USB পার্টিশনের আকার পরিবর্তন করতে সাহায্য করার জন্য একটি বিস্তারিত নির্দেশিকা শেয়ার করে। আপনি একটি USB ড্রাইভ থেকে ফাইলগুলি ব্যাক আপ বা পুনরুদ্ধার করতে পারেন এবং তারপরে একটি USB পার্টিশনের আকার পরিবর্তন করতে উপরের দুটি পদ্ধতি ব্যবহার করে দেখুন৷ আশা করি আপনি এই পোস্ট থেকে দরকারী তথ্য পেতে পারেন.




![উইন্ডোজ ডিফেন্ডার ত্রুটি কোড 0x80004004 আপনি কীভাবে ঠিক করতে পারেন? [মিনিটুল নিউজ]](https://gov-civil-setubal.pt/img/minitool-news-center/10/how-can-you-fix-windows-defender-error-code-0x80004004.png)




![উইন্ডোজ অস্থায়ী ফাইলগুলি অ্যাক্সেস বা মুছতে কীভাবে উইন্ডোজ 10 [মিনিটুল নিউজ]](https://gov-civil-setubal.pt/img/minitool-news-center/38/how-access-delete-windows-temporary-files-windows-10.png)

![এই সহজ এবং নিরাপদ উপায়ে ডেড এসডি কার্ড থেকে ডেটা পুনরুদ্ধার করুন [মিনিটুল টিপস]](https://gov-civil-setubal.pt/img/data-recovery-tips/71/recover-data-from-dead-sd-card-with-this-easy.jpg)



![বাহ্যিক হার্ড ড্রাইভ চিরকাল লোড নিতে লাগে? দরকারী সমাধান পান! [মিনিটুল টিপস]](https://gov-civil-setubal.pt/img/data-recovery-tips/93/external-hard-drive-takes-forever-load.jpg)



