শীর্ষ রেজোলিউশন: উইন্ডোজ মেল কীভাবে ঠিক করবেন ইমেলগুলি পেতে পারে না
Top Resolutions How To Fix Windows Mail Can T Get Emails
উইন্ডোজ মেল ইমেল পেতে পারে না এমন সাধারণ ত্রুটি আপনার অভিজ্ঞতায় হস্তক্ষেপ করতে পারে। এটি আপনাকে কাজ করতে এবং জরুরী ইমেলের উত্তর দিতে বাধা দেওয়ার মাধ্যমে আপনাকে প্রচুর অসুবিধা এবং বিরক্তির কারণ হতে পারে। এই ধরনের একটি অপ্রত্যাশিত ক্ষেত্রে, আপনি এটি সমাধানের জন্য সমাধান খুঁজে পেতে পারেন মিনি টুল পোস্ট
সাহায্য: প্রায় 25 মিনিট আগে আমার উইন্ডোজ মেল আমার ল্যাপটপ এবং ফোনে ইমেলগুলি পেতে পারে না হঠাৎ আমাকে বলে যে আমি মেল পেতে অক্ষম, এটি সাজানোর চেষ্টা করেছি কোন লাভ হয়নি৷ ওয়েবমেইলে লগ ইন করার চেষ্টা করেছি কিন্তু একবার লগ ইন করার পর একটি ত্রুটি ঘটেছে বলে রাখা হয়েছে এবং পরে আবার চেষ্টা করার জন্য - এটি সাজানো দরকার কারণ আমার কাজের জন্য আমার ইমেলগুলি অ্যাক্সেস করতে সক্ষম হওয়া দরকার। ধন্যবাদ community.talktalk.co.uk
মেল অ্যাপ ইমেল না পাওয়ার কারণ
- ইন্টারনেট সংযোগ : মেল অ্যাপ্লিকেশন খোলার আগে নেটওয়ার্ক সংযুক্ত আছে তা নিশ্চিত করুন৷
- অ্যাপ সেটিংস : মেল অ্যাপের অ্যাকাউন্ট কনফিগারেশন পরীক্ষা করুন যাতে কিছু সীমাবদ্ধতা থাকতে পারে বা নাও থাকতে পারে। ভুল অ্যাকাউন্ট সিঙ্ক সেটিংস মেল অ্যাপের ত্রুটির কারণ হবে 'মেল পাওয়া যাবে না'।
- পুরানো মেল অ্যাপ : পুরানো মেল অ্যাপ্লিকেশন অ্যাপ্লিকেশনের স্বাভাবিক কার্যকারিতা ব্যাহত করে ত্রুটি সৃষ্টি করতে পারে৷
- অ্যাপের অনুমতি : লগ-ইন করা অ্যাকাউন্টের লাইসেন্স আছে কিনা বা মেল অ্যাপ ফায়ারওয়ালের মাধ্যমে কাজ করতে পারে কিনা তা পরীক্ষা করুন। তা না হলে, মেল অ্যাপ ইমেলগুলি গ্রহণ করতে পারবে না।
মেইল অ্যাপের ত্রুটি ঠিক করার 5টি উপায় 'মেল পাওয়া যাচ্ছে না'
মেল ইমেল পেতে পারে না এমন ত্রুটির কারণে মেল অ্যাপ্লিকেশন অ্যাক্সেস করা এবং ইমেল পাঠানো বা গ্রহণ করা কঠিন হতে পারে। এই ত্রুটিটি সাধারণত ঘটে যখন ব্যবহারকারীরা অ্যাকাউন্টগুলি যোগ করার বা তৈরি করার চেষ্টা করে, বিশেষত নির্দিষ্ট সীমাবদ্ধতা বা কনফিগারেশন থাকতে পারে এমন অ্যাকাউন্টগুলির সাথে।
যখন এই সমস্যাটি দেখা দেয়, আপনি একটি ত্রুটি বার্তা দেখতে পাবেন 'সিস্টেম ত্রুটি মেল পেতে পারে না'। নীচে, আপনি কীভাবে 'মেল পেতে পারেন না' মেল অ্যাপ ত্রুটিটি ঠিক করবেন তা শিখবেন৷
পদ্ধতি 1: ভুল তারিখ এবং সময় সেটিংস ঠিক করুন
উইন্ডোজে মেল অ্যাপের ত্রুটি 'মেল পেতে পারে না' সমাধানের জন্য একটি প্রস্তাবিত প্রথম পদক্ষেপ হিসাবে, আপনার তারিখ এবং সময় সেটিংস পরীক্ষা করা উচিত এবং এটি সঠিক কিনা তা দেখতে হবে। অনুপযুক্ত তারিখ এবং সময় সেটিংস মেল অ্যাপের কর্মক্ষমতা প্রভাবিত করবে। তারিখ এবং সময় সেটিংস পরিবর্তন করতে, নীচের পদক্ষেপগুলি অনুসরণ করুন:
ধাপ 1: টিপুন জয় + আমি সেটিংস খুলতে কী সমন্বয়, এবং ক্লিক করুন সময় ও ভাষা বিকল্প
ধাপ 2: চয়ন করুন ডেটা এবং সময় বাম প্যানেলে, এবং খুঁজুন স্বয়ংক্রিয়ভাবে সময় সেট করুন টগল এ স্যুইচ করার বিকল্প বন্ধ .
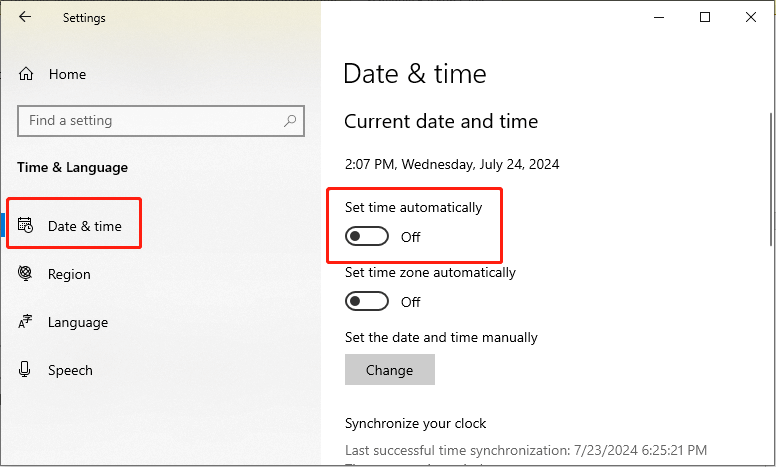
ধাপ 3: খুঁজে পেতে নিচে স্ক্রোল করুন তারিখ এবং সময় ম্যানুয়ালি সেট করুন বিকল্প, এবং ক্লিক করুন পরিবর্তন এটার নিচে।
ধাপ 4: উপযুক্ত তারিখ এবং সময় সেট করুন।
ধাপ 5: ক্লিক করুন পরিবর্তন সেটিংস সংরক্ষণ করতে।
পরামর্শ: তারিখ এবং সময় সেটিংস পরিবর্তন করার জন্য আপনি অন্যান্য পদ্ধতি শিখতে পারেন এই পোস্ট .পদ্ধতি 2: উইন্ডোজ গোপনীয়তা সেটিংস পরিবর্তন করুন
উইন্ডোজ অ্যাপগুলিকে আপনার ইমেলগুলি অ্যাক্সেস করার অনুমতি দেয় কিনা তা পরীক্ষা করুন৷ যদি না হয়, এই সেটিংটি চালু করতে নীচের বিস্তারিত পদক্ষেপগুলি অনুসরণ করুন৷
ধাপ 1: টিপুন জয় + আমি একসাথে সেটিংস চালু করতে, এবং নির্বাচন করুন গোপনীয়তা বিকল্প
ধাপ 2: খুঁজতে নিচে স্ক্রোল করুন এবং ক্লিক করুন ইমেইল বাম ফলকে বিকল্প।
ধাপ 3: ডান প্যানেলে, ক্লিক করুন পরিবর্তন নীচে বোতাম এই ডিভাইসে ইমেল অ্যাক্সেসের অনুমতি দিন বিকল্প, এবং টগল পরিবর্তন করুন চালু .
ধাপ 4: এর টগল পরিবর্তন করুন অ্যাপগুলিকে আপনার ইমেল অ্যাক্সেস করার অনুমতি দিন বিকল্প চালু .
ধাপ 5: কোন অ্যাপগুলি আপনার ইমেল বিকল্পটি অ্যাক্সেস করতে পারে তা চয়ন করুন এর অধীনে, টগল পরিবর্তন করুন মেইল এবং ক্যালেন্ডার প্রতি চালু .
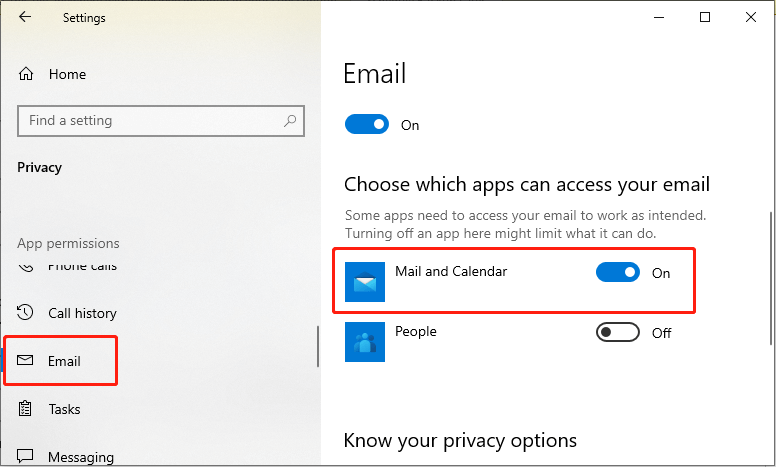
উপরের পদক্ষেপগুলি শেষ করার পরে, আপনার পিসি পুনরায় চালু করুন এবং সমস্যাটি সমাধান হয়েছে কিনা তা পরীক্ষা করুন।
পদ্ধতি 3: ফায়ারওয়ালের মাধ্যমে মেল অ্যাপটিকে অনুমতি দিন
উইন্ডোজ ফায়ারওয়াল একটি নিরাপত্তা বৈশিষ্ট্য যা বহিরাগত দূষিত প্রোগ্রামগুলিকে উইন্ডোজ সুরক্ষার জন্য গুরুত্বপূর্ণ তথ্য অ্যাক্সেস করতে বাধা দেয়। আপনি যদি মেল অ্যাপের ত্রুটি 'মেল পেতে পারেন না' সম্মুখীন হন, তবে মেল অ্যাপটি উইন্ডোজ ফায়ারওয়াল দ্বারা ব্লক করা হয়েছে কিনা তা পরীক্ষা করে দেখুন।
ধাপ 1: টাইপ করুন উইন্ডোজ ফায়ারওয়ালের মাধ্যমে একটি অ্যাপকে অনুমতি দিন অনুসন্ধান বাক্সে এবং তালিকা থেকে প্রাসঙ্গিক ফলাফলে ডাবল ক্লিক করুন।
ধাপ 2: নির্বাচন করুন সেটিংস্ পরিবর্তন করুন চালিয়ে যাওয়ার বিকল্প।
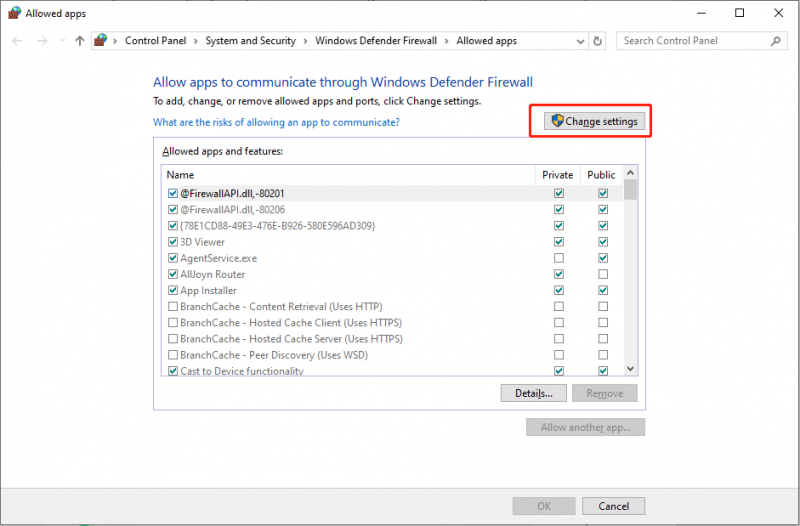
ধাপ 3: খুঁজতে নিচে স্ক্রোল করুন মেইল এবং ক্যালেন্ডার , উভয়ে টিক দিন ব্যক্তিগত এবং পাবলিক অপশন, এবং ক্লিক করুন ঠিক আছে পরিবর্তন সংরক্ষণ করতে।
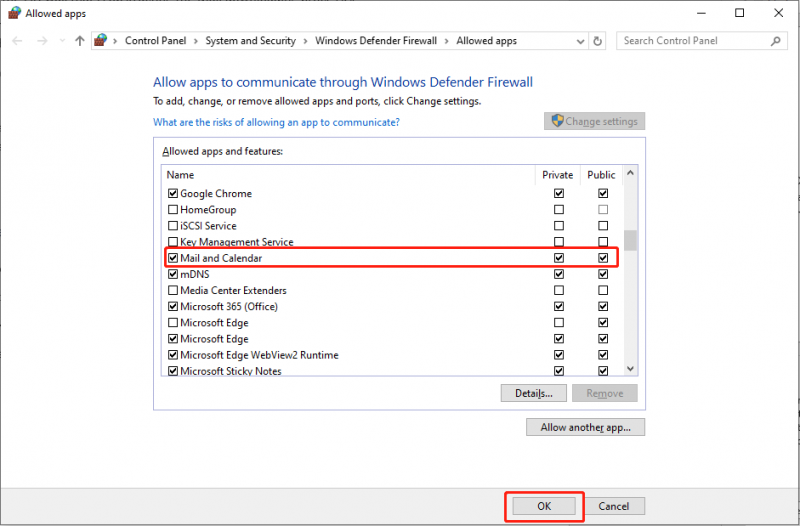
পদ্ধতি 4: মেল অ্যাপ রিসেট করুন
সাধারণত, যখন Windows Mail-এর মুখোমুখি হয় তখন ইমেলগুলি পাওয়া যায় না, আপনার বিবেচনা করা উচিত যে এটি মেল অ্যাপের দ্বারা সৃষ্ট কিনা। রিসেট করা একটি অ্যাপ্লিকেশনে বেশ কিছু ছোটখাট বাগ পরিচালনা করতে সাহায্য করে। অতএব, এই সমস্যা সমাধানের জন্য, আপনি এই পদক্ষেপগুলি অনুসরণ করে মেল অ্যাপটি পুনরায় সেট করতে পারেন।
ধাপ 1: টিপুন জয় + আমি একসাথে সেটিংস খুলুন, এবং নির্বাচন করুন অ্যাপস বিকল্প
ধাপ 2: নির্বাচন করুন অ্যাপস এবং বৈশিষ্ট্য বাম ফলকে বিকল্প, এবং টাইপ করুন মেইল ডান প্যানেলে অনুসন্ধান বারে।
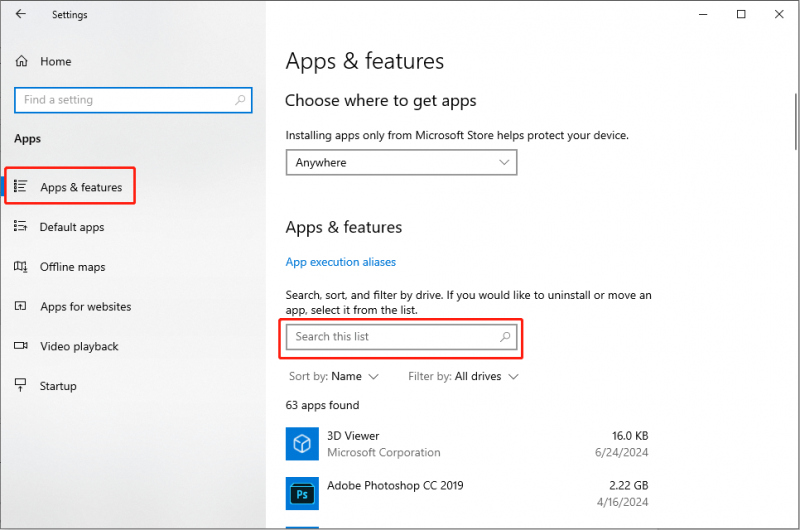
ধাপ 4: ফলাফল প্রদর্শিত হওয়ার পরে, এটিতে ক্লিক করুন এবং নির্বাচন করুন উন্নত বিকল্প .
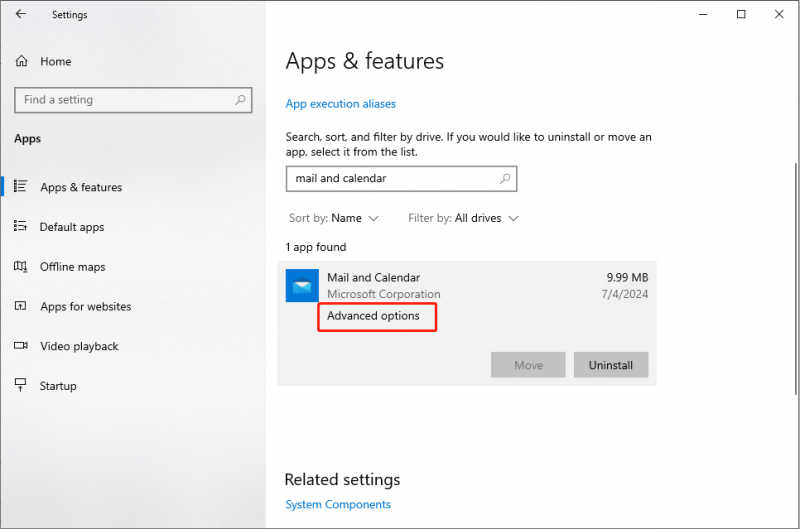
ধাপ 5: খুঁজতে নিচে স্ক্রোল করুন রিসেট , এটি ক্লিক করুন, এবং নির্বাচন করুন রিসেট আবার নিশ্চিতকরণ প্রম্পটে।
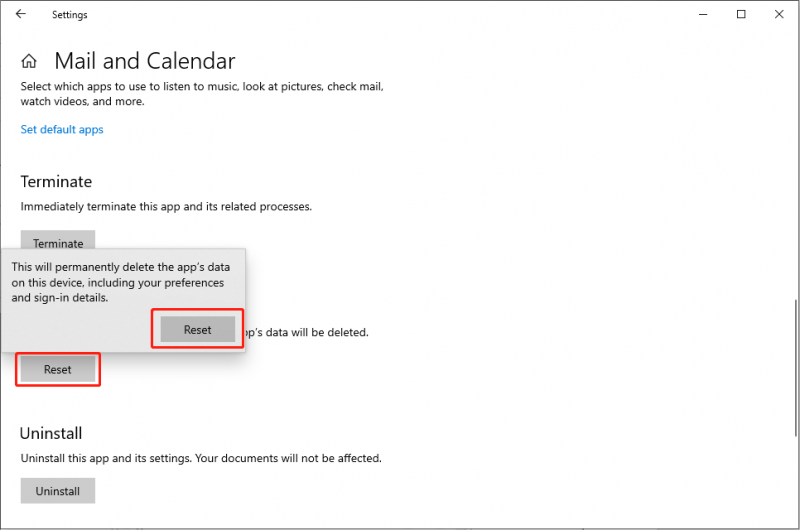
পদ্ধতি 5: উইন্ডোজ আপডেট করুন
উপরন্তু, বেশ কিছু সমস্যা অসঙ্গতি দ্বারা ট্রিগার করা হয়. উইন্ডোজ আপডেট উপলব্ধ আছে কিনা তা পরীক্ষা করুন। যদি উপলব্ধ থাকে, আপনি Windows Mail অ্যাপের ত্রুটির মতো সামঞ্জস্যের সমস্যাগুলি ঠিক করতে আপনার Windows আপডেট করতে পারেন।
ধাপ 1: টিপুন জয় + আর রান ডায়ালগ বক্স চালু করতে কী সমন্বয়, টাইপ করুন ms-settings: windowsupdate টেক্সট বক্সে, এবং আঘাত প্রবেশ করুন .
ধাপ 2: পপ-আপ উইন্ডোতে, নির্বাচন করুন হালনাগাদ এর জন্য অনুসন্ধান করুন ডান প্যানেলে বিকল্প।
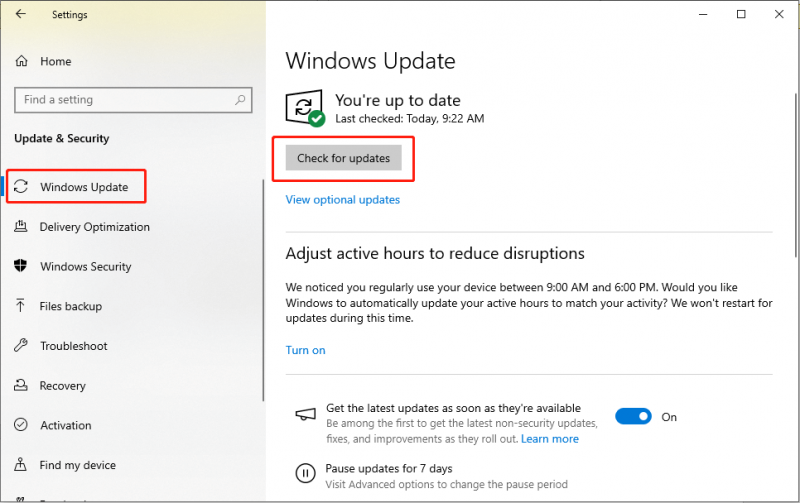
ধাপ 3: যদি ঐচ্ছিক আপডেট পাওয়া যায়, সেগুলিও ইনস্টল করুন।
ধাপ 4: আপডেট করার পরে, আপনার পিসি রিবুট করুন।
পরামর্শ: মেল অ্যাপটি আপনার কম্পিউটারে ইমেলগুলি না পাওয়ার সমস্যাটি ঠিক করার পরে, গুরুত্বপূর্ণ ইমেলগুলি হারিয়ে গেছে কিনা তা আপনি আরও ভালভাবে পরীক্ষা করবেন৷ যদি হ্যাঁ, MiniTool পাওয়ার ডেটা রিকভারি সত্যিই আপনাকে সাহায্য করতে পারে।MiniTool পাওয়ার ডেটা রিকভারি ফ্রি ডাউনলোড করতে ক্লিক করুন 100% পরিষ্কার ও নিরাপদ
শেষের সারি
একটি ব্যবহারিক সরঞ্জাম হিসাবে, মেল কখনও কখনও কিছু সমস্যায় পড়তে পারে, উদাহরণস্বরূপ, উইন্ডোজ মেল ইমেল পেতে পারে না। সৌভাগ্যবশত, আপনি সমস্যা সমাধানের জন্য প্রকৃত পরিস্থিতি অনুযায়ী উপযুক্ত পদ্ধতি বেছে নিতে পারেন। আশা করি এই মূল পন্থাগুলি আপনার জন্য কাজ করেছে!

![স্থির: উইন্ডোজ 10/8/7 / এক্সপিতে PFN_LIST_CORRUPT ত্রুটি [মিনিটুল টিপস]](https://gov-civil-setubal.pt/img/data-recovery-tips/87/fixed-pfn_list_corrupt-error-windows-10-8-7-xp.jpg)
![[সমাধান!] কীভাবে ইউটিউব টিভি লাইসেন্সিং ভিডিওর ত্রুটি ঠিক করবেন?](https://gov-civil-setubal.pt/img/blog/39/how-fix-youtube-tv-error-licensing-videos.png)

![[স্থির] সিএমডি-তে সিডি কমান্ড সহ ডি ড্রাইভে নেভিগেট করতে পারবেন না [মিনিটুল নিউজ]](https://gov-civil-setubal.pt/img/minitool-news-center/40/can-t-navigate-d-drive-with-cd-command-cmd.jpg)











![অ্যাপেক্স লেজেন্ডস মাইক কি কাজ করছে না? দরকারী সমাধান এখানে! [মিনিটুল নিউজ]](https://gov-civil-setubal.pt/img/minitool-news-center/04/is-apex-legends-mic-not-working.jpg)


