PS4 ত্রুটি CE-32895-7 শীর্ষ 6 সমাধান! এখনই চেষ্টা করুন
Top 6 Solutions Ps4 Error Ce 32895 7
PS4 হল একটি জনপ্রিয় হোম গেম কনসোল, এবং ত্রুটি কোড CE 32895 7 এই কনসোলে দেখতে বেশ সাধারণ। এটি বিভিন্ন কারণের কারণে হতে পারে, তবে চিন্তা করবেন না। আপনি সমস্যার সমাধান করতে MiniTool Software দ্বারা প্রদত্ত এই টিউটোরিয়ালটি অনুসরণ করতে পারেন।
এই পৃষ্ঠায় :- সমাধান 1: আপনার কনসোল পুনরায় চালু করুন
- সমাধান 2: আপনার রাউটার রিসেট করুন
- সমাধান 3: অন্য নেটওয়ার্কে সংযোগ করার চেষ্টা করুন
- সমাধান 4: সিস্টেম সফ্টওয়্যার আপডেট করুন
- সমাধান 5: ডেটাবেস পুনর্নির্মাণ করুন
- সমাধান 6: Sony সহায়তার সাথে যোগাযোগ করুন
- শেষের সারি
PS4, প্লেস্টেশন 4-এর জন্য সংক্ষিপ্ত, হল একটি হোম ভিডিও গেম কনসোল যা সনি কম্পিউটার এন্টারটেইনমেন্ট প্রদান করে। এটি প্লেস্টেশন 3-এর উত্তরসূরি হিসেবে 2013 সালে প্রথম মুক্তি পায়। নভেম্বর 2020-এ, PS4-এর উত্তরসূরি, PlayStation 5, মুক্তি পায়, কিন্তু PS4 এখনও গেম প্রেমীদের মধ্যে বেশ জনপ্রিয়।
দুর্ভাগ্যবশত, প্লেস্টেশন কনসোলগুলিতে ত্রুটি কোডগুলি দেখা যায়, যেমন PS4 ত্রুটি কোড CE-30005-8 , CE-35694-7 , PS5 এরর কোড CE-108255-1 , ইত্যাদি
PS4 এরর CE-32895-7 কি? একটি Wi-Fi সংযোগে সংযোগ করার চেষ্টা করার সময় বা একটি ফার্মওয়্যার আপডেট ইনস্টল করার সময় আপনি এই ত্রুটি কোডটি পেতে পারেন৷ এবং ত্রুটি কোডটি সাধারণত একটি বার্তার সাথে আসে যে একটি ত্রুটি ঘটেছে, যেমনটি নিম্নলিখিত চিত্রটি দেখায়:

কেন PS4 ত্রুটি CE-32895-7 ঘটবে? অনেক কারণ আছে, যেমন TCP/IP (ট্রান্সমিশন কন্ট্রোল প্রোটোকল/ইন্টারনেট প্রোটোকল) অসঙ্গতি, একটি সীমাবদ্ধ নেটওয়ার্ক, সমস্যাযুক্ত ফার্মওয়্যার আপডেট, হার্ডওয়্যার-সম্পর্কিত সমস্যা ইত্যাদি।
আপনি হয়তো জানেন না যে আপনার ক্ষেত্রে কোনটি অপরাধী, তাই সমস্যাটি সমাধান করার জন্য আপনাকে একাধিক পদ্ধতি ব্যবহার করে দেখতে হবে। কিছু সম্ভাব্য সমাধান নীচে তালিকাভুক্ত করা হয়েছে এবং আপনি এই টিউটোরিয়াল ধাপে ধাপে অনুসরণ করতে পারেন।
সম্পাদকের পছন্দ : একটি USB ড্রাইভের মাধ্যমে PS4 আপডেট করুন৷
MiniTool পার্টিশন উইজার্ড বিনামূল্যেডাউনলোড করতে ক্লিক করুন100%পরিষ্কার ও নিরাপদ
- একটি USB ফ্ল্যাশ ড্রাইভ প্রস্তুত করুন এবং MiniTool পার্টিশন উইজার্ড দিয়ে এটি FAT32 ফর্ম্যাট করুন।
- প্লেস্টেশন ওয়েবসাইট থেকে USB ড্রাইভে সিস্টেম সফ্টওয়্যার আপডেট ডাউনলোড করুন।
- USB ড্রাইভটিকে PS4 কনসোলে সংযুক্ত করুন এবং নিরাপদ মোডে বুট করুন৷
- USB ফ্ল্যাশ ড্রাইভের মাধ্যমে নিরাপদ মোডে PS4 সিস্টেম সফ্টওয়্যার আপডেট করুন।
সমাধান 1: আপনার কনসোল পুনরায় চালু করুন
কিছু অভ্যন্তরীণ সমস্যা এবং বাগ একটি সাধারণ পুনঃসূচনা দ্বারা সমাধান করা যেতে পারে। অতএব, আপনি যখন PS4 ত্রুটি CE-32895-7 পান, প্রথমে আপনার কনসোল পুনরায় চালু করার চেষ্টা করুন। যদি এটি সাহায্য না করে, পরবর্তী সমাধানের চেষ্টা চালিয়ে যান।
সমাধান 2: আপনার রাউটার রিসেট করুন
উল্লিখিত হিসাবে, TCP/IP এর অসঙ্গতি হল সম্ভাব্য কারণগুলির মধ্যে একটি যা CE 32895 7 সৃষ্টি করে। সমস্যা সমাধানের জন্য, আপনি আপনার রিসেট করার চেষ্টা করতে পারেন রাউটার .
তার আগে, আপনার সচেতন হওয়া উচিত যে একটি রাউটার রিসেট করা ফরোয়ার্ড করা পোর্ট, ব্লক করা ডিভাইস ইত্যাদি সহ যেকোনো কাস্টম সেটিংস মুছে ফেলবে।
এখন, আসুন দেখি কিভাবে রাউটার রিসেট করবেন।
ধাপ 1 : আপনার রাউটার চেক করুন এবং দেখুন রিসেট বোতাম এটি সাধারণত রাউটারের পিছনে অবস্থিত।
ধাপ ২ : টিপুন এবং ধরে রাখুন রিসেট কয়েক সেকেন্ডের জন্য বোতাম, এবং আপনি যখন একই সময়ে সমস্ত LED আলো জ্বলতে দেখেন তখন আপনি বোতামটি ছেড়ে দিতে পারেন।
পরামর্শ: দ্য রিসেট বোতামটি সাধারণত রাউটারের ভিতরে তৈরি করা হয় যদি কেউ ভুলবশত বোতামটি চাপে। অতএব, বোতাম টিপতে আপনাকে একটি ধারালো বস্তু যেমন একটি কলম ব্যবহার করতে হবে।রাউটারটি ডিফল্ট ফ্যাক্টরি সেটিংসে পুনরুদ্ধার করা হয়। আপনার ওয়্যারলেস নেটওয়ার্ক ব্যবহার করা থেকে অন্যদের আটকাতে, আপনাকে পরবর্তী পদক্ষেপগুলি অনুসরণ করে একটি পাসওয়ার্ড সেট করতে হবে৷
ধাপ 3 : আপনার রাউটারের নীচে, একটি ব্যবহারকারীর নাম, পাসওয়ার্ড এবং আইপি ঠিকানা সহ একটি স্টিকার রয়েছে৷ সেগুলো নোট করুন।
ধাপ 4 : একটি ওয়েব ব্রাউজার খুলুন। তারপর ঠিকানা বারে আইপি ঠিকানা টাইপ করুন এবং চাপুন প্রবেশ করুন . আপনি রাউটার কনফিগারেশন পৃষ্ঠা অ্যাক্সেস করবেন। এখানে আপনি আপনার ওয়্যারলেস নেটওয়ার্কের নাম এবং পাসওয়ার্ড সেট করতে পারেন।
রাউটার রিসেট করার পরে, আপনি প্লেস্টেশন ত্রুটি কোড CE 32895 7 অদৃশ্য হয়ে গেছে কিনা তা পরীক্ষা করতে পারেন।
সমাধান 3: অন্য নেটওয়ার্কে সংযোগ করার চেষ্টা করুন
একটি সীমাবদ্ধ নেটওয়ার্ক অন্য একটি কারণ হতে পারে কেন আপনি PS4 ত্রুটি CE 32895 7 সম্মুখীন হন। এটি সাধারণত ঘটে যখন ব্যবহারকারীরা হোটেল, স্কুল এবং কাজের নেটওয়ার্কে সংযোগ করার চেষ্টা করেন। এই নেটওয়ার্কগুলি আপনার প্লেস্টেশন কনসোলকে তাদের সাথে সংযোগ করা থেকে বাধা দিতে পারে।
এই ক্ষেত্রে, সম্ভব হলে অন্য নেটওয়ার্কে সংযোগ করার চেষ্টা করা উচিত। ত্রুটি কোড আবার প্রদর্শিত হলে, পরবর্তী সমাধানে যান।
সমাধান 4: সিস্টেম সফ্টওয়্যার আপডেট করুন
প্লেস্টেশন সিস্টেম আপডেটের মাধ্যমে নতুন বৈশিষ্ট্য এবং বাগ ফিক্স প্রকাশ করে এবং কখনও কখনও সেগুলি বাধ্যতামূলক আপডেট হয়। আপনার কনসোলে একটি মুলতুবি আপডেট থাকলে, আপনি ত্রুটি CE-32895-7 দেখতে পারেন এবং প্লেস্টেশন নেটওয়ার্কের সাথে সংযোগ করতে ব্যর্থ হতে পারেন।
এটি ঠিক করতে, আপনি সিস্টেম সফ্টওয়্যার আপডেট ইনস্টল করতে পারেন। সাধারণত, আপনি যেতে পারেন সেটিংস > পদ্ধতি > পদ্ধতি হালনাগাদ করা একটি উপলব্ধ আপডেট চেক এবং ইনস্টল করতে। যাইহোক, যদি আপনি একটি আপডেট পেয়ে থাকেন এবং এটি ইনস্টল করতে ব্যর্থ হয়, তাহলে আপনাকে অন্য উপায়ে চেষ্টা করতে হতে পারে। এবং এখানে আপনি চয়ন করতে পারেন দুটি উপায় আছে.
পদ্ধতি 1: ইন্টারনেটের মাধ্যমে আপডেট করুন
PS4 নিরাপদ মোড কনসোলে একটি অন্তর্নির্মিত টুল যা সমস্যা সমাধানে সাহায্য করতে পারে। আপনি সেটিংসের মাধ্যমে সিস্টেম আপডেট ইনস্টল করতে ব্যর্থ হলে, আপনি ইন্টারনেট ব্যবহার করে নিরাপদ মোডে আপডেট করার চেষ্টা করতে পারেন। এখানে বিস্তারিত পদক্ষেপ আছে.
ধাপ 1 : আপনার কনসোলের হোম স্ক্রিনে, এ যান বিজ্ঞপ্তি এবং সিস্টেম সফ্টওয়্যার সম্পর্কে একটি বিজ্ঞপ্তি আছে কিনা তা পরীক্ষা করুন। যদি আছে, চাপুন অপশন কী এবং নির্বাচন করুন মুছে ফেলা এটা মুছে ফেলার জন্য.
ধাপ ২ : PS4 কনসোল সম্পূর্ণরূপে বন্ধ করুন। তারপর পাওয়ার বোতাম টিপুন এবং ধরে রাখুন। আপনি দ্বিতীয় বীপ (প্রায় 7 সেকেন্ড) শোনার পরে, পাওয়ার বোতামটি ছেড়ে দিন। তারপর কন্ট্রোলারের পিএস বোতাম টিপুন নিরাপদ মোডে PS4 বুট করুন .
ধাপ 3 : সেফ মোডে সাতটি বিকল্প রয়েছে এবং আপনাকে তৃতীয় বিকল্পটি নির্বাচন করতে হবে সিস্টেম সফটওয়্যার আপডেট করুন :
- PS4 পুনরায় চালু করুন
- রেজোলিউশন পরিবর্তন করুন
- ডিফল্ট সেটিংস পূর্বাবস্থায় ফিরিয়ে আনুন
- ডাটাবেস পুনর্নির্মাণ
- PS4 আরম্ভ করুন
- PS4 শুরু করুন (সিস্টেম সফ্টওয়্যার পুনরায় ইনস্টল করুন)
- একটি পিসিতে FAT32 ফাইল সিস্টেমে একটি USB ড্রাইভ ফর্ম্যাট করুন। বিকল্পভাবে, আপনি আপনার PS4 এ USB ড্রাইভ ফরম্যাট করতে পারেন।
- একটি পিসিতে প্লেস্টেশনের অফিসিয়াল ওয়েবসাইট থেকে সিস্টেম সফ্টওয়্যার আপডেট ফাইলটি ডাউনলোড করুন।
- আপডেটটি ইনস্টল করুন।
ধাপ 4 : পরবর্তী স্ক্রিনে, নির্বাচন করুন ইন্টারনেট ব্যবহার করে আপডেট করুন . তারপরে আপনাকে প্রক্রিয়াটি শেষ না হওয়া পর্যন্ত অপেক্ষা করতে হবে।
বিকল্পভাবে, আপনি একটি USB ড্রাইভের মতো বাহ্যিক স্টোরেজ ডিভাইসের মাধ্যমে PS4-এর জন্য সিস্টেম সফ্টওয়্যার আপডেট করার চেষ্টা করতে পারেন। আরও, বিস্তারিত জানার জন্য, পদ্ধতি 2 এ যান।
পদ্ধতি 2: একটি USB ড্রাইভের মাধ্যমে আপডেট করুন
আপনি একটি USB ড্রাইভের মাধ্যমে ম্যানুয়ালি PS4 সিস্টেম সফ্টওয়্যার আপডেট করতে পারেন। অনুগ্রহ করে মনে রাখবেন যে তিনটি জিনিস আপনাকে করতে হবে:
এখন, আপনি আপনার PS4 কনসোলের জন্য সিস্টেম সফ্টওয়্যার আপডেট করতে নীচের পদক্ষেপগুলি অনুসরণ করতে পারেন।
ধাপ 1 : একটি USB ফ্ল্যাশ ড্রাইভ প্রস্তুত করুন যাতে কোনো গুরুত্বপূর্ণ ডেটা নেই, কারণ আপনি বিন্যাস প্রক্রিয়া চলাকালীন সমস্ত ডেটা হারাবেন৷ একটি উইন্ডোজ পিসিতে USB ড্রাইভ সংযোগ করুন।
পরামর্শ: আপনার USB ড্রাইভে গুরুত্বপূর্ণ ফাইল থাকলে, আপনি সেগুলিকে আগে থেকেই আপনার পিসিতে ব্যাকআপ করতে পারেন।ধাপ ২ : আপনার কম্পিউটারে MiniTool পার্টিশন উইজার্ড ডাউনলোড এবং ইনস্টল করুন। তারপর প্রোগ্রাম চালু করুন।
পরামর্শ: উইন্ডোজ পিসিতে ইউএসবি ড্রাইভ ফরম্যাট করতে ব্যবহার করা যেতে পারে এমন অনেক টুল রয়েছে, এর মধ্যে রয়েছে ফাইল এক্সপ্লোরার , ডিস্ক ব্যবস্থাপনা, এবং কমান্ড প্রম্পট . এখানে আমি আপনাকে MiniTool পার্টিশন উইজার্ড ব্যবহার করার পরামর্শ দিচ্ছি, ডিস্ক এবং পার্টিশন পরিচালনার জন্য একটি পেশাদার এবং নির্ভরযোগ্য প্রোগ্রাম। অবশ্যই, ফর্ম্যাট বৈশিষ্ট্যটি বিনামূল্যে এবং ব্যবহার করা সহজ।MiniTool পার্টিশন উইজার্ড বিনামূল্যেডাউনলোড করতে ক্লিক করুন100%পরিষ্কার ও নিরাপদ
ধাপ 3 : যখন আপনি MiniTool পার্টিশন উইজার্ডের প্রধান ইন্টারফেস পাবেন, আপনি আপনার USB ড্রাইভে পার্টিশনটি নির্বাচন করতে পারেন এবং বাম অ্যাকশন প্যানেল থেকে ফর্ম্যাট পার্টিশন বৈশিষ্ট্যটিতে ক্লিক করতে পারেন৷
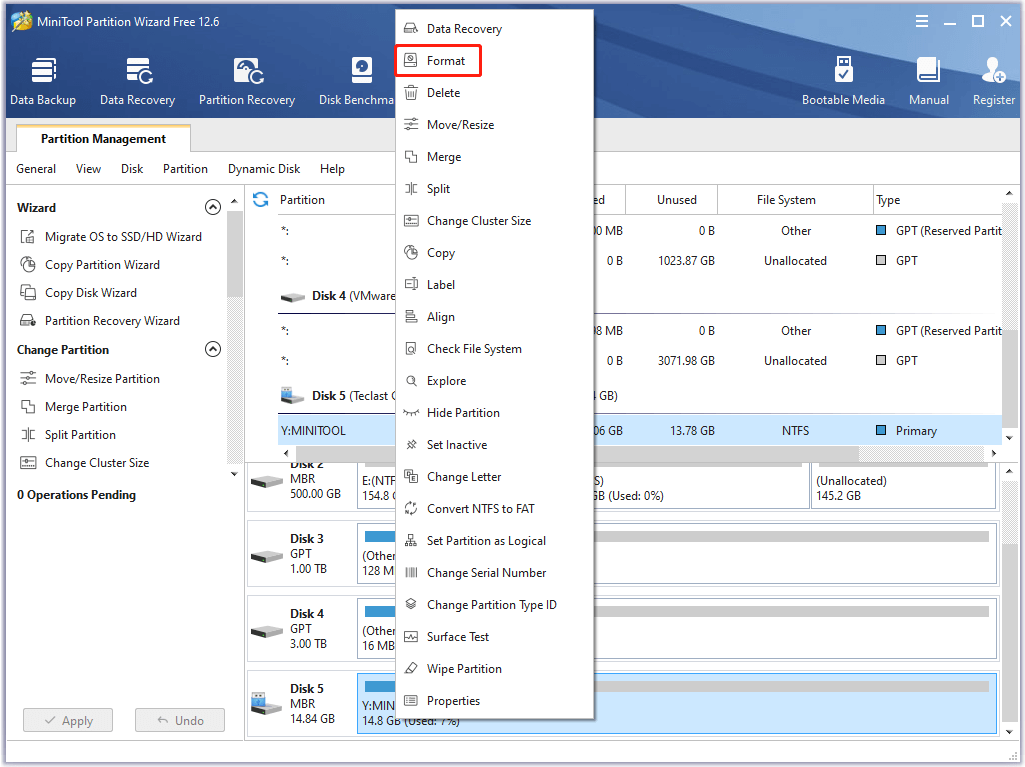
ধাপ 4 : পপ-আপ উইন্ডোতে, নির্বাচন করুন FAT32 ফাইল সিস্টেম হিসাবে এবং ক্লিক করুন ঠিক আছে . তারপর ক্লিক করুন আবেদন করুন অপারেশন চালানোর জন্য। একটি পপ-আপ উইন্ডো দেখা যাবে যে ফরম্যাটিং সমস্ত ডেটা মুছে দেয়। আপনি অপারেশন সম্পর্কে নিশ্চিত হলে, শুধু ক্লিক করুন হ্যাঁ বিন্যাস শুরু করতে।
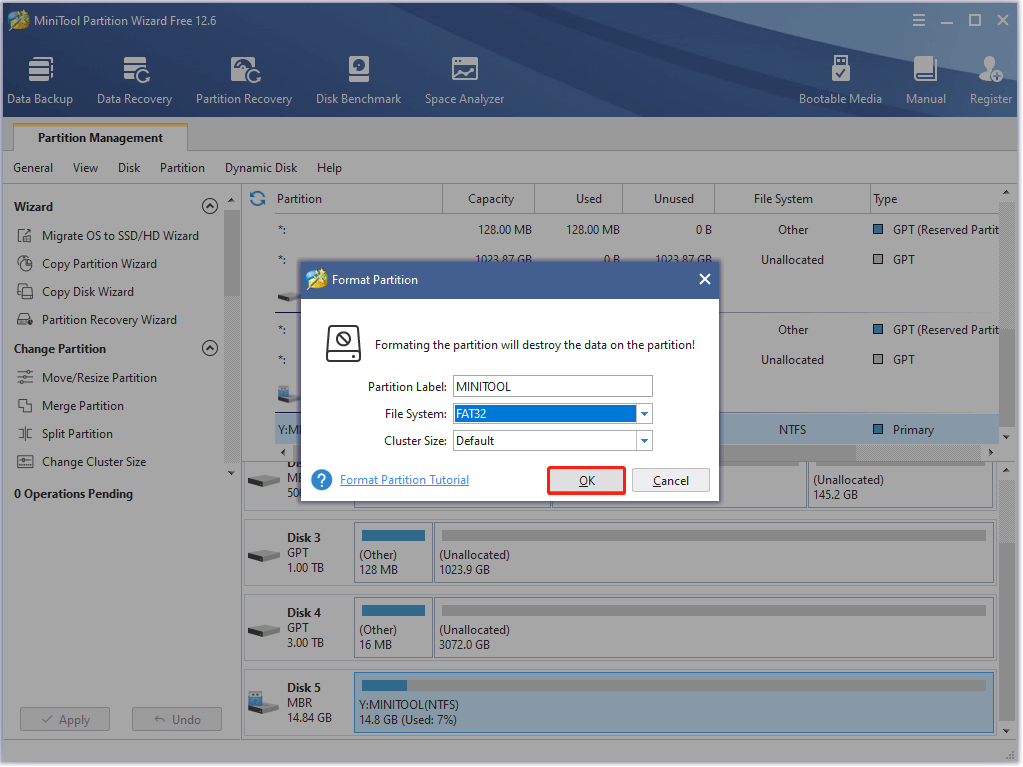
ধাপ 5 : USB ড্রাইভ ফরম্যাট করার পর, আপনি আপডেট ফাইল ডাউনলোড করতে এটি ব্যবহার করতে পারেন। দয়া করে লঞ্চ করুন ফাইল এক্সপ্লোরার এবং USB ড্রাইভ খুলুন। তারপর নামে একটি ফোল্ডার তৈরি করুন PS4 . PS4 ফোল্ডারের ভিতরে, নামে আরেকটি ফোল্ডার তৈরি করুন হালনাগাদ .
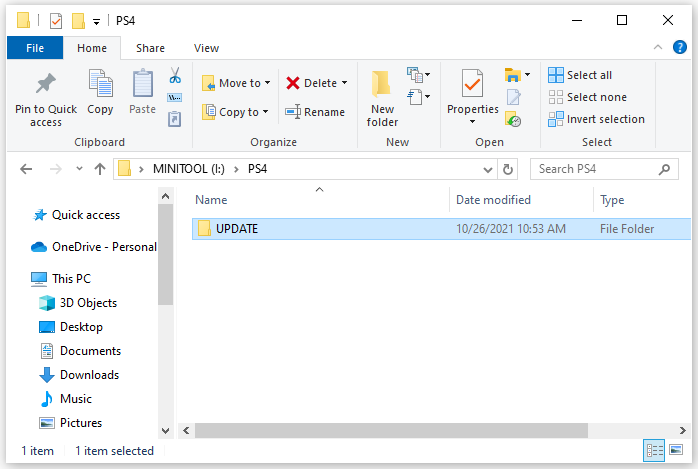
ধাপ 6 : একটি ওয়েব ব্রাউজার চালান এবং অফিসিয়াল ওয়েবসাইটে যান প্লেস্টেশন সমর্থন পৃষ্ঠা . তারপর এর জন্য বোতামটি খুঁজতে নীচে স্ক্রোল করুন PS4 আপডেট ফাইল . এটিতে ডান ক্লিক করুন এবং নির্বাচন করুন লিঙ্ক সঞ্চিত করুন .
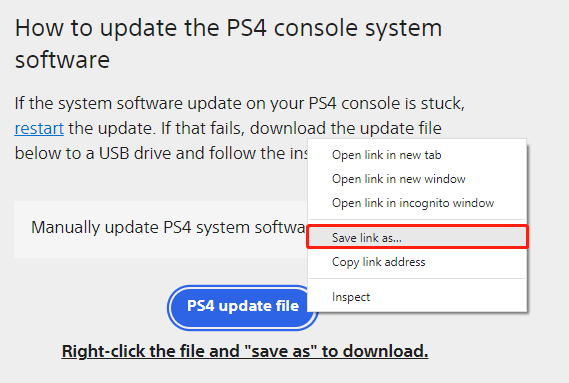
ধাপ 7 : পপ আপ উইন্ডোতে, আপনার নির্বাচন করুন USB ড্রাইভ > PS4 > হালনাগাদ এবং ক্লিক করুন সংরক্ষণ .
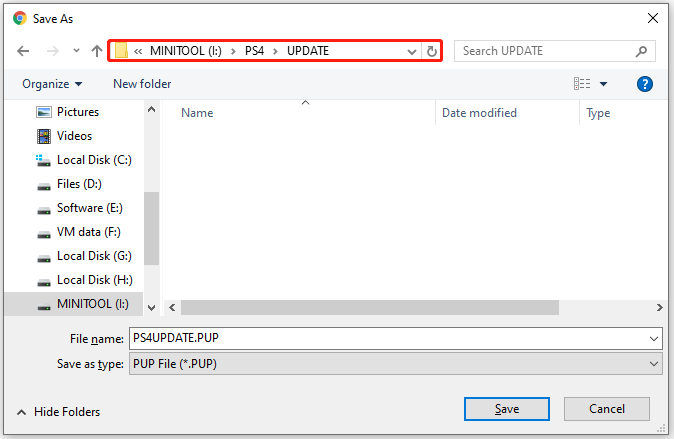
ধাপ 8 : USB ড্রাইভটিকে আপনার PS4 কনসোলে সংযুক্ত করুন এবং কনসোলটিকে নিরাপদ মোডে বুট করুন৷ তারপর বিকল্প 3 নির্বাচন করুন: সিস্টেম সফটওয়্যার আপডেট করুন .
ধাপ 9 : এই সময়, নির্বাচন করুন USB স্টোরেজ ডিভাইস থেকে আপডেট পরিবর্তে ইন্টারনেট ব্যবহার করে আপডেট করুন . তারপর সিলেক্ট করুন ঠিক আছে অবিরত রাখতে.
সিস্টেম সফ্টওয়্যার সফলভাবে আপডেট করার পরে, আপনি আপনার PS4 চালু করতে পারেন এবং ত্রুটি কোড CE 32895 7 সংশোধন করা হয়েছে কিনা তা পরীক্ষা করতে পারেন৷
সমাধান 5: ডেটাবেস পুনর্নির্মাণ করুন
আপনি যদি সর্বশেষ সফ্টওয়্যার আপডেট ইনস্টল করার পরেও PS4 ত্রুটি CE-32895-7 পান তবে আপনাকে পরীক্ষা করতে হতে পারে ডাটাবেস নষ্ট হয়ে গেছে . আপনাকে শুধু PS4 কনসোল বন্ধ করতে হবে, কনসোলটিকে নিরাপদ মোডে বুট করতে হবে এবং তারপর বিকল্প 5 নির্বাচন করতে হবে: ডাটাবেস পুনর্নির্মাণ .
ডাটাবেস পুনর্নির্মাণ ড্রাইভ স্ক্যান করে এবং সিস্টেমে সমস্ত সামগ্রীর একটি নতুন ডাটাবেস তৈরি করে। আপনার ডেটা নিয়ে চিন্তা করবেন না। এটি প্রক্রিয়া চলাকালীন আপনার ডেটা মুছে ফেলবে না।
সমাধান 6: Sony সহায়তার সাথে যোগাযোগ করুন
আপনি যদি উপরের সমস্ত সমাধান চেষ্টা করে থাকেন তবে প্লেস্টেশন ত্রুটি কোড CE 32895 7 এখনও বিদ্যমান, আপনি নিজের দ্বারা সমস্যার সমাধান নাও করতে পারেন। আপনি সাহায্য চাইতে Sony পরিষেবা কেন্দ্রের সাথে যোগাযোগ করতে পারেন৷
 Sony PS4 সমস্যা সমাধানের জন্য 9 সর্বশক্তিমান এবং কার্যকর সমাধান
Sony PS4 সমস্যা সমাধানের জন্য 9 সর্বশক্তিমান এবং কার্যকর সমাধানPS4 সমস্যা সমাধান কি এবং কিভাবে এটি চালাতে হয়? এই পোস্টটি শুধুমাত্র সর্বশক্তিমান সমাধানগুলির তালিকা করে যা বেশিরভাগ পরিস্থিতিতে ব্যবহার করা যেতে পারে।
আরও পড়ুনশেষের সারি
প্লেস্টেশন ত্রুটি কোড দেখতে সাধারণ. তাদের বেশিরভাগই নিজের দ্বারা সমাধান করা যেতে পারে।
এই পোস্টে, আপনি CE-32895-7 ত্রুটির কিছু সমাধান খুঁজে পেতে পারেন। এটি সাধারণত ঘটে যখন আপনি একটি বেতার নেটওয়ার্কে সংযোগ করার চেষ্টা করেন বা একটি ফার্মওয়্যার আপডেট ইনস্টল করেন৷ এই ত্রুটিটি বিভিন্ন কারণের কারণে হতে পারে এবং আপনাকে একাধিক সমাধান চেষ্টা করতে হতে পারে। এটি আপনার কিছু সময় ব্যয় করতে পারে তবে দয়া করে ধৈর্য ধরুন।
আপনার যদি আরও সমাধান বা ধারনা থাকে, তাহলে আপনি সেগুলি আমাদের সাথে নিম্নলিখিত মন্তব্য জোনে শেয়ার করলে প্রশংসা করা হবে। এবং MiniTool পার্টিশন উইজার্ডের সাথে যেকোনো সমস্যার জন্য, আপনি এর মাধ্যমে আমাদের সহায়তা দলের সাথে যোগাযোগ করতে পারেন আমাদের .




![পেজফিল.সেস কী এবং আপনি কি এটি মুছতে পারেন? উত্তরগুলি এখানে [মিনিটুল উইকি]](https://gov-civil-setubal.pt/img/minitool-wiki-library/40/what-is-pagefile-sys.png)
![উইন্ডোজ 10 ঠিক করার জন্য 8 টি কার্যকর সমাধান বন্ধ করা যাবে না [মিনিটুল টিপস]](https://gov-civil-setubal.pt/img/backup-tips/98/8-useful-solutions-fix-windows-10-won-t-shut-down.jpg)




![ভিডিওগুলি Chrome এ প্লে হচ্ছে না - কীভাবে এটি সঠিকভাবে ঠিক করা যায় [মিনিটুল নিউজ]](https://gov-civil-setubal.pt/img/minitool-news-center/76/videos-not-playing-chrome-how-fix-it-properly.png)
![একটি পেনড্রাইভ থেকে ডেটা পুনরুদ্ধার করুন | পেনড্রাইভ থেকে সঠিক ডেটা প্রদর্শিত হচ্ছে না [মিনিটুল টিপস]](https://gov-civil-setubal.pt/img/blog/24/recuperar-datos-de-un-pendrive-gratis-corregir-datos-de-un-pendrive-no-se-muestran.jpg)

![উইন্ডোজ 10 এ পুনরুদ্ধার বিকল্পগুলি কীভাবে ব্যবহার করা যায় [গেমস এবং পদক্ষেপ] [মিনিটুল টিপস]](https://gov-civil-setubal.pt/img/backup-tips/63/how-use-recovery-options-windows-10-premise.jpg)
![সমাধান করুন: ফ্রস্টি মোড ম্যানেজার গেমটি চালু করছে না (২০২০ আপডেট হয়েছে) [মিনিটুল টিপস]](https://gov-civil-setubal.pt/img/disk-partition-tips/04/solve-frosty-mod-manager-not-launching-game.jpg)

![[৩ উপায়] মাউস এবং কীবোর্ড হিসাবে কন্ট্রোলার কীভাবে ব্যবহার করবেন?](https://gov-civil-setubal.pt/img/news/85/how-use-controller.png)


