উৎস Nvlddmkm থেকে ইভেন্ট আইডি 153-এর বিবরণ পাওয়া যাবে না
The Description For Event Id 153 From Source Nvlddmkm Cannot Be Found
অনেক ব্যবহারকারী রিপোর্ট করেছেন যারা NVIDIA GPU কার্ড সহ উইন্ডোজ ডিভাইসগুলি ব্যবহার করে nvlddmkm উত্স থেকে ইভেন্ট আইডি 153-এর বিবরণ পেয়েছে এবং তাদের গেম ক্র্যাশ পাওয়া যাচ্ছে না। থেকে এই পোস্ট মিনি টুল কিভাবে এটা ঠিক করতে হবে পরিচয় করিয়ে দেয়।
আপনি 'উৎস nvlddmkm থেকে ইভেন্ট আইডি 153 এর বিবরণ খুঁজে পাওয়া যাবে না' ত্রুটি বার্তা দেখতে পারেন৷ ক্র্যাশ, অপ্রত্যাশিত পুনঃসূচনা বা অস্থায়ী কালো পর্দার মতো সমস্যার সম্মুখীন হওয়ার পরে এই ত্রুটিটি সাধারণত সিস্টেম লগগুলিতে পাওয়া যায়।
এই সমস্যাটি গেমারদের মধ্যে বিশেষভাবে সাধারণ কারণ এটি প্রায়শই গেম বা অন্যান্য চাহিদাপূর্ণ অ্যাপ্লিকেশনগুলিকে ক্র্যাশ করে। এটি নির্দেশ করে যে এই ড্রাইভারের সাথে সম্পর্কিত একটি সমস্যা রয়েছে, যা বিভিন্ন কারণের কারণে হতে পারে যেমন ড্রাইভারের দুর্নীতি, সামঞ্জস্যের সমস্যা বা এমনকি হার্ডওয়্যার ব্যর্থতার কারণে।
আমি বিগত মাসগুলিতে আমার পিসিতে অগণিত বিরক্তিকর র্যান্ডম গেম ক্র্যাশের দ্বারা জর্জরিত হয়েছি যখন সেগুলি ঘটে তখন এই ত্রুটিটি (ইভেন্ট ভিউয়ার থেকে) নির্দেশ করে: 'উৎস nvlddmkm থেকে ইভেন্ট আইডি 153-এর বিবরণ পাওয়া যাবে না৷ হয় উপাদান যা এই ইভেন্টটি আপনার স্থানীয় কম্পিউটারে ইনস্টল করা নেই বা ইনস্টলেশনটি নষ্ট হয়ে গেছে বলে আপনি স্থানীয় কম্পিউটারে উপাদানটি ইনস্টল বা মেরামত করতে পারেন।
... মাইক্রোসফট
সম্পর্কিত পোস্ট: কিভাবে NVLDDMKM ইভেন্ট আইডি 14 ঠিক করবেন? এখানে 12 টি সমাধান আছে!
পদ্ধতি 1: ফাইলটিকে সম্পূর্ণ নিয়ন্ত্রণের অনুমতি দিন
প্রথমত, আপনি একটি অপ্রচলিত সমাধান চেষ্টা করতে পারেন যা কিছু উইন্ডোজ ব্যবহারকারীদের জন্য কাজ করছে বলে মনে হচ্ছে। এটি কীভাবে করবেন তা এখানে:
1. খুঁজুন nvlddmkm.sys ভিতরে C:\Windows\System32 .
2. ডান ক্লিক করুন এবং নির্বাচন করুন বৈশিষ্ট্য . তারপর, যান নিরাপত্তা এবং ক্লিক করুন সম্পাদনা করুন... .
3. সম্পূর্ণ নিয়ন্ত্রণে ব্যবহারকারীর অনুমতি সক্ষম করুন। এ চেকবক্স নিশ্চিত করুন অনুমতি দিন কলাম সব চেক করা হয়.
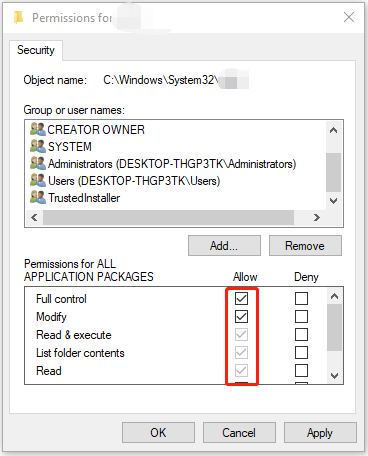
পদ্ধতি 2: Nvidia ড্রাইভার আপডেট করুন
আপনি উইন্ডোজ 11 এ পাওয়া যাবে না উৎস থেকে ইভেন্ট আইডি 153-এর বিবরণ ঠিক করতে Nvidia ড্রাইভার আপডেট করার চেষ্টা করতে পারেন।
1. টিপুন উইন্ডোজ + আর খোলার জন্য কী চালান ডায়ালগ তারপর, টাইপ করুন devmgmt.msc .
2. প্রসারিত করুন প্রদর্শন অ্যাডাপ্টার , আপনার GPU কার্ডে ডান-ক্লিক করুন, এবং তারপর বেছে নিন ড্রাইভার আপডেট করুন .
3. ক্লিক করুন ড্রাইভারের জন্য স্বয়ংক্রিয়ভাবে অনুসন্ধান করুন .
পদ্ধতি 3: এনভিডিয়া ড্রাইভারদের রোল ব্যাক করুন
1. টিপুন উইন্ডোজ + আর রান ডায়ালগ খুলতে কী। তারপর, টাইপ করুন devmgmt.msc .
2. পরবর্তী, আপনি প্রসারিত করতে পারেন প্রদর্শন অ্যাডাপ্টার বিভাগ, এবং টার্গেট Nvidia গ্রাফিক্স কার্ড ডিভাইস নির্বাচন করতে ডান-ক্লিক করুন বৈশিষ্ট্য .
3. তারপর আপনি ক্লিক করতে পারেন ড্রাইভার ট্যাব, এবং ক্লিক করুন রোল ব্যাক ড্রাইভার বোতাম
পদ্ধতি 4: ওভারক্লকিং বন্ধ করুন
যদিও আপনি আরও ভাল গ্রাফিক্স এবং আরও ভাল গেমিং পারফরম্যান্সের জন্য আপনার হার্ডওয়্যারকে ওভারক্লক করতে পারেন, এটি করার ফলে nvlddmkm উত্স থেকে ইভেন্ট আইডি 153-এর বিবরণ উইন্ডোজ 11-এ পাওয়া যাবে না৷ এটি ঠিক করতে, আপনি MSI আফটারবার্নারের মতো ওভারক্লকিং ইউটিলিটিগুলি বন্ধ করে ঘড়ি সেট করতে পারেন৷ গতি ফিরে ডিফল্ট.
পদ্ধতি 5: BIOS আপডেট করুন
যদি উপরের সমাধানগুলি nvlddmkm উৎস থেকে ইভেন্ট আইডি 153-এর বিবরণের জন্য কাজ না করে, তাহলে আপনি BIOS আপডেট করার চেষ্টা করতে পারেন।
যাইহোক, BIOS আপডেট করার ঝুঁকি আছে যেহেতু সিস্টেম ক্র্যাশ ঘটতে পারে। সুতরাং, আপডেট শুরু করার আগে আপনার একটি সিস্টেম ব্যাকআপ তৈরি করা বা আপনার গুরুত্বপূর্ণ ফাইলগুলির ব্যাক আপ নেওয়া ভাল ছিল। যদি আপনার পিসি BIOS আপডেট করার পরে বুট করতে না পারে, তাহলে আপনি ব্যাকআপ দিয়ে পিসিটিকে স্বাভাবিক অবস্থায় ফিরিয়ে আনতে পারেন। এটি করতে, আপনি চেষ্টা করতে পারেন উইন্ডোজ ব্যাকআপ সফটওয়্যার - MiniTool ShadowMaker, এটি উইন্ডোজ অপারেটিং সিস্টেম, ফাইল, ফোল্ডার, ডিস্ক বা পার্টিশনের জন্য একটি ব্যাকআপ তৈরি করতে ব্যবহার করা যেতে পারে।
BIOS আপডেট করতে, আপনি এই পোস্টটি উল্লেখ করতে পারেন - কিভাবে BIOS Windows 10 আপডেট করবেন | কিভাবে BIOS ভার্সন চেক করবেন .
চূড়ান্ত শব্দ
সংক্ষেপে, এই পোস্টটি 'উৎস nvlddmkm থেকে ইভেন্ট আইডি 153-এর বিবরণ খুঁজে পাওয়া যাবে না' সমস্যাটি কীভাবে ঠিক করা যায় তা উপস্থাপন করেছে। আপনি যদি একই সমস্যার মুখোমুখি হন তবে এই সমাধানগুলি চেষ্টা করুন।


![ত্রুটি চালু করার 3 উপায় 32000 দিয়ে ফাইল তৈরি করা ব্যর্থ হয়েছে [মিনিটুল নিউজ]](https://gov-civil-setubal.pt/img/minitool-news-center/68/3-ways-launch-error-30005-create-file-failed-with-32.png)

![0x80071AC3 ত্রুটির কার্যকর কার্যকর সমাধান: ভলিউমটি নোংরা [মিনিটুল টিপস]](https://gov-civil-setubal.pt/img/data-recovery-tips/39/effective-solutions.jpg)




![ইউবিসফ্ট কানেক্ট ডাউনলোড, ইন্সটল এবং রিইনস্টল করার জন্য একটি গাইড [মিনি টুল টিপস]](https://gov-civil-setubal.pt/img/news/6B/a-guide-on-ubisoft-connect-download-install-and-reinstall-minitool-tips-1.png)



![সেরা 10 দরকারী উইন্ডোজ 10 রেজিস্ট্রি হ্যাকগুলি আপনার জানা দরকার [মিনিটুল টিপস]](https://gov-civil-setubal.pt/img/backup-tips/39/top-10-useful-windows-10-registry-hacks-you-need-know.jpg)
![উইন্ডোজ 10-এ উইন্ডোজ ডিফেন্ডার আপডেট ব্যর্থ হয়েছে কীভাবে এটি ঠিক করবেন [মিনিটুল নিউজ]](https://gov-civil-setubal.pt/img/minitool-news-center/14/how-fix-that-windows-defender-update-failed-windows-10.jpg)
![স্যামসাং গ্যালাক্সি এস 6 ডেটা পুনরুদ্ধারের 6 সাধারণ বিষয় [মিনিটুল টিপস]](https://gov-civil-setubal.pt/img/android-file-recovery-tips/09/6-common-cases-samsung-galaxy-s6-data-recovery.jpg)



