ম্যাক মাইগ্রেশন সহকারী আটকে গেছে বা হিমায়িত? এখানে ফিক্স দেখুন!
Myaka Ma Igresana Sahakari Atake Geche Ba Himayita Ekhane Phiksa Dekhuna
মাইগ্রেশন অ্যাসিস্ট্যান্ট কাজ না করা একটি সাধারণ সমস্যা, বিশেষ করে এটি সেট আপ করা, আপনার তথ্য স্থানান্তর করা বা স্থানান্তর করার জন্য অ্যাপ্লিকেশন এবং নথি খুঁজতে আটকে যায়। ম্যাক মাইগ্রেশন সহকারী হিমায়িত হলে বা আটকে গেলে কী করবেন? এই পোস্ট থেকে, মিনি টুল আটকে থাকা সমস্যা সমাধানের বিভিন্ন উপায় দেখায়।
ম্যাকবুক মাইগ্রেশন সহকারী আটকে গেছে
মাইগ্রেশন অ্যাসিস্ট্যান্ট হল আপনার সমস্ত অ্যাপ, ব্যবহারকারীর অ্যাকাউন্ট, নথি এবং সেটিংস একটি পুরানো ম্যাক থেকে একটি নতুন ম্যাকে ডেটা স্থানান্তর করার জন্য ডিজাইন করা একটি চমৎকার টুল। এছাড়াও, এটি একটি পিসি থেকে ম্যাকে ফাইল স্থানান্তর করতেও সহায়তা করতে পারে। যাইহোক, ম্যাক ব্যবহারকারীদের মতে, মাইগ্রেশন সহকারী আটকে যাওয়া সমস্যা প্রায়ই ঘটে।
তারপর, আপনি জিজ্ঞাসা করতে পারেন: মাইগ্রেশন সহকারী কতক্ষণ সময় নেয়? আপনি কতটা ডেটা স্থানান্তর করছেন এবং আপনি যে পদ্ধতি ব্যবহার করছেন তার উপর এটি নির্ভর করে। যদি এই ইউটিলিটিটি এখনও শুরু করা, সেট আপ করা, আপনার তথ্য স্থানান্তর করা, স্থানান্তর করার জন্য অ্যাপ্লিকেশন এবং নথিগুলি সন্ধান করা বা বেশ কয়েক ঘন্টা অপেক্ষা করার পরে অন্যান্য উত্স সন্ধান করা আটকে থাকে তবে আপনাকে এটি মোকাবেলার জন্য ব্যবস্থা নিতে হবে।
এর সাধারণ কারণগুলি হতে পারে একটি পুরানো MacOS সংস্করণ, একটি সংযোগ সমস্যা, অ্যান্টিভাইরাস স্থানান্তরকে অবরুদ্ধ করে, ইত্যাদি। এর পরে, আসুন দেখি ম্যাক মাইগ্রেশন সহকারী জমে গেলে / আটকে গেলে কী করবেন।
মাইগ্রেশন অ্যাসিস্ট্যান্ট টেকিং ফরএভার/স্টক/ফ্রোজেন কীভাবে ঠিক করবেন
যদি মাইগ্রেশন অ্যাসিস্ট্যান্টের স্টার্ট আপে আটকে থাকা সমস্যা দেখা দেয়, প্রথমে কানেকশনে কোনো সমস্যা আছে কিনা তা পরীক্ষা করে দেখুন। আপনি যদি ফাইল স্থানান্তর করতে Wi-Fi ব্যবহার করেন তবে নিশ্চিত করুন যে উভয় ম্যাক একই Wi-Fi নেটওয়ার্কে রয়েছে৷ যদি হ্যাঁ, আপনি আপনার রাউটার পুনরায় চালু করার চেষ্টা করতে পারেন।
আপনি যদি ডেটা স্থানান্তর করার জন্য একটি তারযুক্ত সংযোগ ব্যবহার করেন, আপনি আপনার দুটি ম্যাক থেকে তারের প্লাগ আনপ্লাগ করতে পারেন এবং কয়েক সেকেন্ড পরে এটি পুনরায় সংযোগ করতে পারেন। এটি আপনার সমস্যার সমাধান করতে পারে এবং শুধু একটি শট করতে পারে।
উভয় Macs এ macOS আপডেট করুন
ম্যাক থেকে ম্যাকে মাইগ্রেশন অ্যাসিস্ট্যান্টের সাথে স্থানান্তরের জন্য, আপনাকে নিশ্চিত করতে হবে যে আপনার দুটি ম্যাক ম্যাকওএসের সর্বশেষ সংস্করণ ইনস্টল করেছে। আপনি যদি একটি পুরানো সংস্করণ চালাচ্ছেন, এখনই আপডেট করুন। যান আপেল মেনু , ক্লিক সিস্টেম পছন্দ > সফটওয়্যার আপডেট , এবং অন-স্ক্রীন নির্দেশাবলী অনুসরণ করে সিস্টেম আপডেট শুরু করুন।
অ্যাপ্লিকেশন ছাড়াই ডেটা স্থানান্তর করুন
অ্যাপ্লিকেশন ফোল্ডারটি ম্যাকে আটকে থাকা মাইগ্রেশন সহকারীকে ট্রিগার করতে সহজ। আপনি এই ফোল্ডারটি নির্বাচন না করে ফাইলগুলি সরানোর চেষ্টা করতে পারেন এবং আটকে থাকা সমস্যাটি এখনও বিদ্যমান কিনা তা দেখতে পারেন। উপরে স্থানান্তর করতে তথ্য নির্বাচন করুন পৃষ্ঠায়, অ্যাপ্লিকেশন ফোল্ডারটি আনচেক করুন এবং তারপরে আপনার সমস্যার সমাধান হয়েছে কিনা তা দেখতে স্থানান্তর শুরু করুন।

অ্যান্টিভাইরাস ফায়ারওয়াল অক্ষম করুন
থার্ড-পার্টি অ্যান্টিভাইরাস সফ্টওয়্যার এবং ফায়ারওয়াল মাইগ্রেশন অ্যাসিস্ট্যান্টের সাথে হস্তক্ষেপ করতে পারে, যার ফলে আপনার Mac এ আটকে যাওয়া বা হিমায়িত সমস্যা হতে পারে। সুতরাং, তাদের নিষ্ক্রিয় যান.
অন্তর্নির্মিত ফায়ারওয়াল নিষ্ক্রিয় করতে, নেভিগেট করুন আপেল মেনু , ক্লিক সিস্টেম পছন্দসমূহ> নিরাপত্তা/গোপনীয়তা> ফায়ারওয়াল , এবং ফায়ারওয়াল বন্ধ বা বন্ধ করুন।
টার্গেট ডিস্ক মোড ব্যবহার করুন
আপনি যদি ম্যাকে আটকে থাকা মাইগ্রেশন সহকারী দ্বারা জর্জরিত হন, আপনি ফাইল স্থানান্তর করার জন্য অন্য মোড চেষ্টা করতে পারেন এবং এটি লক্ষ্য ডিস্ক মোড ব্যবহার করছে। যেকোনো ম্যাক অন্য কোনো ম্যাকের জন্য একটি বাহ্যিক হার্ড ড্রাইভ হতে পারে।
ধাপ 1: দুটি ম্যাক সংযোগ করতে একটি USB বা ইথারনেট কেবল ব্যবহার করুন।
ধাপ 2: টার্গেট ডিস্ক মোডে পুরানো ম্যাক চালান:
উৎস ম্যাক বন্ধ হয়ে গেলে, টিপুন শক্তি বোতাম টিপুন এবং ধরে রাখুন টি ম্যাকে ফায়ারওয়্যার বা থান্ডারবোল্ট আইকন উপস্থিত না হওয়া পর্যন্ত কী।
উৎস ম্যাক চালু হলে, এ যান আপেল মেনু এবং ক্লিক করুন সিস্টেম পছন্দসমূহ > স্টার্টআপ ডিস্ক > টার্গেট ডিস্ক মোড আপনার ম্যাক রিবুট করতে।
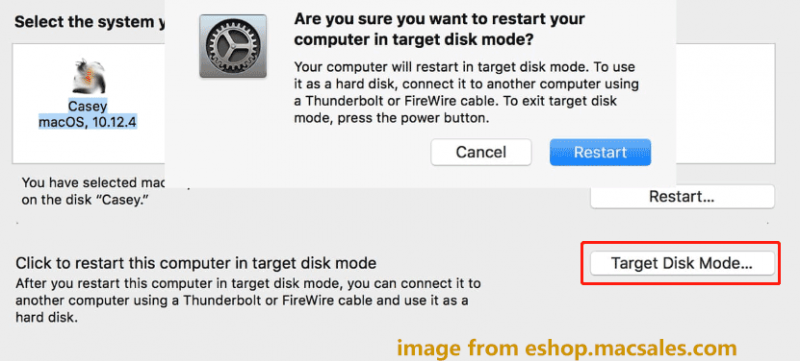
ধাপ 3: লক্ষ্য ম্যাকের ডেস্কটপে, আপনি একটি ডিস্ক আইকন দেখতে পারেন। এটিতে ডাবল-ক্লিক করুন এবং ফাইলগুলিকে টার্গেট ম্যাকে টেনে আনুন। ডেটা স্থানান্তর শেষ করার পরে, উত্স ডিস্কটি বের করতে ডিস্ক আইকনটিকে ট্র্যাশে টেনে আনুন৷
আপনি যদি একটি উইন্ডোজ পিসি চালান এবং উইন্ডোজ পিসি থেকে পিসিতে ডেটা স্থানান্তর করার উপায় খুঁজছেন, আপনি এই পোস্টটি উল্লেখ করতে পারেন - কিভাবে পিসি থেকে পিসিতে ফাইল স্থানান্তর করবেন? 5 দরকারী পদ্ধতি এখানে আছে . একটি পিসি থেকে অন্য পিসিতে সমস্ত ডেটা স্থানান্তর করতে, আপনি সমস্ত উৎস ডেটা এবং সিস্টেম সেটিংস উপভোগ করতে ক্লোন ডিস্ক থেকে সম্পূর্ণ হার্ড ড্রাইভ ক্লোন এবং উইন্ডোজ বুট করতে পারেন৷ MiniTool ShadowMaker এর ক্লোন ডিস্ক বৈশিষ্ট্য দিয়ে এটি করতে পারে।
চূড়ান্ত শব্দ
মাইগ্রেশন অ্যাসিস্ট্যান্ট কি আপনার ম্যাকে সেট আপ করা, শুরু করা, আপনার তথ্য স্থানান্তর করা, স্থানান্তর করার জন্য অ্যাপ্লিকেশন এবং নথি খোঁজা ইত্যাদি আটকে আছে? এই সাধারণ উপায়গুলি চেষ্টা করার পরে, আপনার এটির সমাধান করা উচিত।

![ডাব্লুডি রেড ভিএস রেড প্রো এইচডিডি: আপনার কোনটি বেছে নেওয়া উচিত? [মিনিটুল টিপস]](https://gov-civil-setubal.pt/img/backup-tips/95/wd-red-vs-red-pro-hdd.jpg)
![কীভাবে অ্যাপেক্স কিংবদন্তিগুলি দ্রুত চালিত করবেন? এখানে অপ্টিমাইজেশান গাইড [মিনিটুল টিপস]](https://gov-civil-setubal.pt/img/disk-partition-tips/34/how-make-apex-legends-run-faster.jpg)
![একটি কম্পিউটারের 7 টি প্রধান উপাদান কী কী [2021 আপডেট] [মিনিটুল নিউজ]](https://gov-civil-setubal.pt/img/minitool-news-center/23/what-are-7-major-components-computer.png)

![উইন্ডোজ 7/8/10 এ তোশিবা স্যাটেলাইট রিসেট করবেন কীভাবে? [মিনিটুল টিপস]](https://gov-civil-setubal.pt/img/disk-partition-tips/49/how-factory-reset-toshiba-satellite-windows7-8-10.png)



![কীভাবে ডেটা ত্রুটি ঠিক করা যায় (চক্রীয় রিডানডেন্সি পরীক্ষা)! এখানে দেখুন! [মিনিটুল টিপস]](https://gov-civil-setubal.pt/img/data-recovery-tips/57/how-fix-data-error.png)

![মাইক্রোসফ্ট বেসলাইন সুরক্ষা বিশ্লেষকের সেরা বিকল্প [মিনিটুল নিউজ]](https://gov-civil-setubal.pt/img/minitool-news-center/82/best-alternatives-microsoft-baseline-security-analyzer.jpg)
![[সহজ সমাধান] কল অফ ডিউটি মডার্ন ওয়ারফেয়ারে ডেভ এরর 1202](https://gov-civil-setubal.pt/img/news/64/easy-fixes-dev-error-1202-in-call-of-duty-modern-warfare-1.png)
![উইন্ডোজ 10 এ 'মাউস ডাবল ক্লিক' ইস্যুটি কীভাবে ঠিক করবেন [মিনিটুল নিউজ]](https://gov-civil-setubal.pt/img/minitool-news-center/89/how-fix-mouse-double-clicks-issue-windows-10.jpg)

![উইন্ডোজ 10 শুধু একটি মুহূর্ত আটকে? এটি সমাধান করার জন্য এই সমাধানগুলি ব্যবহার করুন [মিনিটুল টিপস]](https://gov-civil-setubal.pt/img/data-recovery-tips/42/windows-10-just-moment-stuck.png)
![র্যাডিয়ন সেটিংস বর্তমানে উপলভ্য নয় - এখানে কীভাবে ঠিক করা যায় [মিনিটুল নিউজ]](https://gov-civil-setubal.pt/img/minitool-news-center/71/radeon-settings-are-currently-not-available-here-is-how-fix.png)

