রোবোকপি এবং সফ্টওয়্যার দিয়ে একটি ব্যর্থ হার্ড ড্রাইভ থেকে ফাইলগুলি পুনরুদ্ধার করুন
Recover Files From A Failing Hard Drive With Robocopy Software
ডিভাইসের দৈনন্দিন ব্যবহারে বিভিন্ন ত্রুটি থাকতে পারে, যেমন ডিভাইসের ক্ষতি, বিন্যাস, শারীরিক ভাঙ্গা ইত্যাদি। থেকে এই পোস্ট মিনি টুল একটি ব্যর্থ হার্ড ড্রাইভ থেকে ফাইলগুলি পুনরুদ্ধার করতে কীভাবে রোবোকপি ব্যবহার করতে হয় তা আপনাকে দেখায় এবং সহজ অপারেশনের জন্য বিকল্পগুলি উপস্থাপন করে৷রোবোকপি একটি ফাইল স্থানান্তর কমান্ড লাইন ইউটিলিটি যা ব্যবহারকারীদের ফাইল এবং ডিরেক্টরিগুলি অনুলিপি, মিরর এবং সিঙ্ক করতে সক্ষম করে। বিভিন্ন কমান্ড প্যারামিটারের সাথে চলমান, ব্যবহারকারীরা অনুলিপি বিকল্পগুলি, ফাইল নির্বাচন বিকল্পগুলি, পুনরায় চেষ্টা করার বিকল্পগুলি এবং আরও অনেক কিছু সংশোধন করতে সক্ষম হয়৷ উপরন্তু, সঠিক কমান্ড পরামিতি সহ দূষিত ফাইলগুলি এড়িয়ে যাওয়া ব্যর্থ হার্ড ড্রাইভ থেকে ফাইল পুনরুদ্ধার করতে Robocopy ব্যবহার করাও সম্ভব।
একটি ব্যর্থ হার্ড ড্রাইভ থেকে Robocopy সঙ্গে ফাইল অনুলিপি
যেমনটি আমরা আগে উল্লেখ করেছি, রোবোকপি হল একটি চমৎকার ফাইল কপি ইউটিলিটি যা আপনাকে অনুরূপ পরামিতি যোগ করে অপুনরুদ্ধারযোগ্য ফাইলগুলি এড়িয়ে যেতে দেয়। আপনি Robocopy কমান্ড লাইনের সাথে একটি ব্যর্থ হার্ড ড্রাইভ থেকে ফাইলগুলি অনুলিপি করতে নিম্নলিখিত নির্দেশিকাগুলির সাথে কাজ করতে পারেন।
ধাপ 1. টিপুন উইন + আর রান উইন্ডো খুলতে।
ধাপ 2. টাইপ করুন cmd ডায়ালগে প্রবেশ করুন এবং টিপুন Shift + Ctrl + এন্টার প্রশাসক হিসাবে কমান্ড প্রম্পট চালানোর জন্য।
ধাপ 3. নিম্নলিখিত কমান্ড লাইন টাইপ করুন এবং এটি চালানোর জন্য এন্টার টিপুন:
robocopy /mir
অনুগ্রহ করে মনে রাখবেন যে ব্যর্থ হওয়া হার্ড ড্রাইভে উৎস ফোল্ডারের সম্পূর্ণ ফাইল পাথ এবং নতুন ড্রাইভে গন্তব্য ফোল্ডারের সাথে
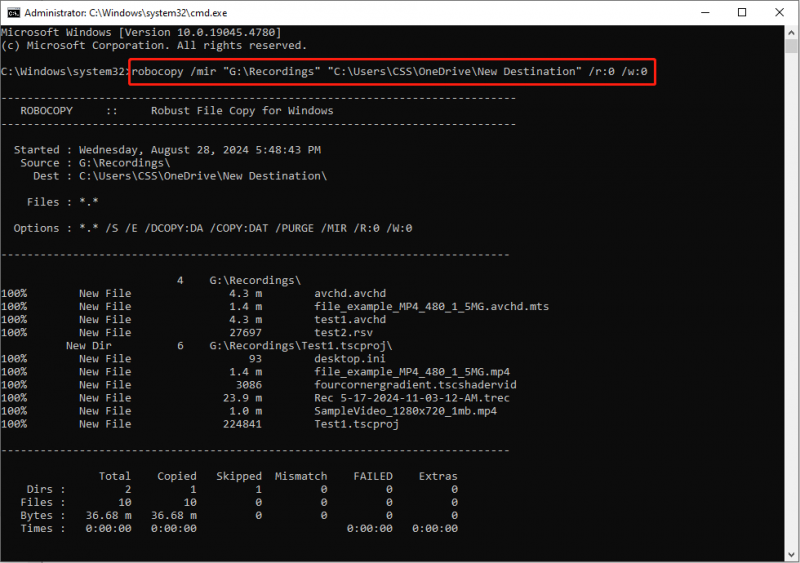
এই কমান্ড লাইনের শেষ দুটি পরামিতি পুনরায় চেষ্টা বিকল্পগুলিকে সীমাবদ্ধ করতে ব্যবহৃত হয়। /r:
আপনি দেখতে পারেন এই পোস্ট Robocopy কমান্ড লাইনের আরও উপলব্ধ পরামিতি পেতে।
MiniTool পাওয়ার ডেটা পুনরুদ্ধারের মাধ্যমে একটি ব্যর্থ হার্ড ড্রাইভ থেকে ফাইলগুলি পুনরুদ্ধার করুন
যদিও একটি ব্যর্থ হার্ড ড্রাইভ থেকে ফাইলগুলি পুনরুদ্ধার করতে রোবোকপি ব্যবহার করা একটি সহজ কাজ, আপনি ফোল্ডারের নাম মনে না রাখলে এটি পরিচালনা করা যাবে না। অধিকন্তু, অনেক লোক রিপোর্ট করে যে Robocopy /mir কমান্ড লাইন কপি প্রক্রিয়া চলাকালীন তাদের ফাইল মুছে দেয়। একটি ব্যর্থ হার্ড ড্রাইভ থেকে ফাইল পুনরুদ্ধার করার জন্য এখানে একটি বিকল্প রয়েছে৷
MiniTool পাওয়ার ডেটা রিকভারি ক্ষতিগ্রস্ত হার্ড ড্রাইভ, ফরম্যাট করা ডিভাইস, হারিয়ে যাওয়া পার্টিশন এবং আরও অনেক কিছু সহ বিভিন্ন পরিস্থিতিতে ডেটা পুনরুদ্ধার করার জন্য ডিজাইন করা হয়েছে। ব্যর্থ হওয়া হার্ড ড্রাইভে ডেটা পাওয়া যায় কিনা তা দেখতে আপনি বিনামূল্যে সংস্করণটি পেতে পারেন।
MiniTool পাওয়ার ডেটা রিকভারি ফ্রি ডাউনলোড করতে ক্লিক করুন 100% পরিষ্কার ও নিরাপদ
ধাপ 1. এই সফ্টওয়্যারটি ডাউনলোড এবং ইনস্টল করার পরে, আপনি মূল ইন্টারফেসে প্রবেশ করতে চালু করতে পারেন। যদি আপনার ব্যর্থ হার্ড ড্রাইভটি একটি বাহ্যিক ডিভাইস হয় তবে আপনাকে এটিকে আপনার কম্পিউটারের সাথে সংযুক্ত করতে হবে এবং ক্লিক করতে হবে রিফ্রেশ এটি সফ্টওয়্যার দ্বারা সনাক্ত করা হয়েছে তা নিশ্চিত করতে বোতাম।
লক্ষ্য পার্টিশন নির্বাচন করুন এবং ক্লিক করুন স্ক্যান করুন . স্ক্যান প্রক্রিয়াটি সম্পূর্ণ করতে কয়েক মিনিট সময় লাগতে পারে, যা ফাইলের সংখ্যা এবং হার্ড ড্রাইভের ক্ষমতা দ্বারা নির্ধারিত হয়। স্ক্যান প্রক্রিয়া সম্পূর্ণ না হওয়া পর্যন্ত ধৈর্য ধরে অপেক্ষা করুন।
ধাপ 2. আপনি যে ফাইলগুলি পুনরুদ্ধার করতে চান তা খুঁজে পেতে ফলাফল পৃষ্ঠায় ফাইল তালিকাটি দেখুন৷ যদি অনেক ফাইল থাকে, যেমন বৈশিষ্ট্যগুলি ব্যবহার করুন ফিল্টার , টাইপ , এবং অনুসন্ধান করুন কাঙ্ক্ষিত আইটেম সনাক্তকরণের দক্ষতা উন্নত করতে। অতিরিক্তভাবে, ডেটা পুনরুদ্ধারের নির্ভুলতা নিশ্চিত করতে আপনি ফাইলের বিষয়বস্তু সংরক্ষণ করার আগে পূর্বরূপ দেখতে পারেন।
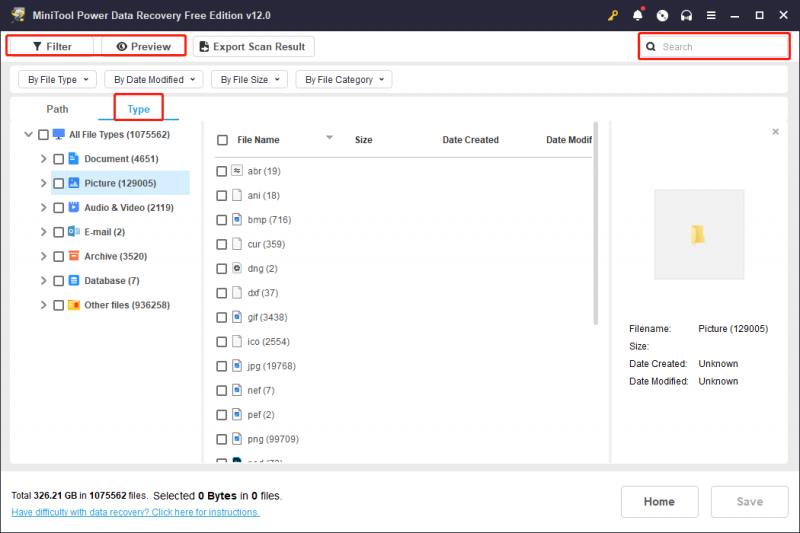
ধাপ 3. ফাইলগুলিতে টিক দিন এবং ক্লিক করুন সংরক্ষণ করুন একটি গন্তব্য চয়ন করার জন্য বোতাম।
চূড়ান্ত শব্দ
এই পোস্টটি একটি ব্যর্থ হার্ড ড্রাইভের পাশাপাশি শক্তিশালী ডেটা পুনরুদ্ধার সফ্টওয়্যার থেকে ফাইলগুলি পুনরুদ্ধার করতে কীভাবে Robocopy ব্যবহার করতে হয় তা উপস্থাপন করে৷ একটি ব্যর্থ হার্ড ড্রাইভ ডেটা পুনরুদ্ধার সহজে করতে আপনি আপনার ক্ষেত্রের উপর ভিত্তি করে একটি পদ্ধতি বেছে নিতে পারেন।




![বুট ম্যানেজারকে বুট করার শীর্ষ তিনটি উপায় ওএস লোডার খুঁজে পেতে ব্যর্থ হয়েছে [মিনিটুল টিপস]](https://gov-civil-setubal.pt/img/backup-tips/55/top-3-ways-boot-manager-failed-find-os-loader.png)




![ব্লুটুথ ড্রাইভার উইন্ডোজ 10 ইনস্টল করবেন কীভাবে? আপনার জন্য 3 উপায়! [মিনিটুল নিউজ]](https://gov-civil-setubal.pt/img/minitool-news-center/44/how-install-bluetooth-driver-windows-10.png)
![M.2 বনাম আল্ট্রা এম 2: পার্থক্য কী এবং কোনটি আরও ভাল? [মিনিটুল টিপস]](https://gov-civil-setubal.pt/img/disk-partition-tips/07/m-2-vs-ultra-m-2-what-s-difference.jpg)

![Chromebook এ ডিএইচসিপি চেহারা ব্যর্থ | কীভাবে এটি ঠিক করবেন [মিনিটুল নিউজ]](https://gov-civil-setubal.pt/img/minitool-news-center/69/dhcp-lookup-failed-chromebook-how-fix-it.png)

![সমাধান করা - জবাব না দিয়ে মরচে 5 টি সমাধান [2021 আপডেট] [মিনিটুল নিউজ]](https://gov-civil-setubal.pt/img/minitool-news-center/53/solved-5-solutions-rust-not-responding.png)




![শর্তাবলীর গ্লোসারি - ল্যাপটপ হার্ড ড্রাইভ অ্যাডাপ্টার কি [মিনিটুল উইকি]](https://gov-civil-setubal.pt/img/minitool-wiki-library/16/glossary-terms-what-is-laptop-hard-drive-adapter.png)