সরল নির্দেশিকা: মুছে ফেলা ফাইল পুনরুদ্ধার করতে কিভাবে অটোপসি ব্যবহার করবেন
Simple Guide How To Use Autopsy To Recover Deleted Files
আপনি কি কোন ধারণা আছে অটোপসি কি এবং মুছে ফেলা ফাইল পুনরুদ্ধার করতে কিভাবে অটোপসি ব্যবহার করবেন উইন্ডোজে? যদি না হয়, আপনি এই সহজ গাইড পড়তে পারেন মিনি টুল এই ফাইল পুনরুদ্ধার টুল এবং এটি ব্যবহার করার পদক্ষেপ সম্পর্কে বিস্তারিত তথ্য পেতে।ময়নাতদন্তের একটি সংক্ষিপ্ত ভূমিকা
অটোপসি হল উইন্ডোজ এবং অন্যান্য প্ল্যাটফর্মের জন্য একটি ওপেন সোর্স ডিজিটাল ফরেনসিক টুল। ইমেজ মেটাডেটা বের করা, ইমেল পার্স করা, ফোন নম্বর চিহ্নিত করা ইত্যাদি সহ অনেক ডিজিটাল বিশ্লেষণ এবং ডেটা পুনরুদ্ধারের ক্ষমতা রয়েছে। আমরা এই পোস্টে যে বিষয়টিতে ফোকাস করতে চাই তা হল এটির ডেটা পুনরুদ্ধার ফাংশন। এটি একাধিক ফাইল সিস্টেম, যেমন NTFS, FAT, ext2, ext3, ext4 ইত্যাদি সহ ডিস্ক থেকে ফাইল পুনরুদ্ধার সমর্থন করে।
মুছে ফেলা ফাইলগুলি পুনরুদ্ধার করতে অটোপসি ডেটা পুনরুদ্ধার সফ্টওয়্যার ব্যবহার করার আগে, আপনার প্রথমে এটি আপনার কম্পিউটারে ডাউনলোড এবং ইনস্টল করা উচিত৷ যান এই পৃষ্ঠা এবং আঘাত 64-বিট ডাউনলোড করুন .exe ফাইল পেতে বোতাম।
মুছে ফেলা ফাইল পুনরুদ্ধার করতে কিভাবে অটোপসি ব্যবহার করবেন
একবার আপনি অটোপসি ডাউনলোড এবং ইনস্টল করার পরে, আপনি এটি চালু করতে পারেন এবং আপনার ফাইলগুলি পুনরুদ্ধার করতে নীচের পদক্ষেপগুলি অনুসরণ করতে পারেন৷
টিপস: আপনি যদি একটি অপসারণযোগ্য ডিস্ক থেকে ফাইল পুনরুদ্ধার করতে চান, তাহলে আপনার এটি আপনার কম্পিউটারে সংযুক্ত করা উচিত।ধাপ 1. উইন্ডোজ অনুসন্ধান বাক্সে, টাইপ করুন ময়নাতদন্ত , এবং তারপর ক্লিক করুন প্রশাসক হিসাবে চালান সফ্টওয়্যার নামের অধীনে ডান প্যানেল থেকে।
ধাপ 2. অটোপসির প্রধান ইন্টারফেসে, আঘাত করুন মামলা > নতুন কেস . কেস নাম এবং বেস ডিরেক্টরি উল্লেখ করুন, এবং ক্লিক করুন পরবর্তী .
ধাপ 3. যখন আপনি প্রবেশ করুন ডেটা উৎস যোগ করুন উইন্ডো, নির্বাচন করুন ডেটা উৎসের নামের উপর ভিত্তি করে নতুন হোস্ট নাম তৈরি করুন এবং ক্লিক করুন পরবর্তী .
ধাপ 4. থেকে ডেটা সোর্স টাইপ নির্বাচন করুন ডিস্ক ইমেজ বা ভিএম ফাইল , স্থানীয় ডিস্ক , লজিক্যাল ফাইল , ইত্যাদি
ধাপ 5. পূর্ববর্তী ধাপে নির্বাচিত ডেটা উৎসের প্রকারের উপর নির্ভর করে, আপনাকে এখানে যে বিকল্পটি নির্বাচন করতে হবে তা ভিন্ন। আপনি নির্বাচিত হলে স্থানীয় ডিস্ক পূর্ববর্তী ধাপে, এখানে আপনাকে সেই ডিস্কটি নির্বাচন করতে হবে যেখান থেকে আপনি ডেটা পুনরুদ্ধার করতে চান এবং তারপরে আঘাত করুন ঠিক আছে .

ধাপ 6. ক্লিক করুন পরবর্তী > পরবর্তী > শেষ করুন .
ধাপ 7. ফাইল স্ক্যানিং শুরু হবে, এবং আপনি স্ক্যান সমাপ্তির শতাংশ দেখতে নীচের ডান কোণায় অগ্রগতি বারে ক্লিক করতে পারেন। একবার স্ক্যান সম্পন্ন হলে, আপনি তালিকাভুক্ত ফাইলগুলি দেখতে এবং পুনরুদ্ধার করার চেষ্টা করতে পারেন। একটি ফাইল পুনরুদ্ধার করতে, এটি ডান ক্লিক করুন, নির্বাচন করুন এক্সট্রাক্ট ফাইল , এবং এটি সংরক্ষণ করার জন্য একটি অবস্থান নির্বাচন করুন।
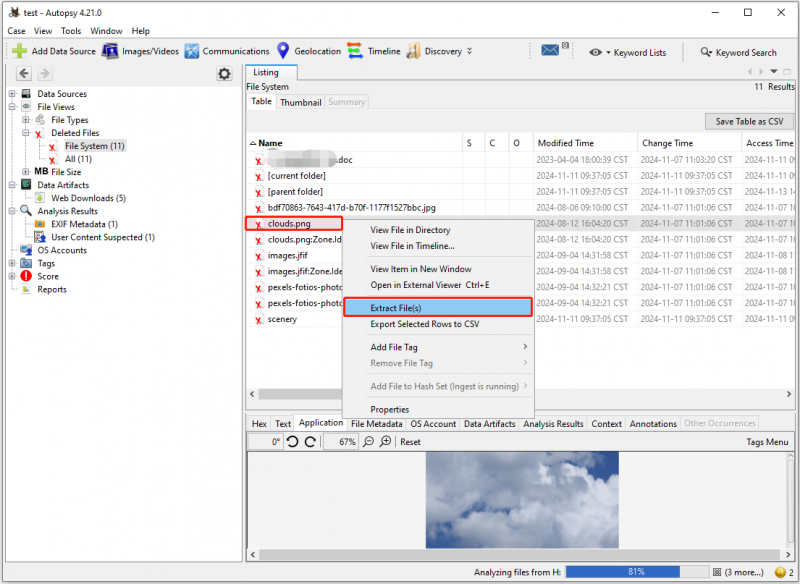
এখন আপনি পুনরুদ্ধার করা ফাইলগুলি দেখতে নির্বাচিত স্থানে যেতে পারেন। আপনি যদি ফাইলটিতে ডাবল-ক্লিক করে খুলতে অক্ষম হন তবে আপনি এটি ক্রোম বা অন্যান্য ব্রাউজারে খুলতে পারেন এবং তারপর ম্যানুয়ালি সংরক্ষণ করতে পারেন।
নিরাপদ ডেটা পুনরুদ্ধারের জন্য অটোপসি বিকল্প
যদিও অটোপসি একটি নির্দিষ্ট পরিমাণে ডেটা পুনরুদ্ধার করতে সাহায্য করতে পারে, এটি একটি ডেডিকেটেড ডেটা পুনরুদ্ধার সরঞ্জাম নয়, তাই এর কিছু সুস্পষ্ট অসুবিধা রয়েছে। উদাহরণস্বরূপ, এর ইন্টারফেসটি জটিল, এবং আপনি যদি পেশাদার না হন তবে এটি ব্যবহার করা আপনার পক্ষে কঠিন হতে পারে। উপরন্তু, এর স্ক্যানিং সময় খুব দীর্ঘ, এবং ডেটা পুনরুদ্ধার অনিয়ন্ত্রিত। অতএব, আপনি সহজে এবং কার্যকরভাবে ফাইল পুনরুদ্ধার করার প্রয়োজন হলে, এটি ব্যবহার করার সুপারিশ করা হয় MiniTool পাওয়ার ডেটা রিকভারি .
একটি পেশাদার ডেটা পুনরুদ্ধার সরঞ্জাম হিসাবে পরিবেশন করা, MiniTool পাওয়ার ডেটা রিকভারি সমস্ত ফাইল স্টোরেজ মিডিয়া থেকে সমস্ত ধরণের ফাইল পুনরুদ্ধার করতে ভাল। এটিতে সবচেয়ে উন্নত অ্যালগরিদম, ডেটা পুনরুদ্ধার প্রযুক্তি এবং স্বজ্ঞাত ইন্টারফেস রয়েছে, তাই আপনাকে সহজ এবং নিরাপদ তথ্য পুনরুদ্ধার .
আপনি বিনামূল্যে 1 GB ফাইল পুনরুদ্ধার করতে এর বিনামূল্যে সংস্করণ ডাউনলোড করতে পারেন।
MiniTool পাওয়ার ডেটা রিকভারি ফ্রি ডাউনলোড করতে ক্লিক করুন 100% পরিষ্কার ও নিরাপদ
ধাপ 1. MiniTool ফাইল রিস্টোর টুলটি চালান। এর প্রধান ইন্টারফেসে, ড্রাইভ/ডিভাইস/অবস্থান নির্বাচন করুন যেখান থেকে আপনাকে ফাইল পুনরুদ্ধার করতে হবে এবং ক্লিক করুন স্ক্যান করুন .

ধাপ 2. ব্যবহার করুন পথ , টাইপ , ফিল্টার , এবং অনুসন্ধান করুন প্রয়োজনীয় ফাইল খুঁজে পেতে বৈশিষ্ট্য. এছাড়াও, নিশ্চিতকরণের জন্য আপনাকে বেশিরভাগ ধরণের ফাইলের পূর্বরূপ দেখার অনুমতি দেওয়া হয়েছে।
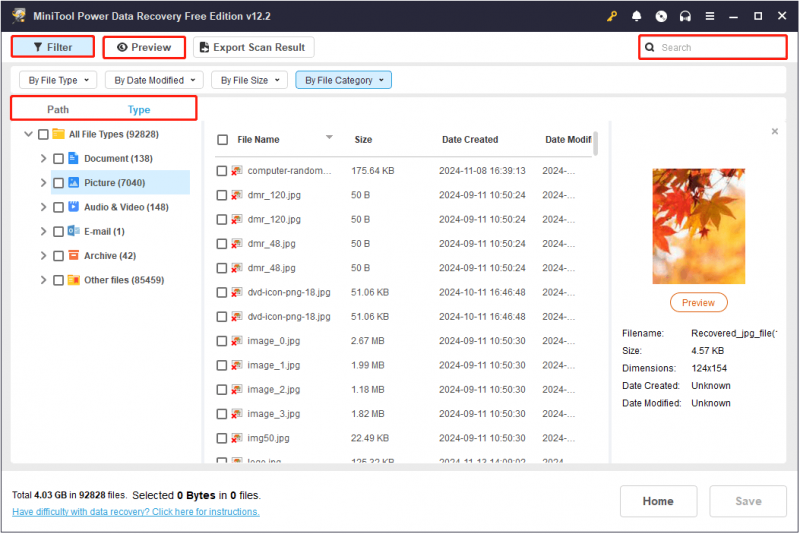
ধাপ 3. আপনি পুনরুদ্ধার করতে চান এমন সমস্ত ফাইলে টিক দিন এবং তারপরে ক্লিক করুন সংরক্ষণ করুন বোতাম এর পরে, উদ্ধার করা আইটেমগুলি সংরক্ষণ করার জন্য একটি অবস্থান চয়ন করুন।
সম্পর্কিত পোস্ট: উইন্ডোজ ফাইল রিকভারি টুল এবং সেরা বিকল্প কিভাবে ব্যবহার করবেন
নিচের লাইন
উইন্ডোজে মুছে ফেলা ফাইলগুলি পুনরুদ্ধার করতে কীভাবে অটোপসি ব্যবহার করবেন তা এখন আপনার জানা উচিত। আপনি যদি একটি বিকল্প চান, আপনি MiniTool Power Data Recovery ব্যবহার করতে পারেন।





![ব্লুটুথ উইন্ডোজ 10 এ চালু হবে না? ইহা এখন ঠিক কর! [মিনিটুল নিউজ]](https://gov-civil-setubal.pt/img/minitool-news-center/23/bluetooth-won-t-turn-windows-10.png)



![ত্রুটি কোড 0x80072EFD- এর সহজ ফিক্স - উইন্ডোজ 10 স্টোর ইস্যু [মিনিটুল নিউজ]](https://gov-civil-setubal.pt/img/minitool-news-center/16/simple-fixes-error-code-0x80072efd-windows-10-store-issue.png)

![ক্রুশিয়াল এমএক্স 500 বনাম স্যামসং 860 ইভিও: 5 টি দিকগুলিতে ফোকাস করুন [মিনিটুল টিপস]](https://gov-civil-setubal.pt/img/backup-tips/93/crucial-mx500-vs-samsung-860-evo.png)

![নিরাপদ মোডে উইন্ডোজ 10 কীভাবে শুরু করবেন (বুট করার সময়) [6 উপায়] [মিনিটুল টিপস]](https://gov-civil-setubal.pt/img/data-recovery-tips/39/how-start-windows-10-safe-mode.png)




