উইন্ডোজ এবং ম্যাকে একটি এক্সেল ফাইলের একটি অনুলিপি কিভাবে তৈরি করবেন?
How To Make A Copy Of An Excel File On Windows And Mac
ভুলবশত আসল ডেটা পরিবর্তন এড়াতে আপনার ওয়ার্কবুক কপি বা ব্যাক আপ করা ভাল। থেকে এই পোস্ট মিনি টুল উইন্ডোজ এবং ম্যাকে একটি এক্সেল ফাইলের একটি অনুলিপি কীভাবে তৈরি করা যায় তা উপস্থাপন করে। এখন, আপনার পড়া চালিয়ে যান।
মাইক্রোসফ্ট এক্সেল, মাইক্রোসফ্ট 365 পণ্য স্যুটের অংশ, ব্যাপকভাবে ব্যবহৃত হয় এবং এটি দৈনিক ডেটা ব্যবস্থাপনা এবং বিশ্লেষণের জন্য একটি অপরিহার্য হাতিয়ার হয়ে উঠেছে। আপনি যদি একটি Microsoft Excel ওয়ার্কবুক বা ওয়ার্কশীটে উল্লেখযোগ্য পরিবর্তন করেন, তাহলে এই আইটেমগুলি অনুলিপি করা একটি ভাল ধারণা। এটি নিশ্চিত করে যে আপনার আসল ডেটা অক্ষত থাকবে যদি আপনি এটি সংশোধন করার পরে কিছু ভুল হয়ে যায়।
সম্পর্কিত পোস্ট: 5 উপায় – কিভাবে একটি শব্দ নথি একটি কপি করা
উইন্ডোজে এক্সেল ফাইলের একটি অনুলিপি কীভাবে তৈরি করবেন
উইন্ডোজে এক্সেল ফাইলের একটি অনুলিপি কীভাবে তৈরি করবেন? নিম্নলিখিতগুলি বিভিন্ন উপায় সরবরাহ করে এবং সেগুলি Office 365-এ Excel 2021, 2019, 2016, 2013 এবং 2007-এর জন্য উপযুক্ত৷ আপনি যদি পূর্ববর্তী সংস্করণ যেমন Excel 2003 বা তার আগে ব্যবহার করেন তবে আপনাকে অন্য উপায়গুলি বেছে নিতে হতে পারে৷ এখন, আমরা বিস্তারিত পদক্ষেপ সহ একে একে তাদের পরিচয় করিয়ে দেব।
কিভাবে একটি সম্পূর্ণ এক্সেল ফাইলের একটি অনুলিপি তৈরি করবেন
এই অংশটি কিভাবে এক্সেল ওয়ার্কবুকের একটি অনুলিপি তৈরি করতে হয় সে সম্পর্কে।
আপনার এক্সেল ওয়ার্কবুকের একটি অনুলিপি তৈরি করার একটি উপায় হল ফাইল এক্সপ্লোরার ব্যবহার করা।
1. খুলুন ফাইল এক্সপ্লোরার টিপে উইন্ডোজ + এবং চাবি একসাথে।
2. আপনি যে এক্সেল ফাইলটি কপি করতে চান তা খুঁজুন। চয়ন করতে ডান ক্লিক করুন কপি .
টিপ: আপনি একই সময়ে একাধিক এক্সেল ফাইল নির্বাচন করতে পারেন এবং ডান-ক্লিক করতে আপনার মাউস ধরে রাখতে পারেন। অথবা, আপনি কেবল চাপতে পারেন Ctrl + C চাবি একসাথে।
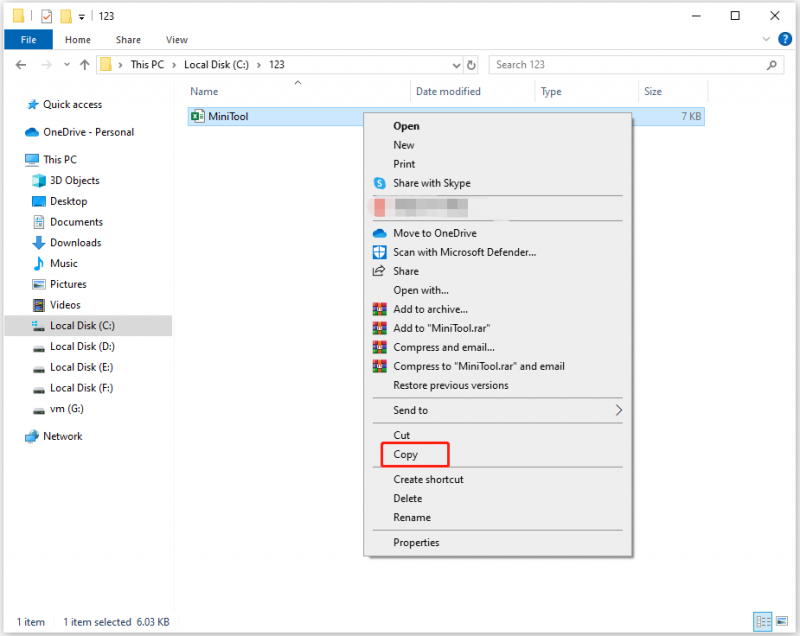
3. যে ফোল্ডার বা ড্রাইভে আপনি Excel কপিগুলি সংরক্ষণ করতে চান সেখানে নেভিগেট করুন৷
4. ফাঁকা জায়গায় ডান-ক্লিক করুন এবং নির্বাচন করুন পেস্ট করুন . অথবা, আপনি কেবল চাপতে পারেন Ctrl + V চাবি একসাথে।
এছাড়াও দেখুন:
- সমাধান করা হয়েছে: কপি এবং পেস্ট করার সময় এক্সেল জমে যায়
- কিভাবে ঠিক করবেন Ctrl C/Ctrl V কাজ করছে না [সম্পূর্ণ ফিক্স]
এক্সেল আপনাকে একটি অনুলিপি হিসাবে আপনার ওয়ার্কবুক চালু করার অনুমতি দেয় এবং আপনার আসল ফাইলগুলি থেকে যায়। ওয়ার্কবুকে আপনার করা যেকোনো পরিবর্তন কপি করা ফাইলে সংরক্ষিত হবে।
1. খুলুন এক্সেল অ্যাপ
2. যান ফাইল > খোলা > ব্রাউজ করুন .
3. ফোল্ডারে যান যেখানে আপনার ওয়ার্কবুক সংরক্ষিত আছে। এক্সেল ফাইলটি নির্বাচন করুন এবং তারপরে পাশের নিচের তীর আইকনটি নির্বাচন করুন খোলা এবং নির্বাচন করুন অনুলিপি হিসাবে খুলুন .
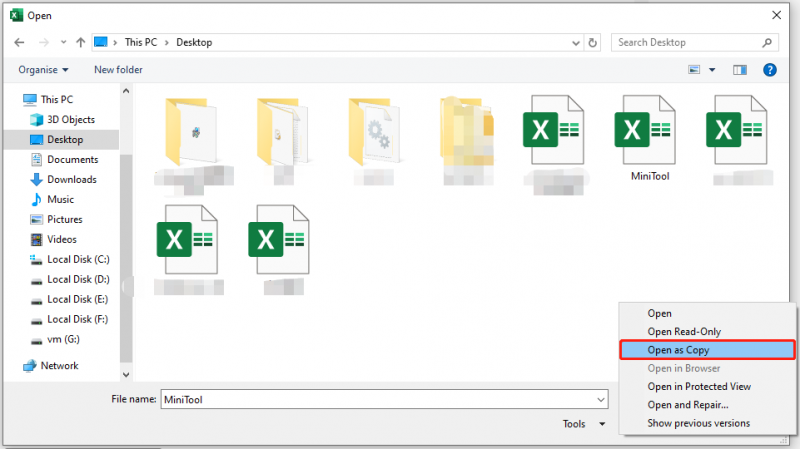
Excel-এ Save As বিকল্পটি আপনাকে ফাইলে করা যেকোনো পরিবর্তন ধরে রেখে ওয়ার্কবুকের একটি কপি তৈরি করতে দেয়।
1. এক্সেল অ্যাপ্লিকেশন খুলুন এবং যান ফাইল .
2. নির্বাচন করুন সংরক্ষণ করুন বাম সাইডবারে এবং নির্বাচন করুন ব্রাউজ করুন .
3. ফোল্ডারটি নির্বাচন করুন এবং এটি সংরক্ষণ করার জন্য অন্য অবস্থান চয়ন করুন, তারপর নির্বাচন করুন৷ সংরক্ষণ .
একটি এক্সেল ফাইলের একটি অনুলিপি তৈরি করার উপরের উপায়গুলি ছাড়াও, আপনি এটিকে নকল করতে এবং এটিকে সুরক্ষিত রাখতে অন্য স্থানে ব্যাক আপ করতে পারেন৷ এছাড়াও, আপনি যদি সময় বাঁচাতে চান এবং প্রতিবার পরিবর্তন করার পরে ম্যানুয়ালি কপিগুলি সংরক্ষণ করতে না চান তবে আপনি এটি শেষ করতে একটি ব্যাকআপ টুল বেছে নিতে পারেন।
দ্য পিসি ব্যাকআপ সফটওয়্যার - MiniTool ShadowMaker সুপারিশ করা হয়. তুমি পারবে ব্যাক আপ ফাইল একটি বাহ্যিক হার্ড ড্রাইভ, অভ্যন্তরীণ হার্ড ড্রাইভ, অপসারণযোগ্য ইউএসবি ড্রাইভ, নেটওয়ার্ক, এনএএস ইত্যাদিতে। এটি আপনাকে অনুমতি দেয় উইন্ডোজকে অন্য ড্রাইভে সরান . এখন, আমরা আপনাকে দেখাব কিভাবে MiniTool ShadowMaker এর মাধ্যমে এক্সেল ওয়ার্কবুকের একটি অনুলিপি তৈরি করা যায়।
1. নিচের বোতাম থেকে MiniTool ShadowMaker ডাউনলোড করুন, এটি ইনস্টল করুন এবং এটি চালু করুন।
MiniTool ShadowMaker ট্রায়াল ডাউনলোড করতে ক্লিক করুন 100% পরিষ্কার ও নিরাপদ
2. ক্লিক করুন ট্রায়াল রাখুন . এর প্রধান ইন্টারফেস প্রবেশ করার পরে, যান ব্যাকআপ পৃষ্ঠা
3. তারপর ক্লিক করুন উৎস আপনি যে এক্সেল ফাইলটি কপি করতে চান সেটি বেছে নিতে মডিউল। তারপর ক্লিক করুন ঠিক আছে .
4. তারপর ক্লিক করুন গন্তব্য ফাইল সংরক্ষণ করার জন্য একটি অবস্থান চয়ন করতে মডিউল।
5. আপনি একটি স্বয়ংক্রিয় ফাইল ব্যাকআপ সেট করতে চান, আপনি যেতে পারেন অপশন > সময়সূচী সেটিংস একটি সময় সেট করতে তারপর MiniTool ShadowMaker আপনার ফাইলগুলি নিয়মিত ডুপ্লিকেট করবে।
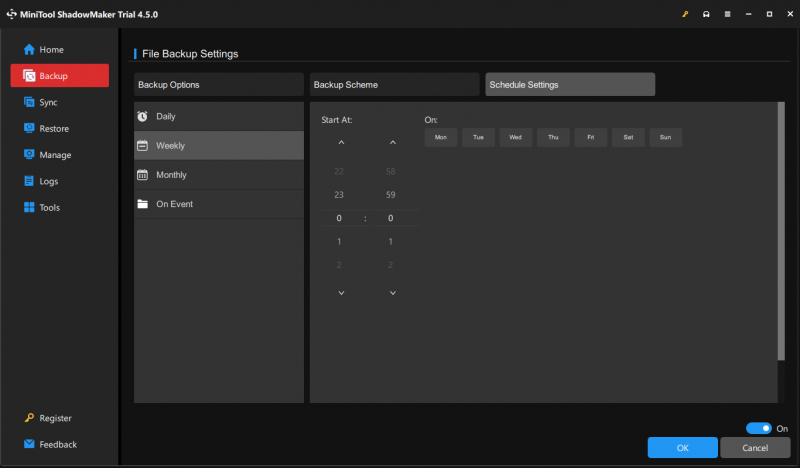
6. ক্লিক করুন এখনি ব্যাকআপ করে নিন টাস্ক শুরু করতে।
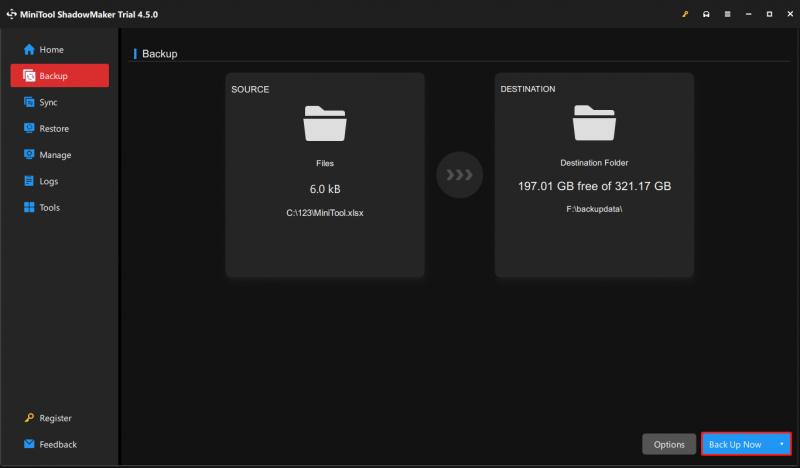
কিভাবে একটি ওয়ার্কবুকে একটি সম্পূর্ণ ওয়ার্কশীটের একটি অনুলিপি তৈরি করবেন
ওয়ার্কশীটগুলি হল সাব-শীটগুলি যা আপনি আপনার এক্সেল স্প্রেডশীটে দেখতে পান। এখানে কিভাবে একটি ওয়ার্কবুকে একটি সম্পূর্ণ ওয়ার্কশীটের একটি অনুলিপি তৈরি করা যায়।
ড্র্যাগ-এন্ড-ড্রপ হল আপনার ওয়ার্কবুক-এ আপনার ওয়ার্কশীটের একটি কপি তৈরি করার সবচেয়ে সহজ উপায়।
1. আপনার ওয়ার্কবুকে কপি করার জন্য ওয়ার্কশীটটি খুঁজুন।
2. টিপুন এবং ধরে রাখুন Ctrl কী, অনুলিপি করতে ওয়ার্কশীটটি টেনে আনুন এবং একটি অনুলিপি তৈরি করতে ড্রপ করুন।
3. এক্সেল এখন আপনার ওয়ার্কশীটের একটি অনুলিপি তৈরি করেছে।
ড্র্যাগ-এন্ড-ড্রপ পদ্ধতিটি সুবিধাজনক না হলে, আপনার ওয়ার্কশীট ডুপ্লিকেট করতে এক্সেলের প্রসঙ্গ মেনুতে (ডান-ক্লিক মেনু) একটি বিকল্প ব্যবহার করুন।
1. আপনি যে ওয়ার্কশীটটি কপি করতে চান সেটিতে ডান ক্লিক করুন এবং নির্বাচন করুন৷ সরান বা অনুলিপি করুন... মেনুতে
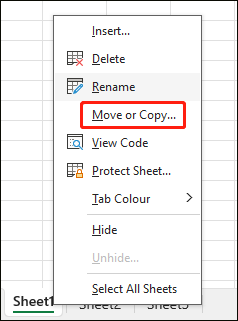
2. আপনার ওয়ার্কশীটের জন্য গন্তব্য চয়ন করুন৷
কীভাবে ম্যাকে এক্সেল ফাইলের একটি অনুলিপি তৈরি করবেন
কিভাবে একটি Mac এ একটি এক্সেল ফাইলের একটি অনুলিপি করতে? উপলব্ধ 3 উপায় আছে!
পদ্ধতি 1: কপি এবং পেস্ট করুন
এই প্রথম পদ্ধতিটি কপি এবং পেস্টের মাধ্যমে। এটি কীভাবে করবেন তা এখানে:
1. খুলুন ফাইন্ডার আপনার ম্যাকে, এবং আপনি যে এক্সেল ফাইলটি অনুলিপি করতে চান তা খুঁজুন।
2. ফাইলটি নির্বাচন করুন এবং টিপুন কমান্ড + সি এটা কপি করতে.
3. গন্তব্য ফোল্ডারে অবস্থান করুন। এটি নির্বাচন করতে ডান ক্লিক করুন পেস্ট আইটেম .
পদ্ধতি 2: ডুপ্লিকেট
কিভাবে Mac এ একটি এক্সেল ওয়ার্কশীটের একটি অনুলিপি তৈরি করবেন? দ্বিতীয় পদ্ধতি হল ফাইলের নকল করা।
1. খুলুন ফাইন্ডার এবং আপনি যে এক্সেল ফাইলটি কপি করতে চান তা খুঁজুন।
2. নির্বাচন করতে ফাইলটিতে ডান-ক্লিক করুন নকল ড্রপ-ডাউন মেনু থেকে।
3. তারপর, এটি একই ফোল্ডারে একটি ডুপ্লিকেট ফাইল তৈরি করবে। আপনি সদৃশ ফাইল সরাতে বা এটির নাম পরিবর্তন করতে পারেন।
পদ্ধতি 3: ড্র্যাপ এবং ড্রপ
আপনি Mac এ এর একটি অনুলিপি তৈরি করতে ফাইলটিকে টেনে আনতে এবং ফেলে দেওয়ার চেষ্টা করতে পারেন।
1. খুলুন ফাইন্ডার এবং আপনি যে এক্সেল ফাইলটি কপি করতে চান তা খুঁজুন। এটি বেছে নিন।
2. ধরে রাখুন অপশন কী এবং ফাইলটিকে পছন্দসই গন্তব্য ফোল্ডারে টেনে আনুন।
3. মুক্তি অপশন কী, এবং ফাইলটি নতুন অবস্থানে অনুলিপি করা হবে।
চূড়ান্ত শব্দ
গুরুত্বপূর্ণ এক্সেল ফাইলগুলিতে উল্লেখযোগ্য পরিবর্তন করার আগে, সেগুলির একটি অনুলিপি তৈরি করার পরামর্শ দেওয়া হয়। এই টিউটোরিয়ালে, আমরা উইন্ডোজ এবং ম্যাক-এ এক্সেল ফাইলের একটি অনুলিপি কীভাবে তৈরি করতে হয় তা উপস্থাপন করেছি। আপনি আপনার অপারেটিং সিস্টেমের উপর ভিত্তি করে সংশ্লিষ্ট পদ্ধতি বেছে নিতে পারেন।



![ডিস্কপার্ট ক্লিন দ্বারা হারিয়ে যাওয়া ডেটা পুনরুদ্ধার করুন - সম্পূর্ণ গাইড [মিনিটুল টিপস]](https://gov-civil-setubal.pt/img/data-recovery-tips/84/recover-data-lost-diskpart-clean-complete-guide.jpg)
![কেন আমার তোশিবা ল্যাপটপগুলি এত ধীর এবং কীভাবে এটি ঠিক করবেন? [উত্তর]](https://gov-civil-setubal.pt/img/partition-disk/0C/why-is-my-toshiba-laptops-so-slow-how-to-fix-it-answered-1.jpg)





![গেমিংয়ের জন্য উইন্ডোজ 10 হোম বনাম প্রো: 2020 আপডেট [মিনিটুল নিউজ]](https://gov-civil-setubal.pt/img/minitool-news-center/23/windows-10-home-vs-pro.png)


![পিডিএফ ঠিক করুন Chrome এ খুলছে না | ক্রোম পিডিএফ ভিউয়ার কাজ করছে না [মিনিটুল নিউজ]](https://gov-civil-setubal.pt/img/minitool-news-center/76/fix-pdf-not-opening-chrome-chrome-pdf-viewer-not-working.png)
![এসডি কার্ড পূর্ণ নয় তবে পুরো বলে? ডেটা পুনরুদ্ধার করুন এবং এখনই এটি ঠিক করুন! [মিনিটুল টিপস]](https://gov-civil-setubal.pt/img/data-recovery-tips/93/sd-card-not-full-says-full.jpg)
![স্থির করুন: বার্তা প্রেরণে অক্ষম - বার্তা ব্লক করা ফোনে সক্রিয় [মিনিটুল নিউজ]](https://gov-civil-setubal.pt/img/minitool-news-center/81/fix-unable-send-message-message-blocking-is-active-phone.png)


![শংসাপত্র গার্ড উইন্ডোজ 10 নিষ্ক্রিয় করার কার্যকর উপায় 2 [মিনিটুল নিউজ]](https://gov-civil-setubal.pt/img/minitool-news-center/61/2-effective-ways-disable-credential-guard-windows-10.png)
