সমাধান করা হয়েছে: ডিভাইস ম্যানেজার থেকে পাওয়ার ম্যানেজমেন্ট ট্যাব অনুপস্থিত
Samadhana Kara Hayeche Dibha Isa Myanejara Theke Pa Oyara Myanejamenta Tyaba Anupasthita
যখন আপনার কম্পিউটারের কিছু সমস্যা সমাধানের প্রয়োজন হয় তখন ডিভাইস ম্যানেজার ব্যাপকভাবে ব্যবহৃত হয়। আপনি সমস্যাযুক্ত ডিভাইসগুলি পরীক্ষা করতে পারেন এবং ডিভাইস ড্রাইভার আনইনস্টল বা আপডেট করার সিদ্ধান্ত নিতে পারেন। এছাড়াও, আপনি ডিভাইস ম্যানেজারে পাওয়ার ম্যানেজমেন্ট সেটিংসও সেট করতে পারেন। যাইহোক, আপনি কখনও কখনও পাওয়ার ম্যানেজমেন্ট ট্যাব অনুপস্থিত দেখতে পারেন। কিভাবে পাওয়ার ম্যানেজমেন্ট ট্যাব ফিরে পেতে? মিনি টুল নিম্নলিখিত সামগ্রীতে আপনাকে উত্তর দেখাবে।
আপনি যদি খুঁজছেন বিনামূল্যে ডেটা পুনরুদ্ধার সফ্টওয়্যার , MiniTool আপনাকে একটি পছন্দ দেয়, MiniTool পাওয়ার ডেটা রিকভারি . আপনি এই টুল ব্যবহার করতে পারেন বাহ্যিক হার্ড ড্রাইভ থেকে ডেটা পুনরুদ্ধার করুন , USB ফ্ল্যাশ ড্রাইভ, SD কার্ড, এবং অন্যান্য ডেটা স্টোরেজ ডিভাইস।
পাওয়ার ম্যানেজমেন্ট সম্পর্কে
ডিভাইস ম্যানেজারে পাওয়ার ম্যানেজমেন্ট আপনাকে কোন ডিভাইসটি কম্পিউটারকে জাগিয়ে তুলতে পারে এবং শক্তি সঞ্চয় করতে কোন ডিভাইসগুলি বন্ধ করতে হবে তা সেট করতে সাহায্য করতে পারে। আপনি যদি একটি মাউসকে আপনার কম্পিউটারকে স্লিপ মোড থেকে জাগানোর অনুমতি দিতে চান তবে আপনি পছন্দটি পরীক্ষা করতে পারেন এই ডিভাইসটিকে কম্পিউটারকে জাগানোর অনুমতি দিন মাউসের বৈশিষ্ট্য উইন্ডোতে।
ডিভাইস ম্যানেজারে পাওয়ার ম্যানেজমেন্ট ট্যাবটি কীভাবে সন্ধান করবেন
ধাপ 1: টিপুন উইন + এক্স এবং নির্বাচন করুন ডিভাইস ম্যানেজার WinX মেনু থেকে।
ধাপ 2: আপনি যে ডিভাইসটি কনফিগার করতে চান তা সন্ধান করুন এবং এটিতে ডান-ক্লিক করুন।
ধাপ 3: চয়ন করুন বৈশিষ্ট্য প্রসঙ্গ মেনুতে।
ধাপ 4: এ স্যুইচ করুন শক্তি ব্যবস্থাপনা ট্যাব, তারপর আপনি আপনার প্রয়োজনীয়তা উপর ভিত্তি করে পছন্দ নির্বাচন করতে পারেন.

কিভাবে পাওয়ার ম্যানেজমেন্ট ট্যাব ফিরে পাবেন
কিন্তু কখনও কখনও, আপনি যখন ডিভাইস ম্যানেজারটি খুলবেন এবং বৈশিষ্ট্য উইন্ডোতে ঘুরবেন, তখন আপনি দেখতে পাবেন যে কোনও পাওয়ার ম্যানেজমেন্ট ট্যাব নেই। পাওয়ার ম্যানেজমেন্ট ট্যাব অনুপস্থিত বিভিন্ন কারণে হতে পারে, যেমন কনফিগারেশন ত্রুটি বা ডিভাইস সমস্যা। পাওয়ার ম্যানেজমেন্ট ট্যাবটি কীভাবে ফিরে পাবেন তা জানতে আপনি পড়া চালিয়ে যেতে পারেন।
পদ্ধতি 1: রেজিস্ট্রি এডিটর পরিবর্তন করুন
রেজিস্ট্রি সম্পাদক কম্পিউটারের গুরুত্বপূর্ণ তথ্য, এন্ট্রি এবং কী রয়েছে। আপনি কম্পিউটারের ফাংশন সক্ষম বা নিষ্ক্রিয় করতে সাবকিগুলির মান ডেটা পরিবর্তন করতে পারেন। যদিও এটি একটি সংবেদনশীল টুল, এটি কম্পিউটার সমস্যা সমাধানের জন্য ব্যবহারযোগ্য। আপনি যখন একটি রেজিস্ট্রি পরিবর্তন করতে যাচ্ছেন, তখন আপনাকে পরামর্শ দেওয়া হয় রেজিস্ট্রি কী ব্যাক আপ করুন প্রথম
যখন এটি আসে ব্যাক আপ ফাইল , সিস্টেম, এবং ডিস্ক, MiniTool ShadowMaker তার জায়গা প্রাপ্য। এই পেশাদার ব্যাকআপ টুলটি ফাইল এবং ফোল্ডার সিঙ্ক করা, বিভিন্ন হার্ডওয়্যারে একটি অপারেটিং সিস্টেম পুনরুদ্ধার করা, নির্ধারিত ব্যাকআপ তৈরি করা ইত্যাদি সহ অনেক বৈশিষ্ট্য প্রদান করে।
তারপর, আসুন দেখি কিভাবে রেজিস্ট্রি এডিটর দিয়ে পাওয়ার ম্যানেজমেন্ট ট্যাবটি ফিরে পেতে হয়।
ধাপ 1: টিপুন উইন + আর রান উইন্ডো খুলতে।
ধাপ 2: টাইপ করুন regedit টেক্সট বক্সে এবং আঘাত করুন প্রবেশ করুন রেজিস্ট্রি এডিটর খুলতে।
ধাপ 3: নেভিগেট করুন HKEY_LOCAL_MACHINE > পদ্ধতি > বর্তমান নিয়ন্ত্রণ সেট > নিয়ন্ত্রণ > শক্তি .
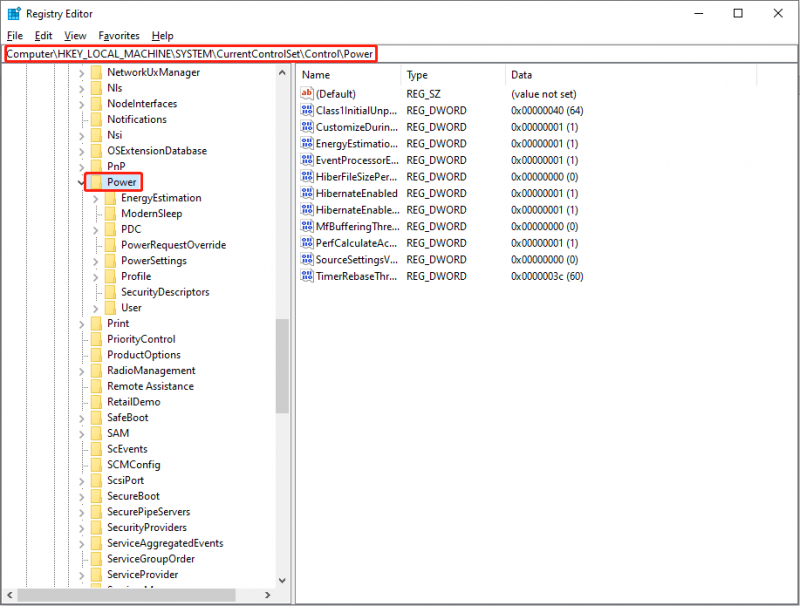
ধাপ 4: খুঁজুন এবং ডাবল ক্লিক করুন Cs সক্ষম চাবি.
যদি আপনি এটি খুঁজে না পান, ডান প্যানেলের ফাঁকা জায়গায় ডান-ক্লিক করুন, তারপর নির্বাচন করুন নতুন > DWORD (32-বিট) মান এবং এর নাম পরিবর্তন করুন Cs সক্ষম . এর পরে, এটি খুলতে ডাবল ক্লিক করুন।
ধাপ 5: পপআপ উইন্ডোতে, মান ডেটা পরিবর্তন করুন 0 এবং ক্লিক করুন ঠিক আছে পরিবর্তন সংরক্ষণ করতে।
ধাপ 6: পরিবর্তনটি সম্পূর্ণরূপে প্রয়োগ করতে আপনার কম্পিউটার পুনরায় চালু করুন।
পদ্ধতি 2: ডিভাইস ড্রাইভার আপডেট করুন
ড্রাইভার একটি অপারেটিং সিস্টেম এবং ডিভাইস সংযোগে একটি গুরুত্বপূর্ণ ভূমিকা পালন করে। ড্রাইভার উপযুক্ত না হলে, একটি বেমানান ত্রুটি ঘটতে পারে এবং পাওয়ার ম্যানেজমেন্ট ট্যাবটি অনুপস্থিত হতে পারে। আপনি সমস্যা সমাধানের জন্য ডিভাইস ড্রাইভার আপডেট করার চেষ্টা করতে পারেন।
ধাপ 1: টিপুন উইন + এক্স এবং নির্বাচন করুন ডিভাইস ম্যানেজার WinX মেনু থেকে।
ধাপ 2: সমস্যাযুক্ত ডিভাইসটি খুঁজুন এবং এটিতে ডান-ক্লিক করুন।
ধাপ 3: নির্বাচন করুন ড্রাইভার আপডেট করুন .
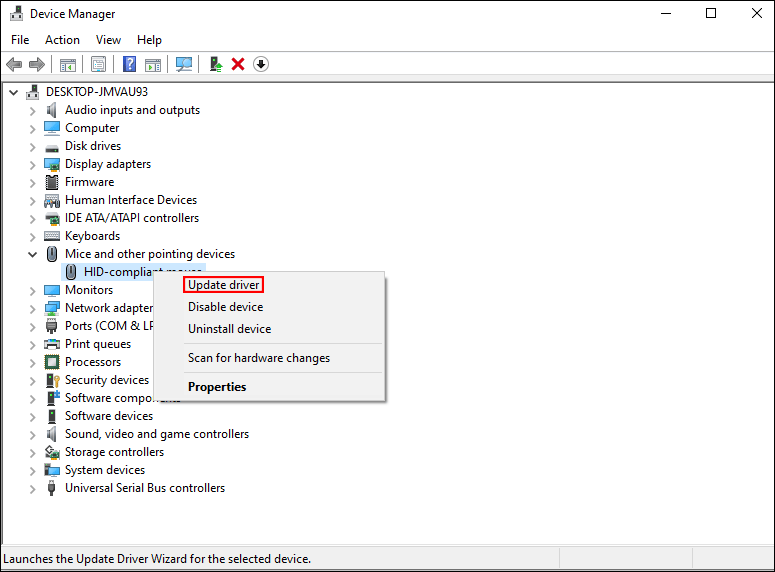
ধাপ 4: চয়ন করুন ড্রাইভারের জন্য স্বয়ংক্রিয়ভাবে অনুসন্ধান করুন পপআপ উইন্ডোতে। কম্পিউটার সেরা স্যুট ড্রাইভার অনুসন্ধান করবে এবং এটি ইনস্টল করবে।
পদ্ধতি 3: সিস্টেম পুনরুদ্ধার সম্পাদন করুন
যদি উপরের পদ্ধতিগুলি সমস্যার সমাধান না করে তবে আপনি একটি সিস্টেম পুনরুদ্ধার করতে বেছে নিতে পারেন। সিস্টেম পুনরুদ্ধার আপনার কম্পিউটারকে আপনার নির্বাচিত সিস্টেম পুনরুদ্ধার পয়েন্টগুলির সাথে সম্পর্কিত স্থিতিতে ফিরিয়ে আনবে। এটি আপনার ভুল ক্রিয়াকলাপ এবং অন্যান্য অজানা ত্রুটিগুলিকে পূর্বাবস্থায় ফিরিয়ে আনতে পারে। কিন্তু এই পদ্ধতিটি তখনই বোঝা যায় যখন আপনার কাছে থাকে সিস্টেম পুনরুদ্ধার পয়েন্ট তৈরি করা হয়েছে দুর্ঘটনা ঘটার আগে।
ধাপ 1: টিপুন উইন + এস এবং টাইপ করুন কন্ট্রোল প্যানেল অনুসন্ধান বাক্সে
ধাপ 2: আঘাত প্রবেশ করুন কন্ট্রোল প্যানেল খুলতে।
ধাপ 3: নির্বাচন করুন বড় আইকন বিভাগ দ্বারা দেখুন এর ড্রপ-ডাউন মেনুতে এবং নির্বাচন করুন পুনরুদ্ধার .
ধাপ 4: নির্বাচন করুন সিস্টেম পুনরুদ্ধার খুলুন , তারপর ক্লিক করুন পরবর্তী পপআপ উইন্ডোতে।
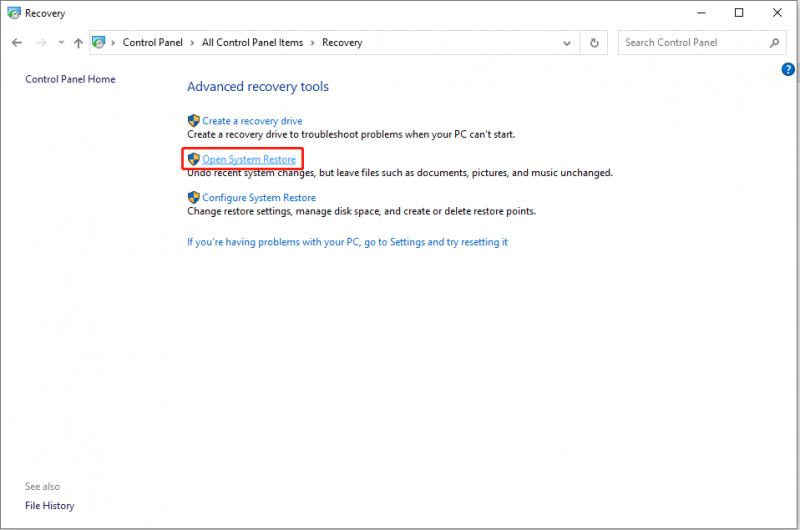
ধাপ 5: একটি সিস্টেম পুনরুদ্ধার পয়েন্ট চয়ন করুন এবং ক্লিক করুন পরবর্তী .
ধাপ 6: ক্লিক করুন শেষ করুন নিশ্চিত করতে. সিস্টেম পুনরুদ্ধার প্রক্রিয়া শুরু হলে, এটি বাধা দেওয়া যাবে না। প্রক্রিয়া শেষ হওয়া পর্যন্ত অপেক্ষা করুন.
শেষের সারি
পাওয়ার ম্যানেজমেন্ট ট্যাবটি ফিরে পাওয়ার জন্য আপনার জন্য তিনটি উপায় রয়েছে। কোনটি ভাল কাজ করে তা খুঁজে বের করার জন্য আপনি তাদের একে একে চেষ্টা করতে পারেন।
উপরন্তু, আপনি আপনার হারিয়ে যাওয়া নথি, ফটো, ভিডিও এবং অন্যান্য ধরনের ফাইল নিরাপদে উদ্ধার করতে MiniTool Power Data Recovery ব্যবহার করে দেখতে পারেন। যেহেতু এই সফ্টওয়্যারটি সমস্ত উইন্ডোজ সিস্টেমের সাথে ফিট করে, তাই এটি উইন্ডোজ ব্যবহারকারীদের জন্য সেরা পছন্দ হওয়া উচিত।




![INET_E_RESOURCE_NOT_FOUND ত্রুটি ঠিক করার জন্য 7 টি পদ্ধতি [মিনিটুল নিউজ]](https://gov-civil-setubal.pt/img/minitool-news-center/42/7-methods-fix-inet_e_resource_not_found-error.png)







![এটিএক্স ভিএস ইএটিএক্স মাদারবোর্ড: তাদের মধ্যে পার্থক্য কী? [মিনিটুল নিউজ]](https://gov-civil-setubal.pt/img/minitool-news-center/39/atx-vs-eatx-motherboard.png)




![স্ট্রিপ ভলিউমের অর্থ কী? [মিনিটুল উইকি]](https://gov-civil-setubal.pt/img/minitool-wiki-library/14/whats-meaning-striped-volume.jpg)

