উইন্ডোজে আমার ডাউনলোডগুলি কীভাবে খুলবেন? [মিনিটুল নিউজ]
How Open My Downloads Windows
সারসংক্ষেপ :

ইন্টারনেট ব্যবহার করে আপনার কম্পিউটারে ফাইলগুলি ডাউনলোড করার পরে, আপনি কি জানেন যে ডাউনলোড করা ফাইলগুলি কোথায় এবং ডাউনলোড ফাইলগুলি কীভাবে খুলবেন? এই মিনিটুল পোস্ট, আমরা আপনাকে ডাউনলোড ফাইলগুলি কীভাবে খুলতে হবে, ডাউনলোড ফোল্ডারটি কীভাবে সন্ধান করতে হবে এবং কীভাবে ডাউনলোডগুলি ফোল্ডারটি বিভিন্ন পরিস্থিতিতে পরিবর্তন করতে হয় তা আপনাকে দেখাব।
সাধারণত, আপনি ফাইলগুলি ডাউনলোড করতে ইন্টারনেট ব্যবহার করেন এবং আপনার উইন্ডোজ আপনার ডাউনলোড করা ফাইলগুলি নির্দিষ্ট স্থানে সংরক্ষণ করে। আপনি ডিভাইসটি ব্যবহার শুরু করার পর থেকে আপনি কিছু ফাইল ডাউনলোড করতে পারেন। আপনি আপনার ডাউনলোড করা ফাইলগুলি সন্ধান করতে পারেন এবং সেগুলি সরাসরি ব্যবহার করতে পারেন। এটি আপনার জন্য অনেক সময় সাশ্রয় করবে।
এই পোস্টে, আমি আপনাকে উইন্ডোজ এবং ম্যাকে আমার ডাউনলোডগুলি কীভাবে খুলব তা দেখাব। আমি আশা করি এটি আপনার সমস্যা সমাধানে আপনাকে সহায়তা করতে পারে।
পদ্ধতি 1: উইন্ডোজে ডাউনলোড করা ফাইলগুলি খুলুন
উইন্ডোজের একটি ডিফল্ট ডাউনলোড ফোল্ডার রয়েছে যার নাম দেওয়া হয়েছে ডাউনলোড । আপনি যখন কোনও ফাইল বা কোনও প্রোগ্রাম ডাউনলোড করেন, ডাউনলোডগুলি সাধারণত এই ফোল্ডারে সংরক্ষণ করা হয়। আপনি কি জানেন যে ডাউনলোডগুলি ফোল্ডারটি কোথায়? ডাউনলোড ফোল্ডারটি খুঁজে পেতে এবং ডাউনলোড করা ফাইলগুলি খুলতে আপনি এই উপায়গুলি ব্যবহার করতে পারেন:
1. ক্লিক করুন শুরু করুন এবং তারপরে আপনার ক্লিক করুন ব্যবহারকারীর নাম । এর পরে, আপনি যে উইন্ডোটি খুললেন তাতে আপনার ডাউনলোডস ফোল্ডারটি দেখতে হবে।
২. উইন্ডোজ ফাইল এক্সপ্লোরার খুলুন এবং আপনি এটি দেখতে পাবেন ডাউনলোড অধীনে ফোল্ডার পছন্দসই বা ফোল্ডার
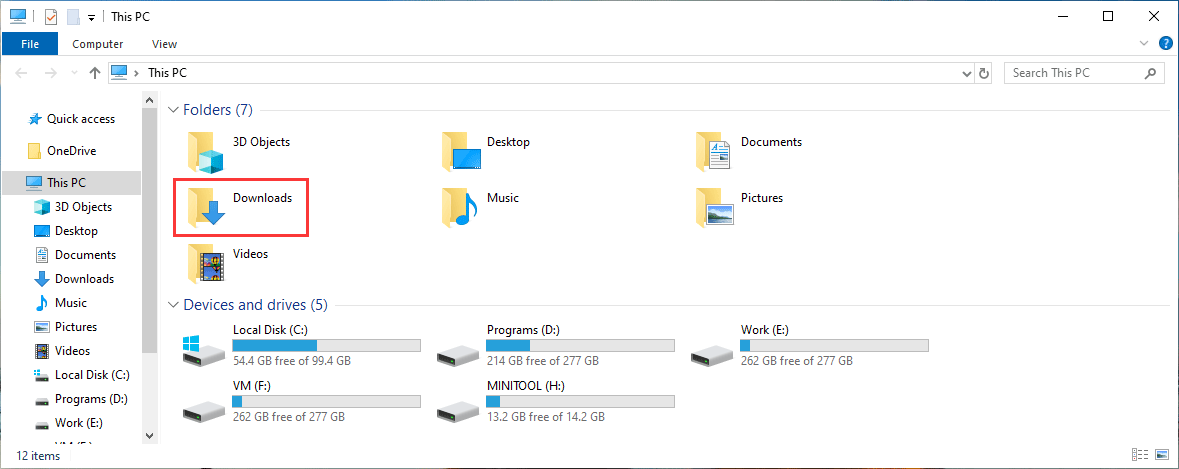
3. টিপুন উইন + আর খোলা চালান তারপরে, টাইপ করুন শেল: ডাউনলোড মধ্যে চালান বাক্স এবং টিপুন প্রবেশ করুন ডাউনলোড ফোল্ডার খুলতে।
৪. যদি আপনি ডাউনলোড ফোল্ডারে ডাউনলোড করা ফাইলগুলি খুঁজে না পান তবে আপনি ফাইলটির নাম ব্যবহার করে ফাইল এক্সপ্লোরারে ফাইলগুলি অনুসন্ধান করতে পারেন।
 উইন্ডোজ 10 এ ফাইলগুলি কীভাবে অনুসন্ধান করবেন? (বিভিন্ন ক্ষেত্রে)
উইন্ডোজ 10 এ ফাইলগুলি কীভাবে অনুসন্ধান করবেন? (বিভিন্ন ক্ষেত্রে) উইন্ডোজ 10 এ ফাইলগুলি কীভাবে সন্ধান করবেন? এই নিবন্ধে, আমরা আপনাকে উইন্ডোজ 10 ফাইল অনুসন্ধান, নাম, প্রকার এবং ফাইলের বিষয়বস্তু দ্বারা অনুসন্ধানের জন্য তিনটি পদ্ধতি দেখাব।
আরও পড়ুনপদ্ধতি 2: Chrome ডাউনলোড করা ফাইলগুলি খুলুন
আপনি যদি ফাইলগুলি ডাউনলোড করতে Chrome ব্যবহার করেন তবে আপনি সহজেই ডাউনলোডগুলি ফোল্ডারটি এই উপায়গুলি ব্যবহার করে খুঁজে পেতে পারেন:
- আপনার কম্পিউটারে Chrome খুলুন Open
- 3-ডট মেনুতে ক্লিক করুন এবং তারপরে নির্বাচন করুন ডাউনলোড । আপনি লাইনে একটি শর্টকাটও দেখতে পাবেন: Ctrl + J। হ্যাঁ, আপনিও টিপুন Ctrl + J ক্রোম ব্যবহার করে ডাউনলোড করা আপনার ডাউনলোড করা ফাইলগুলি দেখতে।
- ডাউনলোড করা ফাইলগুলিতে ক্লিক করে আপনি সরাসরি খুলতে পারেন।
- যতক্ষণ আপনি ডাউনলোড করা কাজটি মুছে না ফেলেছেন ততক্ষণ আপনি এটিকে দেখতে পারেন ফোল্ডারে দেখান প্রতিটি ডাউনলোড কার্যের অধীনে লিঙ্ক। আপনি এই লিঙ্কটি ডাউনলোড ফোল্ডারটি খুলতে ক্লিক করতে পারেন।
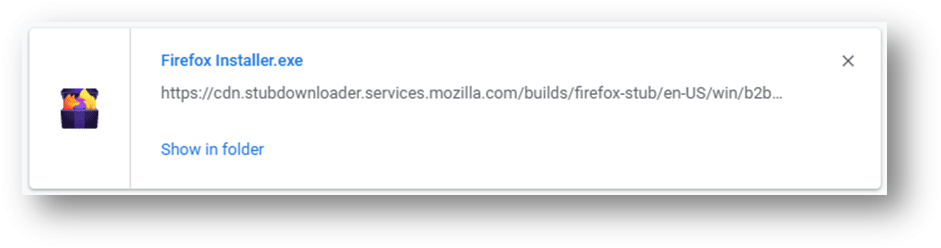
কিভাবে Chrome এর জন্য ডাউনলোডগুলি ফোল্ডার পরিবর্তন করবেন?
ক্রোমের একটি ডিফল্ট ডাউনলোড ফোল্ডার রয়েছে। আপনি আপনার প্রয়োজনীয়তা অনুসারে এটি পরিবর্তন করতে পারেন। আপনি যা করতে পারেন তা এখানে:
- ক্রোম খুলুন।
- যাও 3-ডট> সেটিংস> উন্নত> ডাউনলোড ।
- আপনি ইন্টারফেসের মাঝের অংশে ডাউনলোডের অবস্থান দেখতে পারেন। আপনি ক্লিক করতে পারেন পরিবর্তন বোতামটি এবং তারপরে ডাউনলোড ফোল্ডার হিসাবে সেট করতে আপনার কম্পিউটারে আপনার পছন্দসই অবস্থানটি নির্বাচন করুন।
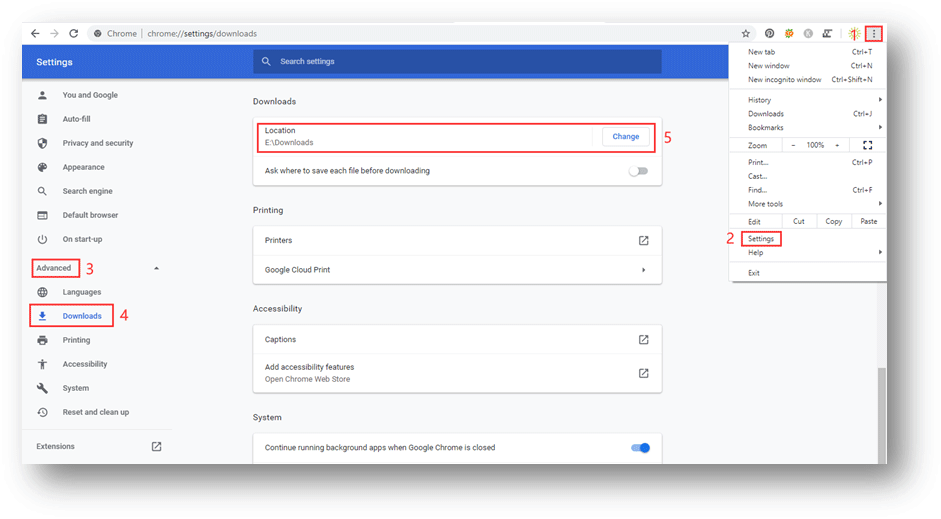
পদ্ধতি 3: ফায়ারফক্স ডাউনলোড ফাইল খুলুন
আপনি যদি ফায়ারফক্স ব্যবহার করে থাকেন তবে ডাউনলোড ফোল্ডারটি সন্ধান করতে এবং ডাউনলোড করা ফাইলগুলি খুলতে আপনি এই পদক্ষেপগুলি ব্যবহার করতে পারেন:
1. ফায়ারফক্স খুলুন।
2. ক্লিক করুন গ্রন্থাগার বোতাম যা ওয়েব ব্রাউজারের উপরের ডানদিকে রয়েছে।
3. নির্বাচন করুন ডাউনলোড এবং আপনি সম্প্রতি ডাউনলোড করা ফাইলগুলি দেখতে পাবেন। ডাউনলোড করা ফাইলগুলি খুলতে আপনি তাদের ক্লিক করতে পারেন।
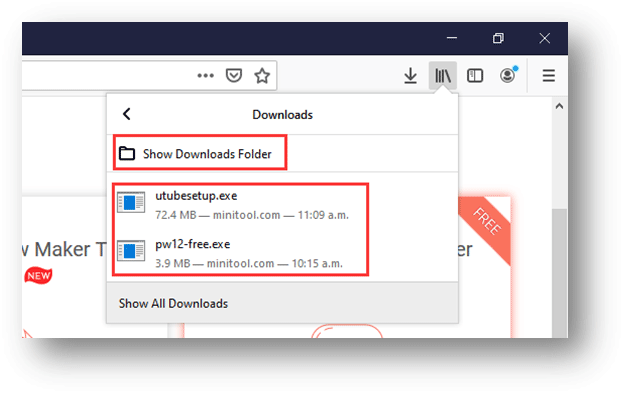
ফাইল ডাউনলোড করার পরে আপনি যদি ফায়ারফক্স বন্ধ না করেন তবে আপনি ডাউনলোড আইকনে ক্লিক করতে পারেন এবং তারপরে ডাউনলোড করা ফাইলগুলি সরাসরি এটি খুলতে ক্লিক করতে পারেন।
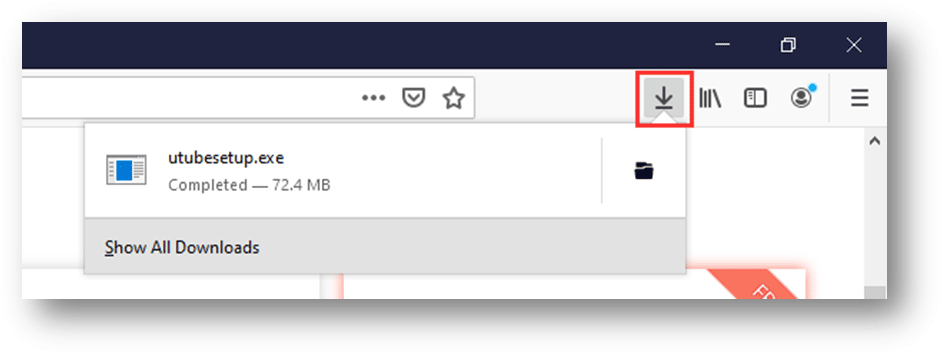
৪. আপনি যদি ডাউনলোডগুলি ফোল্ডারটি চেক করতে চান তবে আপনি ক্লিক করতে পারেন ডাউনলোড ফোল্ডার দেখান ডাউনলোড ফোল্ডার খুলতে।
ফায়ারফক্সের জন্য ডাউনলোড ফোল্ডারটি কীভাবে পরিবর্তন করবেন?
আপনি যদি ফায়ারফক্সের জন্য ডাউনলোড ফোল্ডারটি পরিবর্তন করতে চান তবে আপনি এই পদক্ষেপগুলি ব্যবহার করতে পারেন:
- ফায়ারফক্স খুলুন।
- হ্যামবার্গার বোতামটি ক্লিক করুন।
- বিকল্প নির্বাচন করুন.
- নীচে স্ক্রোল করুন ফাইল এবং অ্যাপ্লিকেশন
- ক্লিক ব্রাউজ করুন অধীনে ডাউনলোড এবং তারপরে আপনি এটি হিসাবে সেট করতে আপনার প্রয়োজনীয় অবস্থানটি নির্বাচন করতে পারেন ডাউনলোড
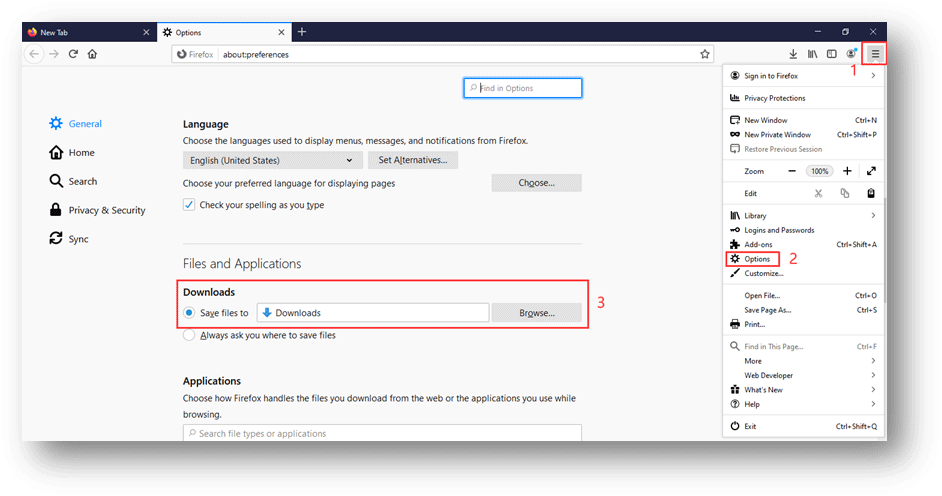
পদ্ধতি 4: এজ ডাউনলোড ফাইলগুলি খুলুন
আপনি যদি মাইক্রোসফ্ট এজ ব্যবহার করে থাকেন তবে ডাউনলোড করা ফাইলগুলি খুলতে এবং ডাউনলোড ফোল্ডারটি সন্ধান করতে আপনি এই পদক্ষেপগুলি অনুসরণ করতে পারেন:
- এজ খুলুন।
- ক্লিক করুন 3-ডট মেনু এবং তারপরে নির্বাচন করুন ডাউনলোড ।
- আপনি আগের ডাউনলোড করা ফাইলগুলি দেখতে পাবেন। ডাউনলোড করা ফাইলগুলিতে ক্লিক করে আপনি তাদের খুলতে পারেন। আপনি যদি ডাউনলোডগুলি ফোল্ডারটি খুলতে চান তবে আপনি ক্লিক করতে পারেন ফোল্ডার খোলা
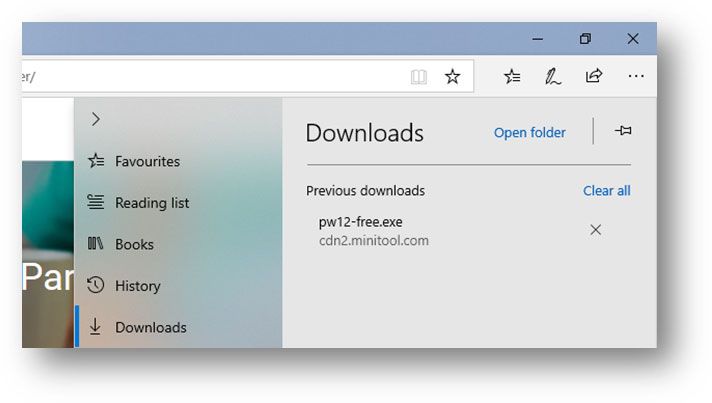
এজ এর জন্য ডাউনলোডগুলি ফোল্ডারটি কীভাবে পরিবর্তন করবেন?
আপনি যদি এজ এর জন্য ডাউনলোড ফোল্ডারটি পরিবর্তন করতে চান তবে আপনি এটি করতে পারেন:
- যাও 3-ডট মেনু> সেটিংস ।
- নীচে স্ক্রোল করুন ডাউনলোড
- ক্লিক করুন পরিবর্তন বোতামটি এবং তারপরে আপনি এটি ডাউনলোড ফোল্ডার হিসাবে সেট করতে আপনার প্রয়োজনীয় অবস্থানটি নির্বাচন করতে পারেন।
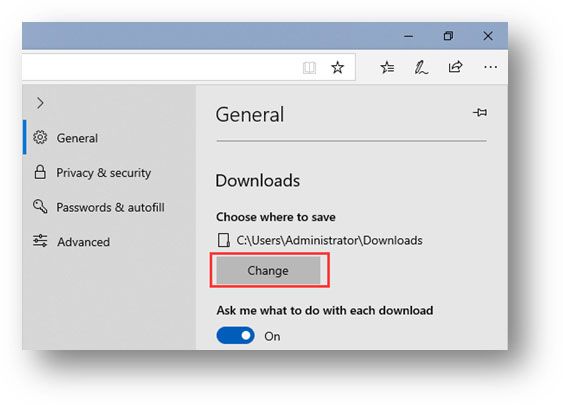
শেষের সারি
এই পোস্টটি পড়ার পরে আপনার কীভাবে ডাউনলোড করা ফাইলগুলি খুলবেন, ডাউনলোড ফোল্ডারটি কীভাবে সন্ধান করবেন এবং উইন্ডোজে ডাউনলোড ফোল্ডারটি কীভাবে পরিবর্তন করবেন তা আপনার জানা উচিত। আপনার যদি কোনও সম্পর্কিত প্রশ্ন থাকে তবে আপনি আমাদের মন্তব্যে জানাতে পারেন।
![গন্তব্য 2 ত্রুটি কোড বাঁধাকপি কীভাবে ঠিক করবেন? এই পদ্ধতিগুলি ব্যবহার করে দেখুন [মিনিটুল নিউজ]](https://gov-civil-setubal.pt/img/minitool-news-center/19/how-fix-destiny-2-error-code-cabbage.jpg)


![[সমাধান] উইন্ডোজ 10-এ সিস্টেম পুনরুদ্ধার করে? [মিনিটুল নিউজ]](https://gov-civil-setubal.pt/img/minitool-news-center/83/what-does-system-restore-do-windows-10.png)
![শীর্ষস্থানীয় 5 টি ইউআরএল এমপি 3 রূপান্তরকারীগুলিতে - দ্রুত ইউআরএলকে এমপি 3 এ রূপান্তর করুন [মিনিটুল টিপস]](https://gov-civil-setubal.pt/img/blog/96/top-5-des-convertisseurs-durl-en-mp3-convertir-rapidement-une-url-en-mp3.png)





![NordVPN পাসওয়ার্ড যাচাইয়ের সম্পূর্ণ ফিক্স ব্যর্থ হয়েছে 'অউথ' [মিনিটুল নিউজ]](https://gov-civil-setubal.pt/img/minitool-news-center/19/full-fixes-nordvpn-password-verification-failed-auth.jpg)
![ডিস্ক চেক করার সময় ভলিউম বিটম্যাপটি কীভাবে সমাধান করা যায়? [মিনিটুল নিউজ]](https://gov-civil-setubal.pt/img/minitool-news-center/55/how-solve-volume-bitmap-is-incorrect-when-checking-disk.png)


![স্যামসং ডেটা রিকভারি - 100% নিরাপদ এবং কার্যকর সমাধান [মিনিটুল টিপস]](https://gov-civil-setubal.pt/img/data-recovery-tips/95/samsung-data-recovery-100-safe.jpg)


![আপনি উইন্ডোজে সিস্টেম 32 ফোল্ডারটি মুছলে কী ঘটে? [মিনিটুল টিপস]](https://gov-civil-setubal.pt/img/data-recovery-tips/24/what-happens-if-you-delete-system32-folder-windows.jpg)

