ডিস্ক রাইট ক্যাশিং কি? কিভাবে এটি নিষ্ক্রিয় সক্রিয় করতে?
Diska Ra Ita Kyasim Ki Kibhabe Eti Niskriya Sakriya Karate
ডিস্ক রাইট ক্যাশিং একটি বৈশিষ্ট্য যা সিস্টেমের কর্মক্ষমতা উন্নত করে এবং এটি প্রায় সমস্ত ডিস্ক ড্রাইভে উপলব্ধ। উইন্ডোজ 10/11 এ কীভাবে এটি সক্ষম বা নিষ্ক্রিয় করবেন? এই পোস্ট MiniTool ওয়েবসাইট আপনাকে একটি বিস্তারিত টিউটোরিয়াল অফার করবে।
উইন্ডোজ ডিস্ক রাইট ক্যাশিং কি?
ডিস্ক রাইট ক্যাশিং অ্যাপ্লিকেশনগুলিকে অস্থায়ীভাবে ডিস্কের পরিবর্তে RAM-তে ডাটা সংরক্ষণ করে দ্রুত চালানোর অনুমতি দেয়। এটি আপনার কম্পিউটারকে হার্ড ডিস্কে ফাইল লিখতে বিলম্ব করতে সক্ষম করে তাই ফাইল স্থানান্তরের গতি উন্নত করে।
ডিস্ক রাইট ক্যাশিং ডিস্কে ডেটা লেখে না এবং আপনি এটিকে একটি মেসেঞ্জার হিসাবে বিবেচনা করতে পারেন। কোন দেরি না করে, আসুন দেখি কিভাবে Windows 10/11-এ রাইট ক্যাশিং নিষ্ক্রিয় বা সক্ষম করা যায়।
ডিস্ক রাইট ক্যাশিং কীভাবে সক্ষম/অক্ষম করবেন?
ডিফল্টরূপে, অভ্যন্তরীণ ড্রাইভের জন্য Windows 10-এ ডিস্ক রাইট ক্যাশিং সক্ষম করা আছে। বাহ্যিক ড্রাইভগুলির জন্য, এই বৈশিষ্ট্যটি সক্রিয় করা হয়েছে। ডিস্ক রাইটিং ক্যাশিং কীভাবে সক্ষম বা নিষ্ক্রিয় করবেন তা এখানে রয়েছে:
ধাপ 1. টিপুন জয় + আর খুলতে চালান ডায়ালগ
ধাপ 2. টাইপ করুন devmgmt.msc এবং আঘাত প্রবেশ করুন প্রবর্তন ডিভাইস ম্যানেজার .
ধাপ 3. প্রসারিত করুন ডিস্ক ড্রাইভ এবং আপনি যে ডিস্ক ড্রাইভটি বেছে নিতে ডিস্ক রাইট ক্যাশিং সক্ষম/অক্ষম করতে চান তার উপর ডান-ক্লিক করুন বৈশিষ্ট্য . এখানে, আমরা একটি অভ্যন্তরীণ স্টোরেজ ড্রাইভ নির্বাচন করি।
ধাপ 4. অধীনে নীতিমালা ট্যাব, থেকে চয়ন করুন ডিভাইসে ক্যাশে লিখতে সক্ষম করুন বা ডিভাইসে উইন্ডোজ রাইট-ক্যাশে বাফার ফ্লাশিং বন্ধ করুন .
ডেটা ক্ষতি রোধ করতে, আপনার আলাদা পাওয়ার সাপ্লাই না থাকলে দ্বিতীয় নীতিটি পরীক্ষা করবেন না।

একটি বহিরাগত স্টোরেজ ড্রাইভের জন্য, আপনি হয় চয়ন করতে পারেন দ্রুত অপসারণ ক্যাশিং লেখা নিষ্ক্রিয় করতে বা আরও ভালো পারফরম্যান্স ডিভাইসে ক্যাশে লিখতে সক্ষম করতে।
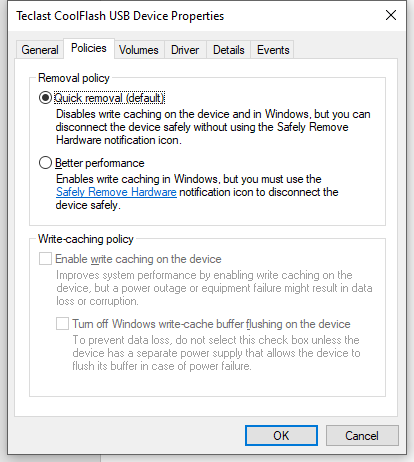
ধাপ 5. ক্লিক করুন ঠিক আছে পরিবর্তনগুলি সংরক্ষণ করতে।
পরামর্শ: MiniTool ShadowMaker দিয়ে আপনার ডেটা ব্যাক আপ করুন
যদিও ডিস্ক রাইট ক্যাশিং সিস্টেমের কর্মক্ষমতা উন্নত করে, এটি অন্য হার্ডওয়্যার ব্যর্থতা বা হঠাৎ পাওয়ার বিভ্রাটের কারণে ডেটা হারাতে পারে। অতএব, কোনো পরিবর্তন করার আগে আপনার ডেটা ব্যাক আপ করা ভালো। এটি করার মাধ্যমে, আপনি মাত্র কয়েকটি ধাপের মধ্যে আপনার ফাইলগুলি পুনরুদ্ধার করতে পারেন।
আপনি যদি আপনার গুরুত্বপূর্ণ ফাইলগুলির জন্য একটি ব্যাকআপ তৈরি করতে চান, ক পেশাদার ব্যাকআপ সফ্টওয়্যার - MiniTool ShadowMaker আপনার দিন বাঁচাতে পারে! আপনি 30 দিনের জন্য বিনামূল্যে ট্রায়াল পেতে পারেন এবং Windows 11/10/8/7-এ ফাইল, ফোল্ডার, সিস্টেম, পার্টিশন এবং ডিস্কগুলি ব্যাক আপ এবং পুনরুদ্ধার সহ প্রায় সমস্ত বৈশিষ্ট্য উপভোগ করতে পারেন৷ এখন, ধাপে ধাপে আমাদের সাথে একটি ফাইল ব্যাকআপ তৈরি করুন:
ধাপ 1. এই প্রোগ্রামটি চালু করুন এবং আঘাত করুন ট্রায়াল রাখুন .
ধাপ 2. মধ্যে ব্যাকআপ পৃষ্ঠা, আপনি ফাইলের উত্স এবং গন্তব্য নির্বাচন করতে পারেন। যাও উৎস > ফোল্ডার এবং ফাইল , এবং তারপর আপনি সুরক্ষিত করতে চান এমন ফাইলগুলিতে টিক দিতে পারেন। ভিতরে গন্তব্য , আপনি আপনার ব্যাকআপের জন্য একটি গন্তব্য পথ নির্বাচন করতে পারেন।
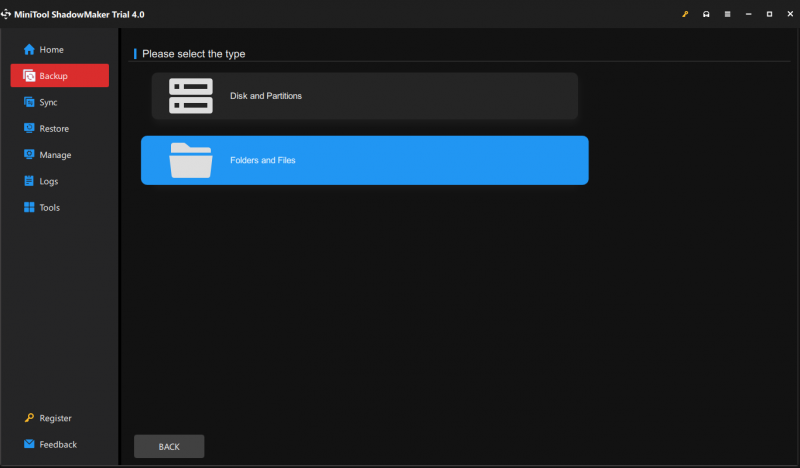
ধাপ 3. ক্লিক করুন এখনি ব্যাকআপ করে নিন প্রক্রিয়া শুরু করতে।
চূড়ান্ত শব্দ
এখন, আপনাকে অবশ্যই উইন্ডোজ 10/11-এ ডিস্ক রাইট ক্যাশিংয়ের সীমাবদ্ধতা এবং সুবিধাগুলি সম্পর্কে সচেতন হতে হবে। একদিকে, ডিস্ক রাইট ক্যাশে সক্ষম করা অপারেটিং সিস্টেমের কর্মক্ষমতা বাড়াতে পারে। অন্যদিকে, এই বৈশিষ্ট্যটি সক্ষম করার ফলে ডেটা ক্ষতি বা দুর্নীতি হতে পারে। অতএব, আপনি আপনার ডেটা সুরক্ষিত করতে MiniTool ShadowMaker চেষ্টা করতে পারেন।
![[স্থির] Windows 10 22H2 দেখা যাচ্ছে না বা ইনস্টল হচ্ছে না](https://gov-civil-setubal.pt/img/news/8B/fixed-windows-10-22h2-is-not-showing-up-or-installing-1.jpg)
![পার্টিশন সারণী কী? [মিনিটুল উইকি]](https://gov-civil-setubal.pt/img/minitool-wiki-library/36/what-is-partition-table.jpg)









![[ফিক্স] সিস্টেমটি ব্যাক আপ করার সময় 'হ্যান্ডলটি অবৈধ' ত্রুটি [মিনিটুল টিপস]](https://gov-civil-setubal.pt/img/backup-tips/69/handle-is-invalid-error-when-backing-up-system.jpg)
![প্রশাসকের কাছে 4 টি উপায় আপনাকে এই অ্যাপটি চালানো থেকে বিরত রেখেছে [মিনিটুল নিউজ]](https://gov-civil-setubal.pt/img/minitool-news-center/88/4-ways-an-administrator-has-blocked-you-from-running-this-app.png)
![[সলভড] ব্রোকন আইফোন [মিনিটুল টিপস] থেকে কীভাবে সহজেই ডেটা পুনরুদ্ধার করবেন?](https://gov-civil-setubal.pt/img/ios-file-recovery-tips/16/how-easily-recover-data-from-broken-iphone.jpg)
![ডেটা ক্ষতি (সলভড) ছাড়াই কীভাবে 'হার্ড ড্রাইভ প্রদর্শিত হচ্ছে না' ঠিক করবেন [মিনিটুল টিপস]](https://gov-civil-setubal.pt/img/data-recovery-tips/46/how-fixhard-drive-not-showing-upwithout-data-loss.jpg)



![সমাধান হয়েছে - ফাইলগুলি বহিরাগত হার্ড ড্রাইভে প্রদর্শিত হচ্ছে না [২০২০ আপডেট হয়েছে] [মিনিটুল টিপস]](https://gov-civil-setubal.pt/img/data-recovery-tips/21/solved-files-not-showing-external-hard-drive.jpg)
