একটি সুপার অ্যাডমিনিস্ট্রেটর অ্যাকাউন্ট সক্রিয় করার জন্য দ্রুত নির্দেশিকা Windows 10 11
Quick Guide To Activate A Super Administrator Account Windows 10 11
Windows 10/11 সুপার অ্যাডমিনিস্ট্রেটর নামে এক ধরনের অ্যাকাউন্টের সাথে আসে যা আপনাকে সাধারণ অ্যাকাউন্টের তুলনায় অতিরিক্ত সুবিধা দেয়। আপনি কি জানেন কিভাবে আপনার কম্পিউটারে সুপার অ্যাডমিনিস্ট্রেটর সক্রিয় করতে হয়? যদি না হয়, এই পোস্ট থেকে MiniTool সমাধান আপনার জন্য নিখুঁত।একটি সুপার অ্যাডমিনিস্ট্রেটর অ্যাকাউন্ট কি?
উইন্ডোজ সিস্টেমের পুরানো সংস্করণগুলিতে, শুধুমাত্র একটি অ্যাডমিনিস্ট্রেটর অ্যাকাউন্ট উপলব্ধ ছিল। Windows 7/8/8.1/10/11 সহ পরবর্তী সংস্করণগুলিতে সুপার অ্যাডমিনিস্ট্রেটর অ্যাকাউন্ট নামে আরেকটি সুপার অ্যাডমিনিস্ট্রেটর অ্যাকাউন্ট চালু করেছে। সাধারণত, এই অ্যাকাউন্টটি ডিফল্টরূপে অক্ষম করা হয়।
এটি এমন এক ধরনের লুকানো অ্যাকাউন্ট যা আপনাকে একই ধরণের সুবিধা দেয় যা আপনি লিনাক্সে রুটের সাথে পান। অর্থাৎ, আপনার পাশে একটি সুপার অ্যাডমিনিস্ট্রেটর অ্যাকাউন্ট সহ, কিছু উন্নত কাজ করার চেষ্টা করার সময় আপনাকে ব্যবহারকারী অ্যাকাউন্ট নিয়ন্ত্রণ দ্বারা অনুরোধ করা হবে না। আপনি প্রধান অ্যাকাউন্ট থেকে লক আউট হয়ে গেলে এটি খুব দরকারী।
দ্বিতীয় বিভাগে, আমরা আপনাকে ধাপে ধাপে আরও প্রশাসনিক অধিকার আনলক করতে একটি সুপার অ্যাডমিনিস্ট্রেটর অ্যাকাউন্ট সক্রিয় করতে হবে। আর কোন আড্ডা ছাড়াই, এর মধ্যে ডুব দেওয়া যাক!
সতর্কতা: এগিয়ে যাওয়ার আগে, নিশ্চিত করুন যে আপনার স্থানীয় অ্যাকাউন্টের প্রশাসনিক অধিকার রয়েছে। অন্যথায়, আপনি আপনার কম্পিউটারে সুপার অ্যাডমিনিস্ট্রেটর অ্যাকাউন্ট সক্ষম করতে ব্যর্থ হবেন৷উইন্ডোজ 10/11 এ কিভাবে একটি সুপার অ্যাডমিনিস্ট্রেটর অ্যাকাউন্ট সক্রিয় করবেন?
উপায় 1: কমান্ড প্রম্পটের মাধ্যমে
কমান্ড প্রম্পট একটি কমান্ড লাইন ইন্টারপ্রেটার অ্যাপ্লিকেশন যা একটি সুপার অ্যাডমিনিস্ট্রেটর অ্যাকাউন্ট সক্রিয় করা সহ উন্নত প্রশাসনিক কাজ সম্পাদন করতে ব্যবহার করা যেতে পারে। এটি করতে:
ধাপ 1. টাইপ করুন cmd সনাক্ত করতে অনুসন্ধান বারে কমান্ড প্রম্পট এবং নির্বাচন করুন প্রশাসক হিসাবে চালান .
ধাপ 2. কমান্ড উইন্ডোতে, নীচের কমান্ডটি ইনপুট করুন এবং আঘাত করুন প্রবেশ করুন . তারপর, একটি সুপার অ্যাডমিনিস্ট্রেটর অ্যাকাউন্ট সক্রিয় করা হবে।
নেট ব্যবহারকারী প্রশাসক/সক্রিয়: হ্যাঁ

পরবর্তী, আপনি ক্লিক করতে পারেন স্টার্ট মেনু > আঘাত ব্যবহারকারীর প্রোফাইল অ্যাকাউন্ট পরিবর্তন করতে আইকন।
সুপার অ্যাডমিনিস্ট্রেটর অ্যাকাউন্টের সাথে সমস্যা সমাধানের কাজগুলি চূড়ান্ত করার পরে, একটি উচ্চতায় নিম্নলিখিত কমান্ডটি চালান কমান্ড প্রম্পট এটি নিষ্ক্রিয় করতে।
নেট ব্যবহারকারী প্রশাসক/সক্রিয়: না
উপায় 2: Windows PowerShell এর মাধ্যমে
কমান্ড প্রম্পটের অনুরূপ, উইন্ডোজ পাওয়ারশেল সংশ্লিষ্ট কমান্ড লাইনগুলি সম্পাদন করে আপনার সিস্টেম এবং অ্যাপ্লিকেশনগুলিকে স্বয়ংক্রিয় এবং নিয়ন্ত্রণ করতে পারে। অতএব, এটির মাধ্যমে একটি সুপার অ্যাডমিনিস্ট্রেটর অ্যাকাউন্ট সেট আপ করা একটি ভাল ধারণা। এই পদক্ষেপগুলি অনুসরণ করুন:
ধাপ 1. উপর ডান ক্লিক করুন স্টার্ট মেনু এবং নির্বাচন করুন উইন্ডোজ পাওয়ারশেল (অ্যাডমিন) .
ধাপ 2. নিম্নলিখিত কমান্ডটি টাইপ করুন এবং আঘাত করতে ভুলবেন না প্রবেশ করুন অন্তর্নির্মিত সুপার অ্যাডমিনিস্ট্রেটর অ্যাকাউন্ট সক্রিয় করতে:
Get-LocalUser -নাম “প্রশাসক” | সক্রিয়-স্থানীয় ব্যবহারকারী
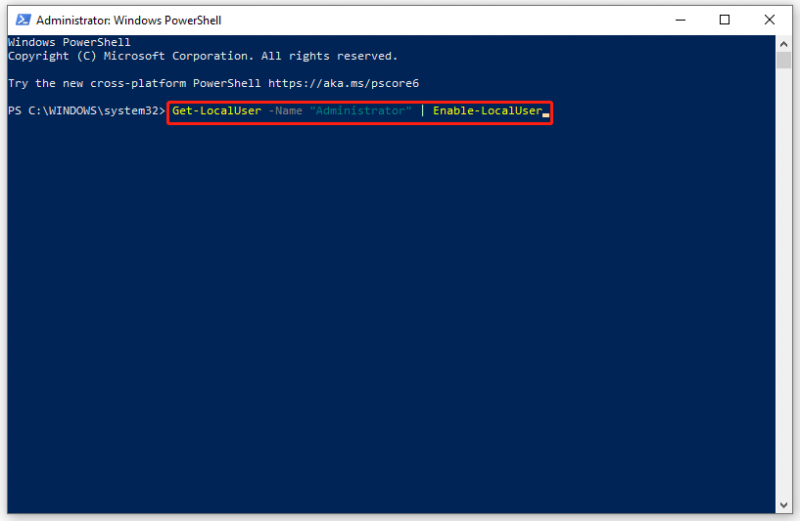
ধাপ 3. আপনার সুপার অ্যাডমিনিস্ট্রেটিভ অ্যাকাউন্টের জন্য একটি পাসওয়ার্ড সেট করতে নীচের কমান্ডগুলি একের পর এক চালান:
- নেট ব্যবহারকারী প্রশাসক [আপনার পাসওয়ার্ড]
- নেট ব্যবহারকারী প্রশাসক সক্রিয়: হ্যাঁ
আপনার সুপার অ্যাডমিনিস্ট্রেটর অ্যাকাউন্ট নিষ্ক্রিয় করতে, নিম্নলিখিত কমান্ডটি পালন করুন:
Get-LocalUser -নাম “প্রশাসক” | অক্ষম-স্থানীয় ব্যবহারকারী
উপায় 3: লোকাল গ্রুপ পলিসি এডিটরের মাধ্যমে
একটি সুপার অ্যাডমিনিস্ট্রেটর অ্যাকাউন্ট সক্রিয় করার আরেকটি উপায় হল পরিবর্তন করা অ্যাকাউন্টস: অ্যাডমিনিস্ট্রেটর অ্যাকাউন্ট স্ট্যাটাস নীতিতে স্থানীয় গ্রুপ নীতি সম্পাদক . এটি উল্লেখ করা হয়েছে যে এই টুলটি শুধুমাত্র Windows Professional এবং Enterprise সংস্করণে উপলব্ধ। উইন্ডোজ হোম ব্যবহারকারীদের জন্য, অনুগ্রহ করে পরবর্তী পদ্ধতিতে যান।
ধাপ 1. টিপুন জয় + আর খুলতে চালান ডায়ালগ
ধাপ 2. টাইপ করুন gpedit.msc এবং আঘাত প্রবেশ করুন চালানো স্থানীয় গ্রুপ নীতি সম্পাদক .
ধাপ 3. এখানে নেভিগেট করুন: কম্পিউটার কনফিগারেশন > উইন্ডোজ সেটিংস > নিরাপত্তা সেটিংস > স্থানীয় নীতি > নিরাপত্তা বিকল্প .
ধাপ 4. ডান প্যানে, সনাক্ত করুন অ্যাকাউন্টস: অ্যাডমিনিস্ট্রেটর অ্যাকাউন্ট স্ট্যাটাস নীতি এবং এটিতে ডাবল ক্লিক করুন।
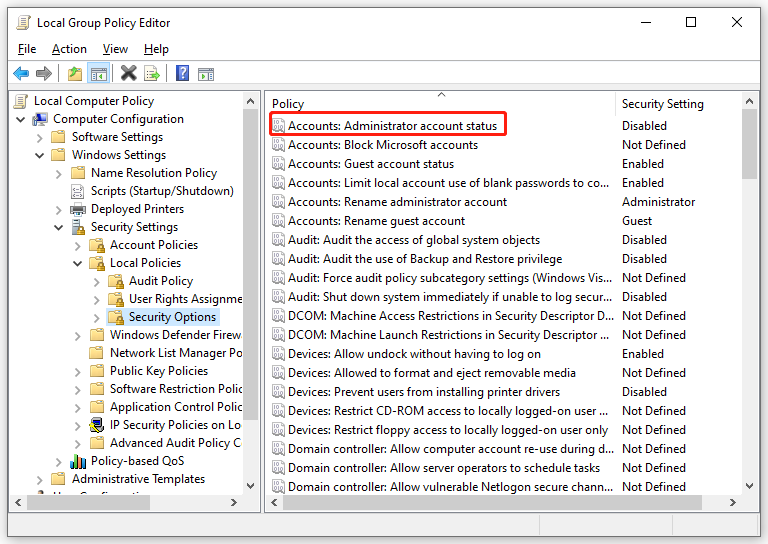
ধাপ 5. মধ্যে স্থানীয় নিরাপত্তা সেটিংস বিভাগ, টিক সক্রিয় .
ধাপ 6. ক্লিক করুন আবেদন করুন এবং ঠিক আছে পরিবর্তন কার্যকর করতে।
উপায় 4: স্থানীয় ব্যবহারকারী এবং গোষ্ঠীর মাধ্যমে
স্থানীয় ব্যবহারকারী এবং গোষ্ঠীগুলি একটি অন্তর্নির্মিত উইন্ডোজ বৈশিষ্ট্য যা আপনাকে আপনার কম্পিউটারে স্থানীয়ভাবে সংরক্ষিত বেশ কয়েকটি ব্যবহারকারী এবং সদস্যপদ পরিচালনা করতে দেয়। এই বৈশিষ্ট্যটির সাহায্যে, আপনি আপনার সুপার অ্যাডমিনিস্ট্রেটর অ্যাকাউন্টটি সক্ষম করতে পারেন এবং এটির জন্য একটি পাসওয়ার্ড সেট করতে পারেন। এটি করতে:
ধাপ 1. টিপুন জয় + আর খুলতে চালান বাক্স
ধাপ 2. টাইপ করুন lusrmgr.msc এবং আঘাত প্রবেশ করুন চালু করতে স্থানীয় ব্যবহারকারী এবং গোষ্ঠী .
ধাপ 3. বাম প্যানে, ক্লিক করুন ব্যবহারকারীদের .
ধাপ 4. ফলকের ডান দিকে, সনাক্ত করুন প্রশাসক এবং এর বৈশিষ্ট্যগুলি খুলতে এটিতে ডাবল ক্লিক করুন।
ধাপ 5. মধ্যে সাধারণ ট্যাব, আনচেক করুন অ্যাকাউন্ট নিষ্ক্রিয় করা হয়েছে .
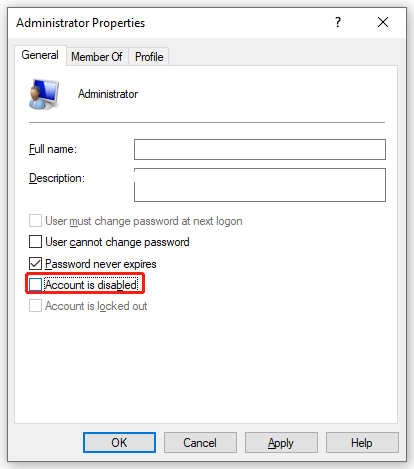
ধাপ 6. আলতো চাপুন আবেদন করুন এবং ঠিক আছে আপনার করা সমস্ত পরিবর্তন সংরক্ষণ করতে।
আপনি যদি আপনার সুপার অ্যাডমিনিস্ট্রেটর অ্যাকাউন্টের জন্য একটি পাসওয়ার্ড সেট করতে চান তবে ক্লিক করুন আরও অ্যাকশন অধীন প্রশাসক এবং তারপর নির্বাচন করুন পাসওয়ার্ড সেট করুন .
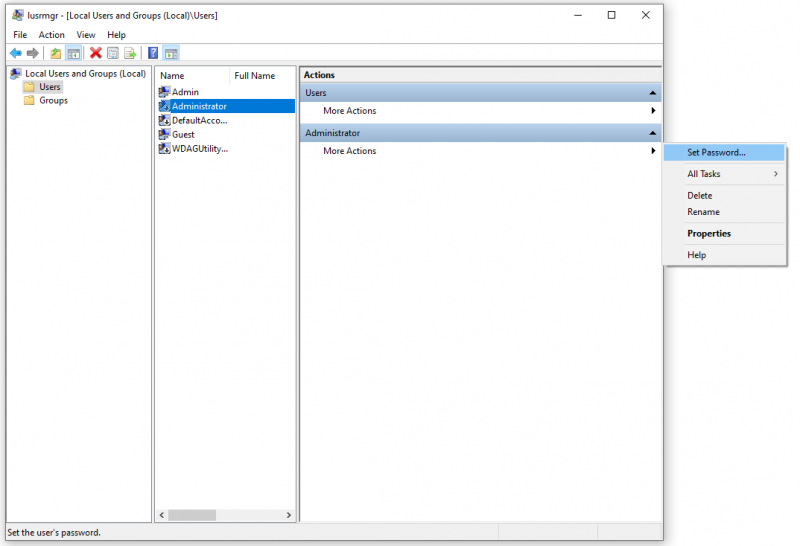 টিপস: যদিও এই পাসওয়ার্ড রিসেট করা ব্যবহারকারীর গোপনীয়তা এবং নিরাপত্তা রক্ষা করতে পারে, এটি এই ব্যবহারকারীর অ্যাকাউন্টের তথ্যের অপরিবর্তনীয় ক্ষতির কারণ হতে পারে। অতএব, যখন আপনি আপনার পাসওয়ার্ড ভুলে গেছেন বা আপনার পাসওয়ার্ড নেই তখনই আপনার পাসওয়ার্ড পুনরায় সেট করার পরামর্শ দেওয়া হয়। পাসওয়ার্ড রিসেট ডিস্ক . আরও ডেটা ক্ষতি রোধ করতে, এটি অপরিহার্য আপনার ব্যবহারকারী প্রোফাইল ব্যাক আপ করুন MiniTool ShadowMaker সহ একটি বাহ্যিক হার্ড ড্রাইভ বা USB ফ্ল্যাশে।
টিপস: যদিও এই পাসওয়ার্ড রিসেট করা ব্যবহারকারীর গোপনীয়তা এবং নিরাপত্তা রক্ষা করতে পারে, এটি এই ব্যবহারকারীর অ্যাকাউন্টের তথ্যের অপরিবর্তনীয় ক্ষতির কারণ হতে পারে। অতএব, যখন আপনি আপনার পাসওয়ার্ড ভুলে গেছেন বা আপনার পাসওয়ার্ড নেই তখনই আপনার পাসওয়ার্ড পুনরায় সেট করার পরামর্শ দেওয়া হয়। পাসওয়ার্ড রিসেট ডিস্ক . আরও ডেটা ক্ষতি রোধ করতে, এটি অপরিহার্য আপনার ব্যবহারকারী প্রোফাইল ব্যাক আপ করুন MiniTool ShadowMaker সহ একটি বাহ্যিক হার্ড ড্রাইভ বা USB ফ্ল্যাশে।MiniTool ShadowMaker ট্রায়াল ডাউনলোড করতে ক্লিক করুন 100% পরিষ্কার ও নিরাপদ
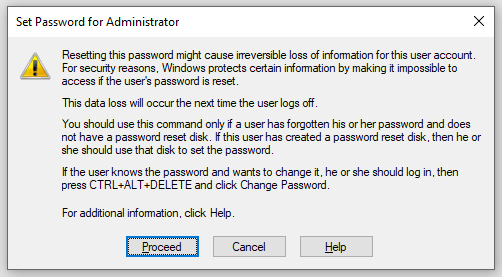
থিংস আপ মোড়ানো
এই পোস্টটি পড়ার পরে, আপনি সুপার অ্যাডমিনিস্ট্রেটর অ্যাকাউন্ট এবং কীভাবে এটি আপনার উইন্ডোজে সেট আপ করবেন সে সম্পর্কে প্রাথমিক ধারণা পাবেন। আপনি যদি সম্পূর্ণ প্রশাসনিক অধিকার পেতে এবং UAC ওভাররাইড করতে চান, আপনার পছন্দ অনুযায়ী একটি পদ্ধতি নির্বাচন করুন।

![এমআরটি সিস্টেম প্রশাসক দ্বারা অবরুদ্ধ? এখানে পদ্ধতিগুলি! [মিনিটুল নিউজ]](https://gov-civil-setubal.pt/img/minitool-news-center/39/mrt-blocked-system-administrator.jpg)


![বাহ্যিক ড্রাইভ বা এনএএস, যা আপনার পক্ষে ভাল [মিনিটুল নিউজ]](https://gov-civil-setubal.pt/img/minitool-news-center/72/external-drive-nas.jpg)





![জিমেইল লগইন: কিভাবে সাইন আপ করবেন, সাইন ইন করবেন বা জিমেইল থেকে সাইন আউট করবেন [মিনি টুল টিপস]](https://gov-civil-setubal.pt/img/news/40/gmail-login-how-to-sign-up-sign-in-or-sign-out-of-gmail-minitool-tips-1.png)



![[সলভ] উইন্ডোজ আপডেট বর্তমানে আপডেটগুলি পরীক্ষা করতে পারে না [মিনিটুল টিপস]](https://gov-civil-setubal.pt/img/backup-tips/84/windows-update-cannot-currently-check.jpg)

![স্থির - দুর্ভাগ্যক্রমে, প্রক্রিয়া com.android.phone বন্ধ হয়ে গেছে [মিনিটুল টিপস]](https://gov-civil-setubal.pt/img/android-file-recovery-tips/25/fixed-unfortunately.jpg)


