PS5 চালু হচ্ছে না? সমস্যা সমাধানের জন্য এখানে 8টি পদ্ধতি রয়েছে
Ps5 Not Turning Here Are 8 Methods Fix Problem
প্লেস্টেশন 4 এর উত্তরসূরি হিসাবে, প্লেস্টেশন 5 গেম প্রেমীদের মধ্যে বেশ জনপ্রিয়। তাদের মধ্যে কিছু PS5 ইস্যু চালু না হওয়ার সম্মুখীন হয়েছে। এখানে, MiniTool সমস্যা সমাধানের জন্য কিছু পদ্ধতি একসাথে রাখে। আপনি একই সমস্যা দ্বারা বিরক্ত হলে, আপনি একটি চেষ্টা করতে পারেন.
এই পৃষ্ঠায় :- পদ্ধতি 1: পাওয়ার সাপ্লাই পরীক্ষা করুন
- পদ্ধতি 2: নিশ্চিত করুন যে HDMI কেবলটি সঠিকভাবে সংযুক্ত আছে
- পদ্ধতি 3: পাওয়ার সাইকেল আপনার PS5 কনসোল
- পদ্ধতি 4: একটি ডিস্ক সন্নিবেশ করান
- পদ্ধতি 5: নিরাপদ মোডে প্রবেশ করুন এবং PS5 পুনরায় চালু করুন
- পদ্ধতি 6: আপনার PS5 কনসোলের ভিতরে পরিষ্কার করুন
- পদ্ধতি 7: সিস্টেম সফ্টওয়্যার আপডেট করুন
- পদ্ধতি 8: PS5 রিসেট করুন
- শেষের সারি
প্লেস্টেশন 5 (PS5) হল একটি হোম ভিডিও কনসোল যা Sony Interactive Entertainment দ্বারা তৈরি করা হয়েছে। এটি প্লেস্টেশন 4-এর উত্তরসূরি হিসেবে 12 নভেম্বর, 2020-এ বিশ্বব্যাপী মুক্তি পায়। এই কনসোলের সাহায্যে ব্যবহারকারীরা বিপুল সংখ্যক PS4 গেম খেলতে পারবেন এবং PS5 গেম .
প্রত্যাশিত হিসাবে, PS5 গেম প্রেমীদের মধ্যে বেশ জনপ্রিয়। Sony-এর মতে, 30 জুন, 2021-এর মধ্যে প্রায় 10.1 মিলিয়ন কনসোল পাঠানো হয়েছে৷ PS5 এমনকি প্রথম দুই সপ্তাহ ধরে বেশ কয়েকটি দেশে সর্বাধিক বিক্রিত কনসোল হয়েছে৷
দুর্ভাগ্যবশত, কিছু ব্যবহারকারী PS5 সমস্যার সম্মুখীন হচ্ছেন না। কিছু ক্ষেত্রে, পাওয়ার বোতাম টিপলে PS5 অবিলম্বে বন্ধ হয়ে যায়। এটি প্রক্রিয়ায় বীপ বা ফ্ল্যাশ সাদা আলোও হতে পারে। এখানে Reddit থেকে একটি উদাহরণ:
PS5 চালু হবে না!! সাহায্য করুন! আমি ভালহাল্লা খেলছিলাম। আমি বাথরুমে গিয়েছিলাম এবং যখন আমি ফিরে এসেছি তখন কনসোলটি বন্ধ ছিল। আমি ভেবেছিলাম এটি বিশ্রাম মোডে ছিল কিন্তু কোন কমলা আলো পাশে ছিল না. আমি এটি চালু করার চেষ্টা করেছি। আমি একটি বীপ শুনতে পাই কিন্তু কিছুই হয় না. কি হচ্ছে?? এটা আমার সাথে কখনো হয়নি।
সমস্যাটি বিরক্তিকর হতে পারে, কিন্তু আপনি যদি একই সমস্যার সম্মুখীন হন তবে দয়া করে মন খারাপ করবেন না। এখানে কিছু সমাধান আছে এবং আপনি চেষ্টা করতে পারেন।
পদ্ধতি 1: পাওয়ার সাপ্লাই পরীক্ষা করুন
যখন আপনি PS5 চালু না হওয়ার সম্মুখীন হন, তখন কনসোলটি পুনরায় বুট করার চেষ্টা করুন। যদি PS5 ক্রমাগত চালু করতে না পারে, তাহলে আপনার পাওয়ার সাপ্লাই চেক করা উচিত।
অনুগ্রহ করে AC (অল্টারনেটিং কারেন্ট) পাওয়ার কর্ডটি সংযোগ বিচ্ছিন্ন করুন এবং এটি ক্ষতিগ্রস্থ কিনা তা পরীক্ষা করুন। এটি ক্ষতিগ্রস্ত হলে, আপনাকে একটি নতুন পেতে বিক্রেতার সাথে যোগাযোগ করার চেষ্টা করতে হবে। অন্যথায়, কয়েক মিনিট অপেক্ষা করুন এবং তারপরে পাওয়ার কর্ডটি সঠিকভাবে প্লাগ করুন। এর পরে, সমস্যাটি অদৃশ্য হয়ে গেছে কিনা তা পরীক্ষা করতে আবার আপনার কনসোল চালু করার চেষ্টা করুন।
যদি PS5 চালু না হওয়া সমস্যাটি এখনও বিদ্যমান থাকে, তাহলে আপনার পাওয়ার কর্ডটি সংযোগ বিচ্ছিন্ন করার চেষ্টা করা উচিত এবং কনসোলে পাওয়ার সরবরাহ করার জন্য এটিকে একটি ভিন্ন সকেটে প্লাগ করার চেষ্টা করা উচিত। তারপর কনসোল চালু করার চেষ্টা করুন। এটি আবার চালু করতে ব্যর্থ হলে, আপনাকে পরবর্তী সমাধানে যেতে হবে।
পদ্ধতি 2: নিশ্চিত করুন যে HDMI কেবলটি সঠিকভাবে সংযুক্ত আছে
এসি পাওয়ার কর্ড ছাড়াও, আপনার PS5 চালু না হলে HDMI সংযোগটিও পরীক্ষা করা উচিত। আপনি HDMI কেবলটি সঠিকভাবে সংযুক্ত আছে তা নিশ্চিত করতে পুনরায় সংযোগ করতে পারেন৷
আপনার PS5 কনসোলের পিছনে HDMI পোর্টে HDMI কেবলের এক প্রান্ত প্লাগ করুন এবং HDMI কেবলের অন্য প্রান্তটি আপনার টিভির HDMI ইনপুটে সংযুক্ত করুন৷ তারপর নিশ্চিত করুন যে AC পাওয়ার কর্ডটি সঠিকভাবে সংযুক্ত আছে এবং আপনার PS5 কনসোল চালু করার চেষ্টা করুন। আপনি PS5 চালু করতে না পারলে, অন্য HDMI কেবল ব্যবহার করার চেষ্টা করুন।
পদ্ধতি 3: পাওয়ার সাইকেল আপনার PS5 কনসোল
সমস্যা সমাধানের আরেকটি উপায় যখন আপনার PS5 চালু হবে না কিন্তু বীপ বা সাদা আলো জ্বলবে তখন কনসোলটিকে পাওয়ার সাইকেল করা। এখানে বিস্তারিত পদক্ষেপ আছে.
ধাপ 1 : টিপুন এবং ধরে রাখুন পাওয়ার বাটন যতক্ষণ না পাওয়ার লাইট ঝলকানি বন্ধ করে।
ধাপ ২ : পাওয়ার তারটি সরান এবং কমপক্ষে 20 মিনিট অপেক্ষা করুন যাতে সমস্ত শক্তি নিষ্কাশন করা যায়।
ধাপ 3 : পাওয়ার কেবলটি পুনরায় সংযোগ করুন এবং আপনার PS5 কনসোল চালু করার চেষ্টা করুন৷
যদি এই পদ্ধতিটি সাহায্য না করে, অনুগ্রহ করে পরবর্তী সমাধানে যান।
পদ্ধতি 4: একটি ডিস্ক সন্নিবেশ করান
PS5 দুটি সংস্করণ, একটি স্ট্যান্ডার্ড সংস্করণ এবং একটি ডিজিটাল সংস্করণ সহ ডিজাইন করা হয়েছে। আগেরটির একটি ব্লু-রে-সামঞ্জস্যপূর্ণ অপটিক্যাল ডিস্ক ড্রাইভ রয়েছে যা ডিজিটাল সংস্করণে নেই। আপনি যদি ডিজিটাল সংস্করণের পরিবর্তে PS5 এর স্ট্যান্ডার্ড সংস্করণ ব্যবহার করেন তবে আপনি আপনার PS5 কনসোলে একটি PS5 ডিস্ক ঢোকানোর চেষ্টা করতে পারেন এবং কনসোল ডিস্কটি সনাক্ত করতে পারে এবং স্বয়ংক্রিয়ভাবে চালু করতে পারে।
ধাপ 1 : একটি ডিস্ক প্রস্তুত করুন এবং কোনো ময়লা বা প্রিন্ট অপসারণের জন্য একটি নরম পরিষ্কার কাপড় দিয়ে আলতো করে পরিষ্কার করুন।
পরামর্শ: ডিস্ক অন্য গেম হতে পারে, একটি ব্লু-রে ডিস্ক, বা একটি ডিভিডি। দয়া করে মনে রাখবেন যে বার্ন ডিস্ক বা অডিও সিডি PS5 কনসোলে কাজ করতে পারে না।ধাপ ২ : আপনার PS5 কনসোলটিকে কনসোল স্ট্যান্ডে উল্লম্বভাবে ভিত্তিক রাখুন এবং তারপরে ধীরে ধীরে কনসোলে ডিস্ক ঢোকান . অনুগ্রহ করে মনে রাখবেন যে ডিস্কের উপরের দিকটি বাম দিকে নির্দেশ করা উচিত যখন আপনি এটি সন্নিবেশ করার চেষ্টা করেন, যেমনটি নীচের ছবিটি দেখায়।

আপনার PS5 কনসোল চালু হলে, আপনি ডিস্কটি সংযোগ বিচ্ছিন্ন করতে পারেন এবং আপনার PS5 সঠিকভাবে কাজ করবে। যাইহোক, আপনি যদি PS5 এর একটি ডিজিটাল সংস্করণ ব্যবহার করেন, তবে পরবর্তী পদ্ধতিটি চেষ্টা করে দেখতে আপনার কিছুই করার নেই।
পদ্ধতি 5: নিরাপদ মোডে প্রবেশ করুন এবং PS5 পুনরায় চালু করুন
আপনি নিরাপদ মোডে PS5 পুনরায় চালু করার চেষ্টা করতে পারেন যখন আপনার PS5 চালু হবে না কিন্তু আলোর সাথে বীপ বা ফ্ল্যাশ হবে।
ধাপ 1 : কনসোল বন্ধ করা হয়েছে তা নিশ্চিত করতে সামনের প্যানেলে পাওয়ার বোতাম টিপুন৷
ধাপ ২ : পাওয়ার বোতাম টিপুন এবং ধরে রাখুন। আপনি যখন দ্বিতীয় বীপ শুনতে পান, পাওয়ার বোতামটি ছেড়ে দিন।
ধাপ 3 : কন্ট্রোলারটি সংযুক্ত করুন এবং এতে পিএস বোতাম টিপুন। তারপর আপনি PS5 নিরাপদ মোডে প্রবেশ করতে পারেন।
ধাপ 4 : নিরাপদ মোডে, আপনি নিম্নলিখিত বিকল্পগুলি দেখতে পাবেন এবং আপনার PS5 পুনরায় চালু করতে আপনার প্রথমটি নির্বাচন করা উচিত:
- PS5 পুনরায় চালু করুন
- ভিডিও আউটপুট পরিবর্তন করুন
- সিস্টেম সফটওয়্যার আপডেট করুন
- ডিফল্ট সেটিংস পূর্বাবস্থায় ফিরিয়ে আনুন
- ডাটাবেস পুনর্নির্মাণ
- PS5 রিসেট করুন
- PS5 রিসেট করুন (সিস্টেম সফ্টওয়্যার পুনরায় ইনস্টল করুন)
যদি এটি সাহায্য না করে, অনুগ্রহ করে নিম্নলিখিত পদ্ধতিটি চেষ্টা চালিয়ে যান।
পদ্ধতি 6: আপনার PS5 কনসোলের ভিতরে পরিষ্কার করুন
ধুলো ফ্যান আটকে দিতে পারে এবং আপনার PS5 কনসোলকে সঠিকভাবে ঠান্ডা হতে বাধা দিতে পারে, যা ধীরে ধীরে অতিরিক্ত গরম এবং অন্যান্য হার্ডওয়্যার ত্রুটির কারণ হতে পারে। অতএব, আপনি আপনার PS5 কনসোলের অভ্যন্তরটি আরও ভালভাবে পরিষ্কার করবেন, বিশেষত যখন আপনি কয়েক মাস ধরে PS5 খেলে থাকেন।
কনসোল পরিষ্কার করার জন্য, আপনাকে নরম কাপড় প্রস্তুত করতে হবে, শক্তিশালী আইসোপ্রোপাইল অ্যালকোহল , এবং একটি সংকুচিত এয়ার ডাস্টার। আপনি যখন কাপড় চয়ন করবেন, দয়া করে নিশ্চিত করুন যে এটি একটি অবশিষ্টাংশ ছেড়ে যাবে না। একটি সংকুচিত এয়ার ডাস্টারে সাধারণত একটি পাতলা এবং দীর্ঘ অগ্রভাগ থাকে যা সহজেই কোণগুলি পরিষ্কার করতে পারে যেখানে হাত পৌঁছাতে পারে না। আপনি Amazon এ একটি কিনতে পারেন.
ধাপ 1 : আপনার PS5 কনসোল থেকে সমস্ত তারের সংযোগ বিচ্ছিন্ন করুন এবং একটি ডেস্কে কনসোল রাখুন৷
ধাপ ২ : কয়েক মিনিট অপেক্ষা করুন। তারপর পোর্টের পাশাপাশি ফ্যানের নিষ্কাশন থেকে যে কোনও ধুলো এবং ধ্বংসাবশেষ উড়িয়ে দিতে সংকুচিত এয়ার ডাস্টার ব্যবহার করুন।
ধাপ 3 : সাবধানে পুরো কনসোলটি আলতো করে মুছার জন্য কিছু অ্যালকোহল দিয়ে স্প্ল্যাশ করা একটি কাপড় ব্যবহার করুন। তারপরে একটি শুকনো কাপড় দিয়ে আবার কনসোলটি মুছুন।
পরামর্শ: আপনার PS5 পরিষ্কার করার পরে আপনার হাত ধোয়ার কথা মনে রাখবেন, কারণ আইসোপ্রোপাইল অ্যালকোহল আপনার ত্বককে জ্বালাতন করতে পারে।একটি সাধারণ ক্লিনআপ সম্পূর্ণ করার জন্য আপনাকে আপনার PS5 কনসোলের সাদা কেসটি সরানোর প্রয়োজন নেই। তবে প্রয়োজনে, আপনি একটি সংকুচিত এয়ার ডাস্টার দিয়ে অভ্যন্তরীণ অংশগুলি পরিষ্কার করতে সহজেই কেসটি খুলতে পারেন। আপনি তাদের পরিষ্কার করার সময় সতর্কতা অবলম্বন করুন যাতে সেই ছোট অংশগুলি ক্ষতিগ্রস্ত না হয়।
আপনার PS5 কনসোল পরিষ্কার করার পরে, নিশ্চিত করুন যে এটি সম্পূর্ণ শুষ্ক, এবং তারপর কনসোল চালু করার চেষ্টা করুন।
পদ্ধতি 7: সিস্টেম সফ্টওয়্যার আপডেট করুন
আপনি যদি নিরাপদ মোডে প্রবেশ করতে পারেন, আপনি একটি USB স্টোরেজ ডিভাইসে সিস্টেম সফ্টওয়্যারের সর্বশেষ সংস্করণ ডাউনলোড করার চেষ্টা করতে পারেন যেমন একটি ইউএসবি ফ্ল্যাশ ড্রাইভ , এবং তারপর PS5 চালু না হওয়া সমস্যার সমাধান করতে সেফ মোডে সিস্টেম সফ্টওয়্যারটি ইনস্টল করুন৷
অনুগ্রহ করে মনে রাখবেন যে USB ফ্ল্যাশ ড্রাইভটি হিসাবে ফর্ম্যাট করতে হবে FAT32 ফাইল সিস্টেম PS5 সিস্টেম সফ্টওয়্যার আপডেট করার আগে। আপনি আপনার ইউএসবি ফ্ল্যাশ ড্রাইভকে একটি উইন্ডোজ কম্পিউটারের সাথে সংযুক্ত করতে পারেন এবং এটির সাথে ফর্ম্যাট করতে পারেন৷ ফাইল এক্সপ্লোরার , ডিস্ক ব্যবস্থাপনা, বা কমান্ড প্রম্পট। MiniTool পার্টিশন উইজার্ডও সাহায্য করতে পারে। এখন, মিনিটুল পার্টিশন উইজার্ডের সাহায্যে এটিকে কীভাবে FAT32 ফর্ম্যাট করা যায় তা দেখা যাক।
সতর্কতা: আপডেট ইনস্টল করার সময় আপনার PS5 কনসোল বন্ধ করবেন না। অন্যথায়, আপনার কনসোল ক্ষতিগ্রস্ত হতে পারে.ধাপ 1 : একটি উইন্ডোজ পিসিতে USB ফ্ল্যাশ ড্রাইভ সংযোগ করুন৷ তারপর MiniTool পার্টিশন উইজার্ড ডাউনলোড, ইনস্টল এবং চালু করুন।
MiniTool পার্টিশন উইজার্ড বিনামূল্যেডাউনলোড করতে ক্লিক করুন100%পরিষ্কার ও নিরাপদ
ধাপ ২ : MiniTool পার্টিশন উইজার্ডে, আপনার USB ফ্ল্যাশ ড্রাইভের পার্টিশনটিতে ডান-ক্লিক করুন এবং নির্বাচন করুন বিন্যাস .
পরামর্শ: ফরম্যাটিং প্রক্রিয়া চলাকালীন USB ফ্ল্যাশ ড্রাইভের সমস্ত ডেটা মুছে ফেলা হবে। অতএব, দয়া করে নিশ্চিত করুন যে কোনও গুরুত্বপূর্ণ ডেটা নেই বা আগে থেকেই ফাইলগুলি ব্যাক আপ করুন৷ 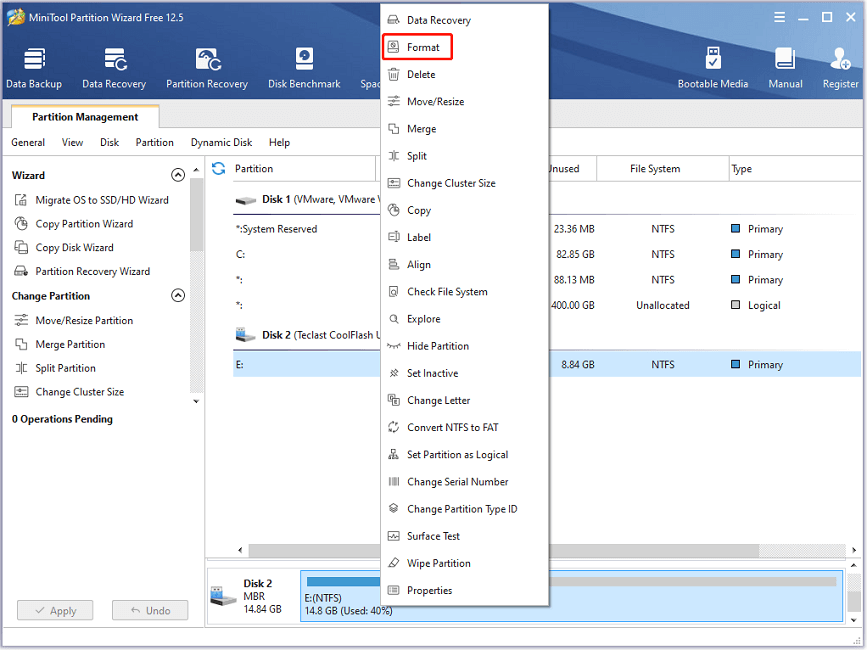
ধাপ 3 : পপ-আপ উইন্ডোতে, নির্বাচন করুন FAT32 জন্য নথি ব্যবস্থা . তারপর ক্লিক করুন ঠিক আছে অবিরত রাখতে.
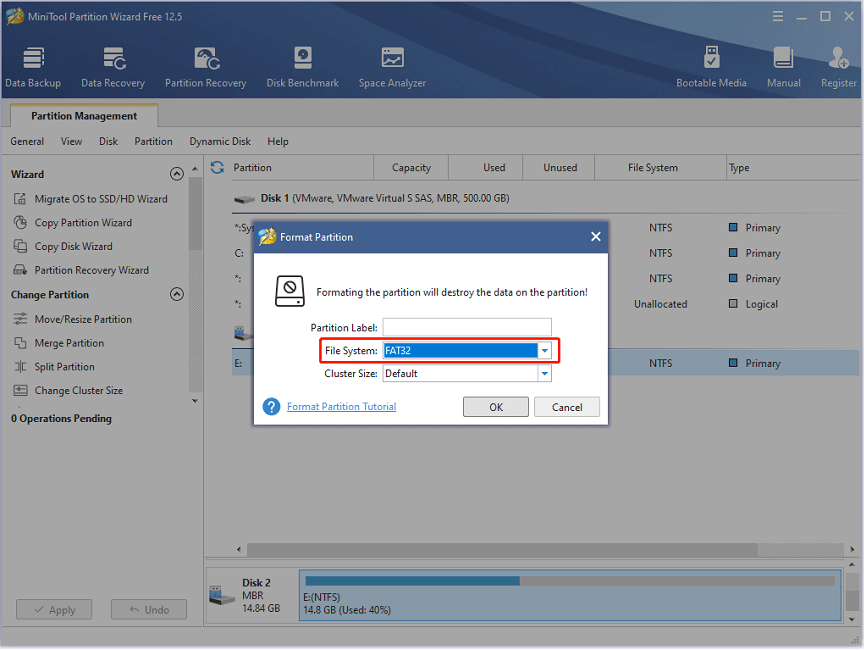
ধাপ 4 : আপনি যখন মূল ইন্টারফেসে ফিরে যান, তখন ক্লিক করুন আবেদন করুন বিন্যাস প্রক্রিয়া শুরু করতে নীচের বাম কোণে অবস্থিত বোতাম।
ধাপ 5 : টিপুন জয় + এবং খুলতে ফাইল এক্সপ্লোরার . তারপর আপনার USB ফ্ল্যাশ ড্রাইভ অ্যাক্সেস করুন এবং নামে একটি নতুন ফোল্ডার তৈরি করুন PS5 . PS5 ফোল্ডারটি খুলুন এবং তারপর নামে একটি নতুন ফোল্ডার তৈরি করুন হালনাগাদ .
ধাপ 6 : অফিসিয়াল PS5 আপডেট ফাইল ডাউনলোড করুন হালনাগাদ ফোল্ডার এবং আপনার প্রয়োজন:
- আপনার প্রিয় ওয়েব ব্রাউজার খুলুন এবং অফিসিয়াল দেখুন PS5 সিস্টেম সফ্টওয়্যার আপডেট .
- খুঁজে পেতে নিচে স্ক্রোল করুন একটি PS5 কনসোলের জন্য একটি আপডেট ফাইল ডাউনলোড করুন .
- বিভাগের অধীনে PS আপডেট ফাইলটিতে ডান ক্লিক করুন এবং নির্বাচন করুন লিঙ্ক সঞ্চিত করুন বিকল্প পপ-আপ উইন্ডোতে, খুলুন হালনাগাদ ফোল্ডার এবং ক্লিক করুন সংরক্ষণ . ধৈর্য ধরে অপেক্ষা করুন এবং আপনি নামের একটি ফাইল পাবেন PS5UPDATE.PUP .
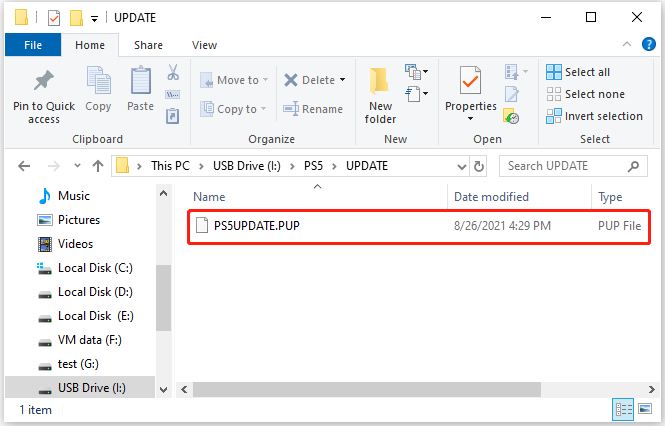
ধাপ 7 : এখন USB ফ্ল্যাশ ড্রাইভটি বের করুন এবং এটিকে আপনার PS5 কনসোলে সংযুক্ত করুন৷ তারপর সেফ মোডে আপনার PS5 বুট করুন এবং তৃতীয় বিকল্পটি নির্বাচন করুন সিস্টেম সফটওয়্যার আপডেট করুন .
ধাপ 8 : পরবর্তী উইন্ডোতে, নির্বাচন করুন USB স্টোরেজ ডিভাইস থেকে আপডেট > ঠিক আছে .
পরামর্শ: যদি PS5 কনসোল আপডেট ফাইলটি চিনতে না পারে, তাহলে অনুগ্রহ করে পরীক্ষা করুন যে USB ফাইল সিস্টেমটি FAT32 এবং ফোল্ডার এবং ফাইলের নাম সঠিক কিনা।তারপরে এটি সম্পূর্ণ না হওয়া পর্যন্ত আপনাকে কেবল ধৈর্য সহকারে অপেক্ষা করতে হবে এবং PS5 সাদা আলো চালু না করা সমাধান করা হয়েছে কিনা তা পরীক্ষা করতে হবে।
পদ্ধতি 8: PS5 রিসেট করুন
PS5 সিস্টেম সফ্টওয়্যার ম্যানুয়ালি আপডেট করার পরেও যদি আপনি PS5 চালু করতে না পারেন, তাহলে আপনাকে আপনার PS5 কনসোল রিসেট করার কথা বিবেচনা করতে হতে পারে।
অনুগ্রহ করে মনে রাখবেন যে রিসেট করার প্রক্রিয়া চলাকালীন আপনার কনসোলের সমস্ত ডেটা মুছে ফেলা হবে। অতএব, অনুগ্রহ করে নিশ্চিত করুন যে আপনি উপরের সমস্ত পদ্ধতি চেষ্টা করেছেন এবং এটি শুধুমাত্র তখনই চেষ্টা করা উচিত যখন সমস্যাটি সমাধান করার প্রয়োজন হয়।
পরামর্শ: আপনি যদি ব্যবহার করেন প্লেস্টেশন প্লাস ক্লাউড স্টোরেজ আপনার কনসোলের জন্য এবং সিঙ্ক সংরক্ষিত ডেটা বৈশিষ্ট্যটি সক্ষম করেছেন, আপনার সংরক্ষিত ডেটা স্বয়ংক্রিয়ভাবে সিঙ্ক হতে পারে এবং আপনি পুনরায় সেট করার পরে ক্লাউড থেকে আপনার ডেটা ডাউনলোড করতে পারেন। আপনার কনসোলে সেটিংস পরিদর্শন করা সম্ভব হলে, আপনিও করতে পারেন আপনার PS5 ডেটা ব্যাক আপ করুন অপারেশনের আগে একটি বাহ্যিক হার্ড ড্রাইভ সহ।ধাপ 1 : আপনার PS5 কনসোলে নিরাপদ মোডে প্রবেশ করুন৷
ধাপ ২ : যখন আপনি নিরাপদ মোড বিকল্পগুলি পাবেন, নির্বাচন করুন৷ PS5 রিসেট করুন (ষষ্ঠ বিকল্প)। তারপর প্রক্রিয়া শেষ না হওয়া পর্যন্ত অপেক্ষা করুন।
যদি PS5 চালু না হওয়ার সমস্যাটি এখনও বিদ্যমান থাকে, তাহলে আপনাকে নিরাপদ মোডে PS5 সিস্টেম সফ্টওয়্যারটি পুনরায় ইনস্টল করতে হতে পারে।
ধাপ 1 : FAT32 ফর্ম্যাট করা একটি USB ফ্ল্যাশ ড্রাইভ প্রস্তুত করুন এবং PS5 নামে একটি ফোল্ডার তৈরি করুন এবং PS5 ফোল্ডারের ভিতরে UPDATE নামে একটি ফোল্ডার তৈরি করুন৷ তারপর সর্বশেষ PS5 সিস্টেম আপডেট ফাইল ডাউনলোড করুন অফিসিয়াল প্লেস্টেশন পৃষ্ঠা থেকে যেমন আপনি পদ্ধতি 7 এ করেন।
ধাপ ২ : USB ফ্ল্যাশ ড্রাইভটিকে আপনার PS5 কনসোলে সংযুক্ত করুন এবং কনসোলটিকে নিরাপদ মোডে বুট করুন৷
ধাপ 3 : বিকল্প 7 নির্বাচন করুন PS5 রিসেট করুন (সিস্টেম সফ্টওয়্যার পুনরায় ইনস্টল করুন) .
ধাপ 4 : পছন্দ করা USB স্টোরেজ ডিভাইস থেকে আপডেট > ঠিক আছে .
PS5 সিস্টেম সফ্টওয়্যারটি পুনরায় ইনস্টল করার পরে, আপনি কনসোলটি চালু করার চেষ্টা করতে পারেন।
উপরের সমস্ত পদ্ধতি সমস্যা সমাধান করতে ব্যর্থ হলে, কনসোলের ভিতরে নির্দিষ্ট উপাদানগুলির সাথে PS5 সমস্যা হতে পারে। আরও সমাধানের জন্য আপনার প্লেস্টেশন সহায়তার সাথে যোগাযোগ করা উচিত। আপনার PS5 এখনও ওয়ারেন্টির অধীনে থাকলে, আপনি এটি মেরামত বা প্রতিস্থাপন করতে বিক্রেতার সাথে যোগাযোগ করতে পারেন।
শেষের সারি
আপনি কি PS5 সাদা আলো জ্বলছে না বা PS5 চালু হচ্ছে না কিন্তু বীপ দেখে বিরক্ত হচ্ছেন? অনুগ্রহ করে উপরের পদ্ধতিগুলো চেষ্টা করুন। কোনটি আপনার ক্ষেত্রে কাজ করে? আপনি নিম্নলিখিত মন্তব্য জোনে আমাদের সাথে আপনার অভিজ্ঞতা শেয়ার করতে পারেন. MiniTool সফ্টওয়্যারের সাথে কোন সমস্যা হলে, আপনি যোগাযোগ করতে পারেন আমাদের .
![[গাইড] - উইন্ডোজ/ম্যাকে প্রিন্টার থেকে কম্পিউটারে কীভাবে স্ক্যান করবেন? [মিনি টুল টিপস]](https://gov-civil-setubal.pt/img/news/AB/guide-how-to-scan-from-printer-to-computer-on-windows/mac-minitool-tips-1.png)







![প্রক্রিয়া সিস্টেমটি সাড়া দিচ্ছে না? এই 6 সমাধান এখানে চেষ্টা করুন! [মিনিটুল টিপস]](https://gov-civil-setubal.pt/img/android-file-recovery-tips/83/process-system-isnt-responding.jpg)






![উইন্ডোজ 10 এ 'মাউস ডাবল ক্লিক' ইস্যুটি কীভাবে ঠিক করবেন [মিনিটুল নিউজ]](https://gov-civil-setubal.pt/img/minitool-news-center/89/how-fix-mouse-double-clicks-issue-windows-10.jpg)

![ডেল বুট মেনু কী এবং উইন্ডোজ 10 এ এটি কীভাবে প্রবেশ করা যায় [মিনিটুল নিউজ]](https://gov-civil-setubal.pt/img/minitool-news-center/91/what-is-dell-boot-menu.jpg)
![পাওয়ারশেল.এক্সই ভাইরাস কী এবং এর থেকে মুক্তি কীভাবে পাওয়া যায়? [মিনিটুল টিপস]](https://gov-civil-setubal.pt/img/backup-tips/01/what-is-powershell-exe-virus.png)
