PS5 হার্ড ড্রাইভ থেকে ডেটা পুনরুদ্ধার করার 3টি সহজ উপায়
Ps5 Harda Dra Ibha Theke Deta Punarud Dhara Karara 3ti Sahaja Upaya
আপনি PS5 হার্ড ড্রাইভ থেকে ডেটা পুনরুদ্ধার করার জন্য একটি পদ্ধতি খুঁজছেন? সেরা PS গেম ডেটা রিকভারি সফটওয়্যার কোনটি? আপনি PS5 এ হারিয়ে যাওয়া ডেটা পুনরুদ্ধার করতে চাইলে কী করবেন? এই পোস্টে, আমরা আপনাকে দেখাব কিভাবে PS5 হার্ড ড্রাইভ ব্যবহার করে গেম ডেটা পুনরুদ্ধার করতে হয় MiniTool পাওয়ার ডেটা রিকভারি অথবা আগের ব্যাকআপ থেকে।
অনেক ব্যবহারকারী গেম খেলতে PS5 (PlayStation 5) ব্যবহার করতে পছন্দ করে। এটি একটি জনপ্রিয় উপায়। কিন্তু PS5 ব্যবহার করার সময় আপনি ডেটা হারানোর সমস্যার সম্মুখীন হতে পারেন। উদাহরণস্বরূপ, আপনি ভুল করে গেমের ডেটা মুছে ফেলতে পারেন। অথবা আপনি PS5 হার্ড ড্রাইভ ফর্ম্যাট করার পরে আপনার গেমের ডেটা যেমন গেম, ভিডিও এবং ক্লিপগুলি হারিয়েছেন৷
যদি তোমার থাকে আপনার PS5 গেম ব্যাক আপ করা হয়েছে আগে, আপনি ব্যাকআপ থেকে সরাসরি আপনার ডেটা পুনরুদ্ধার করতে পারেন। যদি না হয়, আপনার ডেটা ফেরত পেতে আপনাকে তৃতীয় পক্ষের ডেটা পুনরুদ্ধার সফ্টওয়্যার ব্যবহার করতে হবে৷
এই নিবন্ধে, আমরা আপনাকে দেখাব কিভাবে PS5 হার্ড ড্রাইভ থেকে ব্যাকআপ ফাইল ছাড়া বা সহ গেম ডেটা পুনরুদ্ধার করতে হয়।
কিভাবে ব্যাকআপ ছাড়া PS5 হার্ড ড্রাইভ থেকে ডেটা পুনরুদ্ধার করবেন?
যদি আপনার হারিয়ে যাওয়া বা মুছে ফেলা PS5 গেমের ডেটা পুনরুদ্ধার করার জন্য আপনার জন্য কোনো ব্যাকআপ ফাইল না থাকে, আপনি একজন পেশাদারকে জিজ্ঞাসা করতে পারেন ডেটা পুনরুদ্ধার সফ্টওয়্যার সাহায্যের জন্য. MiniTool পাওয়ার ডেটা রিকভারি একটি ভাল পছন্দ।
এই সফটওয়্যারটি MiniTool Software দ্বারা তৈরি করা হয়েছে। আপনি বিভিন্ন ধরনের ডেটা স্টোরেজ ডিভাইস থেকে সব ধরনের ফাইল পুনরুদ্ধার করতে এটি ব্যবহার করতে পারেন। PS5 হার্ড ড্রাইভ একটি সমর্থিত ডিভাইস। আপনি আপনার PS6 কনসোল থেকে হার্ড ড্রাইভটি সরাতে পারেন এবং তারপরে আরও ডেটা পুনরুদ্ধারের জন্য এটিকে আপনার উইন্ডোজ কম্পিউটারে সংযুক্ত করতে পারেন।
এই সফ্টওয়্যারটি কেবল আপনার মুছে ফেলা ফাইলগুলি খুঁজে পেতে পারে না তবে একটি স্টোরেজ ড্রাইভে বিদ্যমান ফাইলগুলিও সনাক্ত করতে পারে। এইভাবে, আপনি আপনার PS5 গেম, ভিডিও এবং ক্লিপগুলি উদ্ধার করতে এই সফ্টওয়্যারটি ব্যবহার করতে পারেন যখন আপনি ড্রাইভটি স্বাভাবিকভাবে খুলতে পারবেন না।
সর্বোপরি, এই সফ্টওয়্যারটি আপনাকে PS5 হার্ড ড্রাইভ থেকে ডেটা পুনরুদ্ধার করতে সহায়তা করার জন্য বিভিন্ন পরিস্থিতিতে কাজ করতে পারে:
- আপনি যদি আপনার PS5 হার্ড ড্রাইভ থেকে অপ্রত্যাশিতভাবে ফাইলগুলি মুছে ফেলেন, আপনি আপনার ফাইলগুলি ফিরে পেতে এই ডেটা পুনরুদ্ধার সরঞ্জামটি ব্যবহার করতে পারেন।
- আপনি যদি ভুল করে PS5 হার্ড ড্রাইভ ফরম্যাট করেন, আপনি এই MiniTool ডেটা রিকভারি সফটওয়্যারটি ব্যবহার করে দেখতে পারেন ফরম্যাট করা ডেটা পুনরুদ্ধার করুন .
- আপনি যদি কোনো কারণে সাধারণত PS5 হার্ড ড্রাইভ অ্যাক্সেস করতে না পারেন, তাহলে আপনি আপনার ডেটা উদ্ধার করতে এই সফ্টওয়্যারটি ব্যবহার করতে পারেন এবং তারপর দুর্গম ড্রাইভ ঠিক করুন . হার্ড ড্রাইভ শারীরিকভাবে ক্ষতিগ্রস্ত হলে, আপনার ডেটা পুনরুদ্ধার করতে ডেটা পুনরুদ্ধার সরঞ্জাম ব্যবহার করার অনুমতি নেই।
আপনি প্রথমে PS5 হার্ড ড্রাইভ স্ক্যান করতে, আপনি যে ফাইলগুলি পুনরুদ্ধার করতে চান তা খুঁজে পেতে এবং কোন পয়সা ছাড়াই 1 GB পর্যন্ত ফাইল পুনরুদ্ধার করতে এই PS5 গেমের ডেটা পুনরুদ্ধার সফ্টওয়্যারের বিনামূল্যে সংস্করণটি চেষ্টা করতে পারেন৷
MiniTool পাওয়ার ডেটা রিকভারি ব্যবহার করে PS5 হার্ড ড্রাইভ থেকে কীভাবে ডেটা পুনরুদ্ধার করবেন?
আপনার ডিভাইসে এই সফ্টওয়্যারটি ডাউনলোড এবং ইনস্টল করার পরে, আপনি PS5 এ হারিয়ে যাওয়া ডেটা পুনরুদ্ধার করতে এই পদক্ষেপগুলি অনুসরণ করতে পারেন:
ধাপ 1: আপনার পিসিতে PS5 সংযুক্ত করুন। অথবা আপনি আপনার PS5 থেকে হার্ড ড্রাইভটি সরাতে পারেন, তারপর একটি উপযুক্ত তারের মাধ্যমে আপনার কম্পিউটারে হার্ড ড্রাইভটি সংযুক্ত করুন৷
ধাপ 2: এই PS5 গেম ডেটা পুনরুদ্ধার সফ্টওয়্যারটি চালু করুন, তারপর আপনি সফ্টওয়্যারটির প্রধান ইন্টারফেস দেখতে পাবেন। সমস্ত সনাক্ত করা ড্রাইভগুলি তাদের ড্রাইভ অক্ষর, লেবেল, ক্ষমতা এবং ফাইল সিস্টেম সহ সফ্টওয়্যার ইন্টারফেসে প্রদর্শিত হবে। এর পরে, আপনি যে ড্রাইভে ডেটা পুনরুদ্ধার করতে চান সেখানে আপনার মাউস কার্সার নিয়ে যেতে হবে এবং ক্লিক করুন স্ক্যান ড্রাইভ স্ক্যান করা শুরু করতে বোতাম।

ধাপ 3: পুরো স্ক্যানিং প্রক্রিয়াটি শেষ করতে কিছু মিনিট সময় লাগবে। পুরো স্ক্যানিং প্রক্রিয়া শেষ না হওয়া পর্যন্ত আপনার ধৈর্য ধরে অপেক্ষা করা উচিত। এটি গ্যারান্টি দিতে পারে যে আপনি সেরা ডেটা পুনরুদ্ধার প্রভাব পেতে পারেন।
স্ক্যানিং প্রক্রিয়া শেষ হলে, আপনি দেখতে পাবেন স্ক্যান ফলাফল তিনটি পাথ দ্বারা তালিকাভুক্ত করা হয়েছে: মুছে ফেলা ফাইল , হারানো নথিসমূহ , এবং বিদ্যমান ফাইল .
যদি তুমি চাও হারিয়ে যাওয়া এবং মুছে ফেলা ফাইল পুনরুদ্ধার করুন আপনার PS5 হার্ড ড্রাইভ থেকে, আপনি আপনার প্রয়োজনীয় ফাইলগুলি খুঁজে পেতে প্রথম দুটি ফোল্ডার খুলতে পারেন। আপনি যদি বিদ্যমান ফাইলগুলি পুনরুদ্ধার করতে চান তবে আপনি এটিতে থাকা ফাইলগুলি পরীক্ষা করতে বিদ্যমান ফাইল ফোল্ডারটি খুলতে পারেন।
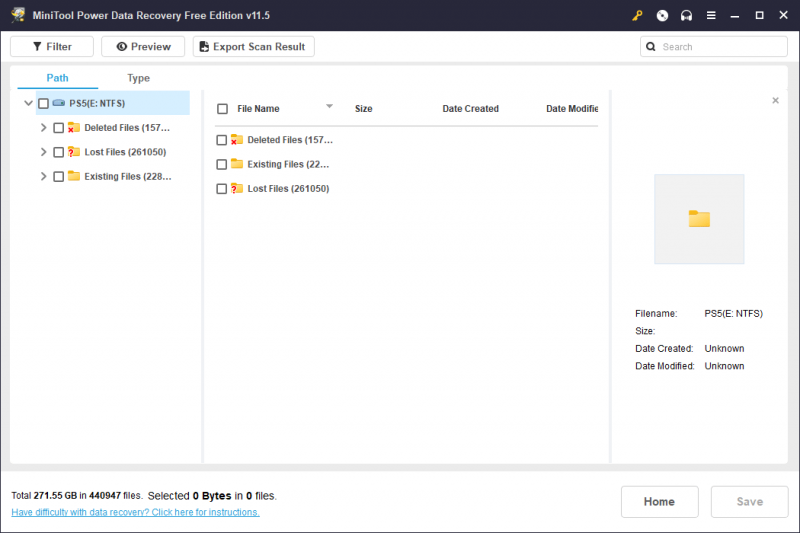
এছাড়াও আপনি সুইচ করতে পারেন টাইপ সফ্টওয়্যারটি টাইপ অনুসারে ফাইল প্রদর্শন করতে ট্যাব। তারপর আপনি টাইপ দ্বারা আপনার ফাইল খুঁজে পেতে পারেন. এছাড়াও, আপনি ক্লিক করতে পারেন ছাঁকনি বোতাম, তারপর ফাইল টাইপ, তারিখ পরিবর্তন, ফাইল আকার এবং ফাইল বিভাগ দ্বারা ফাইল ফিল্টার করুন। আপনি যে ফাইলটি পুনরুদ্ধার করতে চান তার নাম যদি আপনি জানেন, আপনি অনুসন্ধান বাক্সে ফাইলের নাম টাইপ করতে পারেন এবং টিপুন প্রবেশ করুন সরাসরি সেই ফাইলটি সনাক্ত করতে।
উপরন্তু, আপনি অনুমতি দেওয়া হয় 70 ধরনের ফাইল পর্যন্ত প্রিভিউ . এটি আপনাকে নিশ্চিত করতে সাহায্য করতে পারে যে আপনার নির্বাচিত ফাইলটি আপনি পুনরুদ্ধার করতে চান কিনা৷
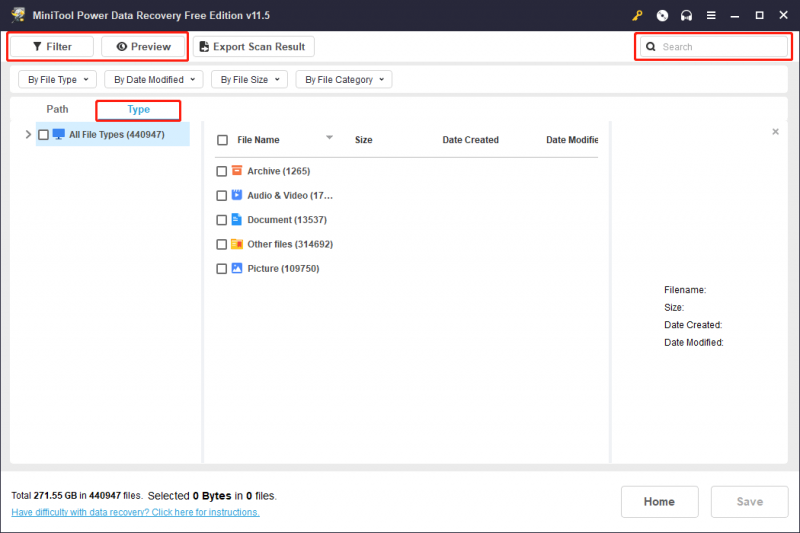
ধাপ 4: আপনি যে ফাইলগুলি পুনরুদ্ধার করতে চান সেগুলিতে টিক দিন। আপনি বিভিন্ন ফোল্ডার থেকে ফাইল নির্বাচন করতে পারেন. তারপর ক্লিক করুন সংরক্ষণ চালিয়ে যেতে বোতাম।
ধাপ 5: দ ফাইল সংরক্ষণ করতে একটি ডিরেক্টরি নির্বাচন করুন ইন্টারফেস পপ আপ। এরপরে, আপনার নির্বাচিত ফাইলগুলি সংরক্ষণ করার জন্য আপনাকে একটি উপযুক্ত ফোল্ডার নির্বাচন করতে হবে। আপনার নির্বাচিত ফাইলগুলি মূল PS5 হার্ড ড্রাইভে সংরক্ষণ করা উচিত নয়। অন্যথায়, মুছে ফেলা ফাইলগুলি ওভাররাইট করা যেতে পারে এবং পুনরুদ্ধারযোগ্য হতে পারে।
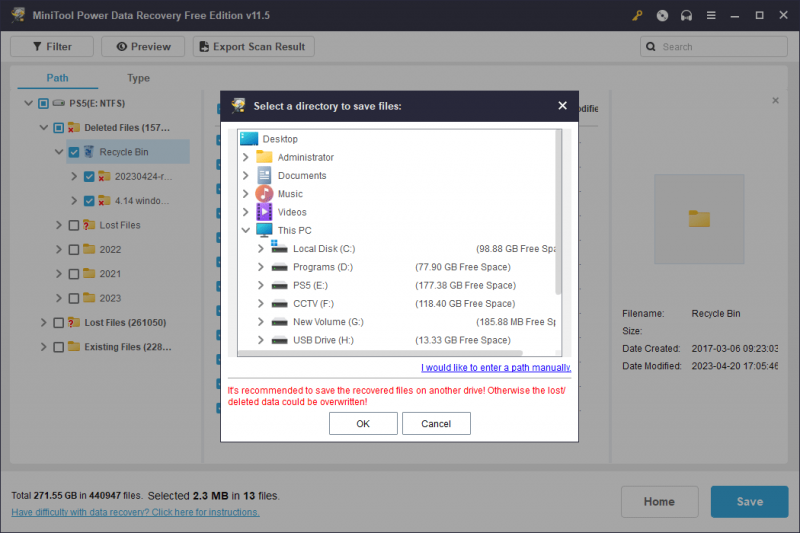
ধাপ 6: ক্লিক করুন ঠিক আছে নির্দিষ্ট ফোল্ডারে ফাইল সংরক্ষণ করার জন্য বোতাম।
ধাপ 7: ডেটা পুনরুদ্ধার সম্পন্ন হলে, আপনি নিম্নলিখিত ইন্টারফেস দেখতে পাবেন। আপনি ক্লিক করতে পারেন পুনরুদ্ধার দেখুন পুনরুদ্ধার করা ফাইলগুলির গন্তব্য অবস্থান সরাসরি খুলতে এবং অবিলম্বে এই ফাইলগুলি ব্যবহার করতে বোতাম।
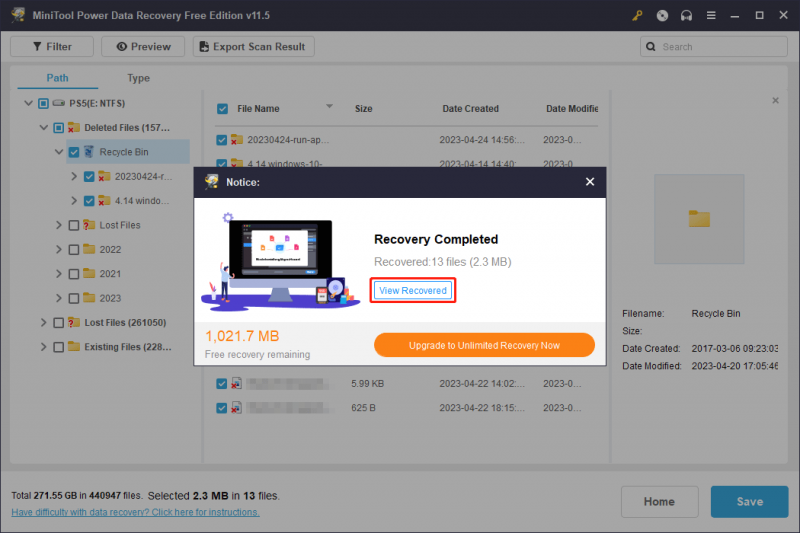
আপনি যদি আরও ফাইল পুনরুদ্ধার করতে এই MiniTool ফাইল পুনরুদ্ধার টুল ব্যবহার করতে চান, তাহলে আপনাকে একটি উন্নত সংস্করণ ব্যবহার করতে হবে। MiniTool সফটওয়্যার ব্যক্তিগত ব্যবহারকারী এবং ব্যবসায়িক ব্যবহারকারী উভয়ের জন্যই বিভিন্ন সংস্করণ সরবরাহ করে। আপনি পারেন MiniTool's Store এ যান আপনার পরিস্থিতির উপর ভিত্তি করে একটি উপযুক্ত সংস্করণ নির্বাচন করতে। আপনি যদি একজন ব্যক্তিগত ব্যবহারকারী হন, ব্যক্তিগত চূড়ান্ত সংস্করণ আপনার প্রয়োজনীয়তা সম্পূর্ণরূপে পূরণ করতে পারে।
আপনি লাইসেন্স কী পাওয়ার পরে, আপনি সরাসরি স্ক্যান ফলাফল ইন্টারফেসে কী ব্যবহার করে এই সফ্টওয়্যারটি নিবন্ধন করতে পারেন। আপনি উপরের মেনু থেকে কী আইকনে ক্লিক করতে পারেন এবং নিবন্ধনের জন্য কী ইনপুট করতে পারেন। এটি করে আপনাকে আবার আপনার PS5 হার্ড ড্রাইভ স্ক্যান করতে হবে না।
MiniTool পাওয়ার ডেটা রিকভারিও সমর্থন করে কম্পিউটার হার্ড ড্রাইভ থেকে ফাইল পুনরুদ্ধার , USB ফ্ল্যাশ ড্রাইভ, SD কার্ড, মেমরি কার্ড, পেন ড্রাইভ, SSD, এবং আরও অনেক কিছু। আপনার যদি এই প্রাসঙ্গিক ডেটা পুনরুদ্ধারের প্রয়োজনীয়তা থাকে, তবে আপনি আপনার ডেটা ফিরে পেতে সাহায্য করার জন্য এই MiniTool ডেটা পুনরুদ্ধার প্রোগ্রামটিও চেষ্টা করতে পারেন।
ব্যাকআপ থেকে PS5 এ হারিয়ে যাওয়া সংরক্ষিত গেমের ডেটা কীভাবে পুনরুদ্ধার করবেন?
আপনি যদি আপনার PS5 ডেটা ব্যাক আপ করে থাকেন, তাহলে আপনার হারিয়ে যাওয়া এবং মুছে ফেলা গেম ডেটা ফিরে পেতে PS5 গেম ডেটা রিকভারি সফ্টওয়্যার ব্যবহার করার দরকার নেই৷ আপনি পূর্ববর্তী ব্যাকআপ ফাইল থেকে সরাসরি আপনার PS5 ডেটা পুনরুদ্ধার করতে পারেন। এখানে দুটি অবস্থা। আপনি আপনার ব্যাকআপ পদ্ধতি অনুযায়ী একটি নির্বাচন করতে পারেন.
কিভাবে অভ্যন্তরীণ ব্যাকআপ থেকে PS5 এ হারিয়ে যাওয়া বা মুছে ফেলা সংরক্ষিত গেম ডেটা পুনরুদ্ধার করবেন?
হারিয়ে যাওয়া সংরক্ষিত গেম ডেটা পুনরুদ্ধার করতে আপনি PS5 অভ্যন্তরীণ ব্যাকআপ ব্যবহার করতে পারেন। এটি করার জন্য, আপনাকে নিশ্চিত করতে হবে যে গেমটি ডাউনলোড করা হয়েছে এবং চালানোর জন্য প্রস্তুত। তারপরে, আপনি PS5 গেম, ভিডিও এবং ক্লিপগুলি পুনরুদ্ধার করতে এই পদক্ষেপগুলি ব্যবহার করতে পারেন:
ধাপ 1: যান সেটিংস PS5 এ।
ধাপ 2: নির্বাচন করুন সংরক্ষিত ডেটা এবং গেম/অ্যাপ সেটিংস অবিরত রাখতে.
ধাপ 3: পরবর্তী পৃষ্ঠায়, আপনি নির্বাচন করতে পারেন সংরক্ষিত ডেটা (PS4) বা সংরক্ষিত ডেটা (PS5) বাম মেনু থেকে যে কোনো সংরক্ষিত গেমের উপর ভিত্তি করে আপনি পুনরুদ্ধার করতে চান।
ধাপ 4: পরবর্তী পৃষ্ঠায়, লক্ষ্য গেমটি নির্বাচন করুন এবং তারপরে ক্লিক করুন কনসোল স্টোরেজে ডাউনলোড করুন অবিরত রাখতে.
ধাপ 5: প্রয়োজন হলে প্রতিস্থাপন অপারেশন নিশ্চিত করুন।
এই পদক্ষেপগুলির পরে, গেমটি ডাউনলোড করতে এবং ইতিমধ্যে ইনস্টল করা বা ডাউনলোড করা গেমটির সাথে গেমের ফাইলগুলিকে মার্জ করতে কিছু মিনিট সময় লাগবে। তারপরে, আপনি গেমটির মেনুতে সেই গেমটি দেখতে পারেন।
ক্লাউড ব্যাকআপ থেকে PS5 এ হারিয়ে যাওয়া বা মুছে ফেলা সংরক্ষিত গেম ডেটা কীভাবে পুনরুদ্ধার করবেন?
আপনি যদি আপনার PS5 ডেটা ক্লাউডে ব্যাক আপ করে থাকেন তবে আপনি ক্লাউড স্টোরেজ থেকে আপনার হারিয়ে যাওয়া এবং মুছে ফেলা PS5 ডেটা পুনরুদ্ধার করতে পারেন। আপনি সেটিংস পৃষ্ঠা থেকেও এই কাজটি করতে পারেন। কিন্তু বিস্তারিত পদক্ষেপ একই নয়। আপনাকে PS5 কনসোল স্টোরেজের পরিবর্তে ক্লাউড স্টোরেজ থেকে গেম ডেটা ডাউনলোড করতে হবে।
এখানে একটি বিস্তারিত গাইড আছে:
ধাপ 1: যান সেটিংস আপনার PS5 এ পৃষ্ঠা।
ধাপ 2: খুঁজতে নিচে স্ক্রোল করুন সংরক্ষিত ডেটা এবং গেম/অ্যাপ সেটিংস , তারপর চালিয়ে যেতে এটি নির্বাচন করুন।
ধাপ 3: পরবর্তী পৃষ্ঠায়, আপনি নির্বাচন করতে পারেন সংরক্ষিত ডেটা (PS4) বা সংরক্ষিত ডেটা (PS5) বাম মেনু থেকে যে কোনো সংরক্ষিত গেমের উপর ভিত্তি করে আপনি পুনরুদ্ধার করতে চান।
ধাপ 4: পরবর্তী পৃষ্ঠায়, নির্বাচন করুন মেঘ স্টোরেজ অবিরত রাখতে.
ধাপ 5: পরবর্তী পৃষ্ঠায়, ক্লিক করুন কনসোল স্টোরেজে ডাউনলোড করুন অবিরত রাখতে.
ধাপ 6: পরবর্তী পৃষ্ঠায়, আপনি যে গেমটির জন্য সংরক্ষিত গেমটি পুনরুদ্ধার করতে চান সেটি নির্বাচন করুন।
ধাপ 7: গেম ফাইল ডাউনলোড প্রক্রিয়া শুরু হবে। সম্পূর্ণ ডাউনলোড প্রক্রিয়া শেষ না হওয়া পর্যন্ত আপনাকে ধৈর্য ধরে অপেক্ষা করতে হবে। তারপর, জিজ্ঞাসা করা হলে আপনাকে প্রতিস্থাপন নিশ্চিত করতে হবে।
এই ধাপগুলির পরে, আপনি গেম মেনুতে সংরক্ষিত গেমটি দেখতে পাবেন। আপনি যেখান থেকে থেমেছেন সেখান থেকে আপনার খেলা চালিয়ে যেতে পারেন।
পূর্ববর্তী ব্যাকআপ থেকে PS5 ডেটা পুনরুদ্ধার করার দুটি উপায় এখানে রয়েছে। আপনি যে ব্যাকআপ পদ্ধতি ব্যবহার করেন সেই অনুযায়ী আপনি শুধুমাত্র একটি উপায় নির্বাচন করতে পারেন।
টিপ: আপনি একটি বাহ্যিক হার্ড ড্রাইভে আপনার PS5 ডেটা ব্যাক আপ করতে পারেন৷
ডেটা হারানোর সমস্যা প্রায়ই অপ্রত্যাশিতভাবে ঘটে। আপনার PS5 ডেটা সুরক্ষিত করার জন্য, আমরা সুপারিশ করছি যে আপনি একটি বাহ্যিক হার্ড ড্রাইভে আপনার PS5 ডেটা ব্যাক আপ করতে পারেন৷
যা ব্যাকআপ সফটওয়্যার ভাল? আপনি MiniTool ShadowMaker চেষ্টা করতে পারেন।
এই সফ্টওয়্যারটি MiniTool সফ্টওয়্যার দ্বারা ডিজাইন এবং বিকাশ করা হয়েছে। এটা আপনাকে সাহায্য করতে পারে ব্যাক আপ ফাইল , ফোল্ডার, পার্টিশন, ডিস্ক এবং সিস্টেম থেকে অভ্যন্তরীণ হার্ড ড্রাইভ, অভ্যন্তরীণ হার্ড ড্রাইভ, USB ফ্ল্যাশ ড্রাইভ ইত্যাদি। আপনি সর্বশেষ উইন্ডোজ 11 সহ সমস্ত উইন্ডোজ সংস্করণে এই সফ্টওয়্যারটি চালাতে পারেন।
এই সফ্টওয়্যারটির একটি ট্রায়াল সংস্করণ রয়েছে, যা আপনাকে বিনামূল্যে 30 দিনের মধ্যে এর সমস্ত বৈশিষ্ট্যগুলি উপভোগ করতে দেয়৷ আপনি এটি কেনার সিদ্ধান্ত নেওয়ার আগে আপনি প্রথমে এই ট্রায়াল সংস্করণটি ব্যবহার করতে পারেন৷
আপনি যদি একটি বাহ্যিক হার্ড ড্রাইভে আপনার PS5 ডেটা ব্যাক আপ করার সিদ্ধান্ত নেন, তাহলে আপনাকে একটি ড্রাইভ প্রস্তুত করতে হবে যাতে ডেটা সংরক্ষণ করার জন্য পর্যাপ্ত স্থান থাকে। তারপর, আপনি একটি উপযুক্ত তারের মাধ্যমে এটি আপনার পিসিতে সংযোগ করতে পারেন। একইভাবে, আপনাকে আগে থেকেই আপনার পিসিতে আপনার PS5 বা PS5 হার্ড ড্রাইভ সংযোগ করতে হবে।
ধাপ 1: আপনার উইন্ডোজ কম্পিউটারে MiniTool ShadowMaker ডাউনলোড এবং ইনস্টল করুন।
ধাপ 2: সফ্টওয়্যার চালু করুন এবং ক্লিক করুন ট্রেইল রাখুন অবিরত রাখতে.
ধাপ 3: বাম মেনু থেকে ব্যাকআপ ক্লিক করুন।
ধাপ 4: সোর্স ডিস্ক হিসাবে PS5 হার্ড ড্রাইভ নির্বাচন করুন, তারপরে গন্তব্য ডিস্ক হিসাবে বাহ্যিক হার্ড ড্রাইভ নির্বাচন করুন।
ধাপ 5: ক্লিক করুন এখনি ব্যাকআপ করে নিন ব্যাকআপ প্রক্রিয়া শুরু করতে।
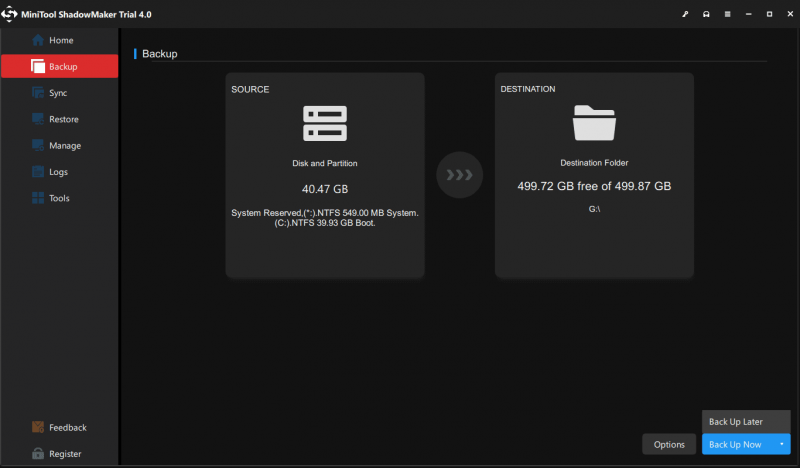
পুরো প্রক্রিয়া শেষ না হওয়া পর্যন্ত আপনাকে অপেক্ষা করতে হবে। তারপর, আপনি এই দুটি ড্রাইভ সংযোগ বিচ্ছিন্ন করতে পারেন।
শেষের সারি
PS5 হার্ড ড্রাইভ থেকে ডেটা পুনরুদ্ধার করতে আপনাকে সাহায্য করার জন্য তিনটি উপায় রয়েছে। যদি একটি ব্যাকআপ ফাইল উপলব্ধ থাকে, আমরা অবশ্যই প্রথমে ব্যাকআপ থেকে ডেটা পুনরুদ্ধার করার পরামর্শ দিই৷ যদি ব্যাকআপ ফাইলটি আপনার কাছে অকেজো হয় তবে আপনাকে একটি তৃতীয় পক্ষ ব্যবহার করতে হবে ডেটা পুনরুদ্ধার সফ্টওয়্যার ডেটা পুনরুদ্ধারের জন্য। এই নিবন্ধে উল্লেখ করা MiniTool পাওয়ার ডেটা রিকভারি চেষ্টা করার মতো।
আপনার যদি অন্যান্য সম্পর্কিত সমস্যা থাকে তবে আপনি এর মাধ্যমে আমাদের সাথে যোগাযোগ করতে পারেন [ইমেল সুরক্ষিত] .



![ক্রোমে পিডিএফ ডকুমেন্ট লোড করতে ব্যর্থ হওয়া কীভাবে সমাধান করবেন [মিনিটুল নিউজ]](https://gov-civil-setubal.pt/img/minitool-news-center/00/how-fix-error-failed-load-pdf-document-chrome.png)
![উইন্ডোজ 10 কীবোর্ড ইনপুট ল্যাগ কীভাবে ঠিক করবেন? সহজেই এটি ঠিক করুন! [মিনিটুল নিউজ]](https://gov-civil-setubal.pt/img/minitool-news-center/09/how-fix-windows-10-keyboard-input-lag.jpg)




![আপনার ফায়ারওয়াল বা অ্যান্টিভাইরাস সেটিংসে কীভাবে নেটওয়ার্ক অ্যাক্সেস করবেন [মিনিটুল নিউজ]](https://gov-civil-setubal.pt/img/minitool-news-center/75/how-access-network-your-firewall.jpg)


![আমি কি আমার আইফোন থেকে মুছে ফেলা বার্তাগুলি পুনরুদ্ধার করতে পারি? সেরা সমাধানগুলি! [মিনিটুল টিপস]](https://gov-civil-setubal.pt/img/ios-file-recovery-tips/65/can-i-retrieve-deleted-messages-from-my-iphone.jpg)


![কিউএনএপি ভিএস সিনোলজি: পার্থক্যগুলি কী এবং কোনটি আরও ভাল [মিনিটুল টিপস]](https://gov-civil-setubal.pt/img/backup-tips/75/qnap-vs-synology-what-are-differences-which-one-is-better.jpg)



