একটি সিম্পলটেক এক্সটার্নাল হার্ড ড্রাইভ থেকে ডেটা পুনরুদ্ধার করার প্রমাণিত উপায়
Proven Way To Recover Data From A Simpletech External Hard Drive
আপনি ডিজিটাল ফাইল সঞ্চয় এবং স্থানান্তর করতে একটি SimpleTech বহিরাগত হার্ড ড্রাইভ ব্যবহার করেন? যদি হ্যাঁ, আপনি কম্পিউটারে ফাইল হারানোর মতো একই সমস্যা অনুভব করতে পারেন: ডেটা মুছে গেলে বা হারিয়ে গেলে কীভাবে পুনরুদ্ধার করবেন? থেকে এই রেফারেন্স মিনি টুল একটি SimpleTech বাহ্যিক হার্ড ড্রাইভ থেকে ডেটা পুনরুদ্ধার করতে আপনাকে সাহায্য করার জন্য একটি ব্যাপক নির্দেশিকা প্রদান করবে।একটি SimpleTech এক্সটার্নাল হার্ড ড্রাইভ, সিম্পল টেকনোলজি দ্বারা ডেভেলপ করা হয়েছে, এটি প্রচুর পরিমাণে ডেটা রাখার, সঞ্চয় এবং স্থানান্তর করার জন্য একটি নির্ভরযোগ্য ডিভাইস। SimpleTech বাহ্যিক হার্ড ড্রাইভ দুর্ঘটনাক্রমে ফর্ম্যাট বা ভাইরাল ফাইল দ্বারা প্রভাবিত হোক না কেন, একটি SimpleTech বাহ্যিক হার্ড ড্রাইভ থেকে ডেটা পুনরুদ্ধার করার সম্ভাবনা রয়েছে।
একটি SimpleTech এক্সটার্নাল হার্ড ড্রাইভ থেকে ডেটা পুনরুদ্ধার করুন
সিম্পলটেক হার্ড ড্রাইভে ডেটা হারানোর সাধারণ কারণ
ডেটা ক্ষতি প্রায়শই ঘটে বিশেষ করে যখন ডেটা স্টোরেজ ডিভাইসটি বছরের পর বছর ধরে ব্যবহার করা হয়। জীর্ণ-আউট পুরানো হার্ড ড্রাইভ ব্যতীত, অন্যান্য আরও সরাসরি কারণগুলিও ডেটা ক্ষতির কারণ হতে পারে:
- আকস্মিক মুছে ফেলা : সবচেয়ে সাধারণ মানব ত্রুটি যা ডেটা ক্ষতির দিকে নিয়ে যায়। যদিও দুর্ঘটনাজনিত মুছে ফেলা প্রায়শই ঘটে, তবে আপনার কাছে মুছে ফেলা ডেটা পুনরুদ্ধার করার একটি দুর্দান্ত সুযোগ রয়েছে যতক্ষণ না সেগুলি ওভাররাইট করার জন্য কোনও নতুন ডেটা নেই।
- ভাইরাস সংক্রমণ : আপনি যদি অন্যান্য পাবলিক ডিভাইসের সাথে SimpleTech এক্সটার্নাল হার্ড ড্রাইভ সংযোগ করেন, তাহলে এটি ভাইরাস দ্বারা সংক্রমিত হওয়ার ঝুঁকিতে থাকে। ভাইরাস বা অন্যান্য দূষিত সফ্টওয়্যারগুলি আপনার ফাইলগুলিকে লক করতে পারে, ফাইলগুলিকে শর্টকাটে পরিণত করতে পারে বা ফাইলগুলিকে লুকিয়ে রাখতে পারে, আপনার ডেটা অ্যাক্সেসযোগ্য বা হারিয়ে যেতে পারে৷
- ফাইল সিস্টেম দুর্নীতি : পাওয়ার ব্যর্থতা, অনুপযুক্ত অপসারণ, সফ্টওয়্যার ত্রুটি ইত্যাদি কারণে একটি ফাইল সিস্টেম দূষিত হতে পারে। যখন ফাইল সিস্টেম দূষিত হয়ে যায়, তখন SimpleTech হার্ড ড্রাইভে সংরক্ষিত ডেটা অ্যাক্সেসযোগ্য হতে পারে।
- ডিভাইস দুর্নীতি : লজিক্যাল ত্রুটি যা একটি SimpleTech বাহ্যিক হার্ড ড্রাইভে ঘটছে সম্ভবত ডেটা ক্ষতির কারণ হচ্ছে৷ খারাপ সেক্টর, পড়া/লেখার সমস্যা, অনিরাপদ ইজেকশন, এবং অন্যান্য অনুপযুক্ত ডিভাইস ব্যবহার হার্ড ড্রাইভ ব্যর্থতার কারণ হতে পারে।
- শারীরীক ক্ষতি : যেকোনো ডিভাইসের একটি নির্দিষ্ট আয়ু থাকে। সাধারণ ব্যবহারের পরিধান এবং টিয়ার ছাড়াও, এটি ড্রপ, বাঁক এবং স্ক্র্যাচের মতো অন্যান্য ক্ষতির সম্মুখীন হতে পারে।
একবার আপনি আপনার SimpleTech বাহ্যিক হার্ড ড্রাইভে ডেটা হারিয়ে গেলে, আপনার এই ড্রাইভে নতুন ডেটা সংরক্ষণ করা উচিত নয়। নতুন ডেটা সম্ভবত হারিয়ে যাওয়া ডেটাকে ওভাররাইট করে, যার ফলে হারিয়ে যাওয়া ফাইলগুলি পুনরুদ্ধার করা যায় না।
MiniTool পাওয়ার ডেটা রিকভারি সহ সম্পূর্ণ SimpleTech এক্সটার্নাল হার্ড ড্রাইভ ডেটা রিকভারি
যখন সিম্পলটেক ডেটা পুনরুদ্ধারের কথা আসে, MiniTool পাওয়ার ডেটা রিকভারি পৃথক ব্যবহারকারী এবং কোম্পানি উভয়ের জন্যই যেতে পারে বিকল্প। এই SimpleTech ডেটা পুনরুদ্ধার সফ্টওয়্যারটি এর ব্যতিক্রমী কর্মক্ষমতা এবং শক্তিশালী ফাংশনগুলির সাথে আলাদা যা অন্তর্ভুক্ত:
- নির্দিষ্ট অবস্থান স্ক্যানের জন্য সমর্থন, ডেস্কটপ, রিসাইকেল বিন, বা একটি নির্বাচিত ফোল্ডার স্ক্যান করার অনুমতি দেয়। এই ফাংশনটি ডেটা পুনরুদ্ধারের দক্ষতা উন্নত করতে স্ক্যানের সময়কাল হ্রাস করে। বিপরীতে, ডিভাইসের সমস্ত ফাইল খুঁজে পেতে আপনার কাছে একবারে পুরো ড্রাইভটি স্ক্যান করার বিকল্প রয়েছে।
- ফটো, ভিডিও, অডিও, নথি, ডাটাবেস এবং অন্যান্য ফাইল সহ ফাইলের প্রকারের জন্য সমর্থন। আপনি চেক করতে পারেন এই পোস্ট বিভিন্ন ধরনের ফাইলের নির্দিষ্ট সমর্থিত ফরম্যাট দেখতে।
- সমস্ত উইন্ডোজ অপারেটিং সিস্টেম এবং একাধিক ব্র্যান্ডের এক্সটার্নাল হার্ড ড্রাইভ, ইউএসবি ড্রাইভ, এসডি কার্ড, মেমরি স্টিক ইত্যাদির সাথে সম্পূর্ণ সামঞ্জস্যপূর্ণ।
- দুর্ঘটনাজনিত বিন্যাস, হার্ড ড্রাইভ সনাক্ত না করা, পার্টিশন ক্ষতি এবং আরও অনেক কিছু সহ বিভিন্ন পরিস্থিতিতে হারিয়ে যাওয়া ডেটা পুনরুদ্ধার করার শক্তিশালী ক্ষমতা।
একটি SimpleTech বহিরাগত হার্ড ড্রাইভ থেকে তথ্য পুনরুদ্ধার করতে, আপনি পেতে পারেন MiniTool পাওয়ার ডেটা রিকভারি ফ্রি এই টুলের সাহায্যে কাঙ্ক্ষিত ফাইলগুলি আবিষ্কার করা যায় কিনা তা দেখতে।
MiniTool পাওয়ার ডেটা রিকভারি ফ্রি ডাউনলোড করতে ক্লিক করুন 100% পরিষ্কার ও নিরাপদ
অন-স্ক্রীন নির্দেশাবলীর সাথে সফলভাবে ডাউনলোড এবং ইনস্টল করার পরে, আপনাকে কম্পিউটারে SimpleTech বাহ্যিক হার্ড ড্রাইভটি সংযুক্ত করতে হবে এবং সফ্টওয়্যারটি চালু করতে হবে। কম্পিউটারের পার্টিশন এবং বাহ্যিক হার্ড ড্রাইভের অধীনে প্রদর্শিত হবে লজিক্যাল ড্রাইভ . হারিয়ে যাওয়া ডেটা ধারণ করে এমন পার্টিশন বেছে নিন এবং ক্লিক করুন স্ক্যান .
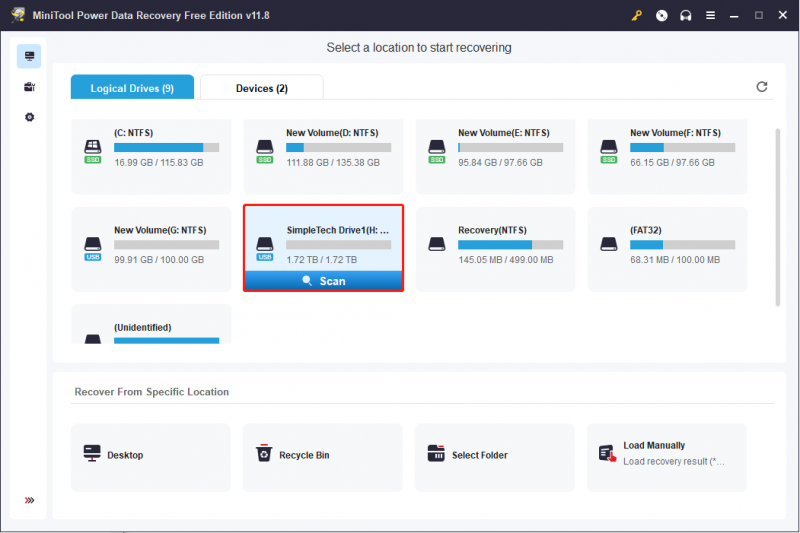
স্ক্যান প্রক্রিয়া সম্পূর্ণ হওয়ার জন্য অপেক্ষা করুন। সাধারণত, সমস্ত পাওয়া ফাইল শ্রেণীবদ্ধ করা হবে মুছে ফেলা ফাইল , হারানো নথিসমূহ , এবং বিদ্যমান ফাইল তাদের পথ অনুযায়ী। SimpleTech হার্ড ড্রাইভ থেকে একটি নির্দিষ্ট ধরনের ফাইল পুনরুদ্ধার করতে, পরিবর্তন করুন টাইপ প্রয়োজনীয় ফাইল টাইপ খুঁজে পেতে ট্যাব.
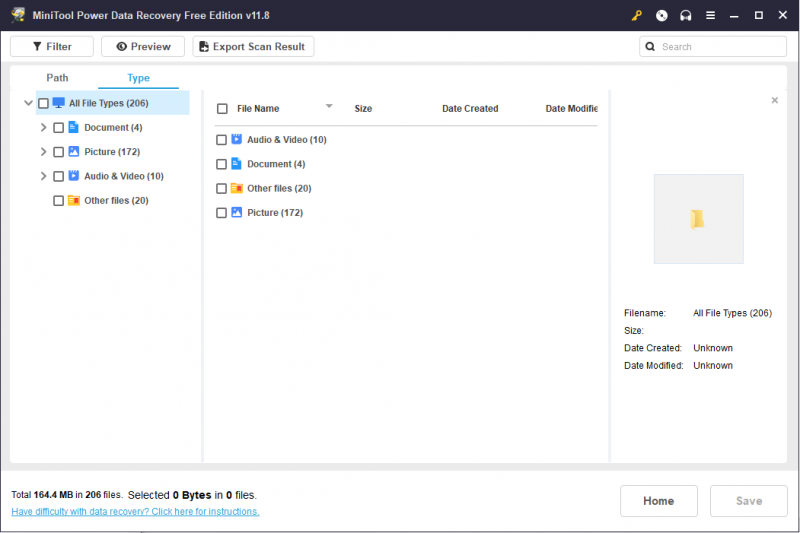 পরামর্শ: আপনি ব্যবহার করতে পারেন ছাঁকনি এবং অনুসন্ধান করুন অবাঞ্ছিত ফাইলগুলিকে ফিল্টার করার জন্য বা তাদের নামের সাথে প্রয়োজনীয় ফাইলগুলিকে দ্রুত সনাক্ত করার বৈশিষ্ট্যগুলি। ফাইল বিষয়বস্তু যাচাই করতে, পূর্বরূপ ফাংশন একটি গুরুত্বপূর্ণ ভূমিকা পালন করে।
পরামর্শ: আপনি ব্যবহার করতে পারেন ছাঁকনি এবং অনুসন্ধান করুন অবাঞ্ছিত ফাইলগুলিকে ফিল্টার করার জন্য বা তাদের নামের সাথে প্রয়োজনীয় ফাইলগুলিকে দ্রুত সনাক্ত করার বৈশিষ্ট্যগুলি। ফাইল বিষয়বস্তু যাচাই করতে, পূর্বরূপ ফাংশন একটি গুরুত্বপূর্ণ ভূমিকা পালন করে।এই ব্যবহারিক বৈশিষ্ট্যগুলির সহায়তায়, আপনি প্রয়োজনীয় ফাইলগুলি দ্রুত খুঁজে পেতে পারেন। তারপরে, এই ফাইলগুলিতে টিক দিন এবং ক্লিক করুন সংরক্ষণ একটি সঠিক স্টোরেজ পাথ চয়ন করতে. তথ্য পুনরুদ্ধার ব্যর্থতা প্রতিরোধ করতে SimpleTech বহিরাগত হার্ড ড্রাইভের পরিবর্তে এই ফাইলগুলিকে একটি নতুন পথে সংরক্ষণ করুন ডেটা ওভাররাইটিং .
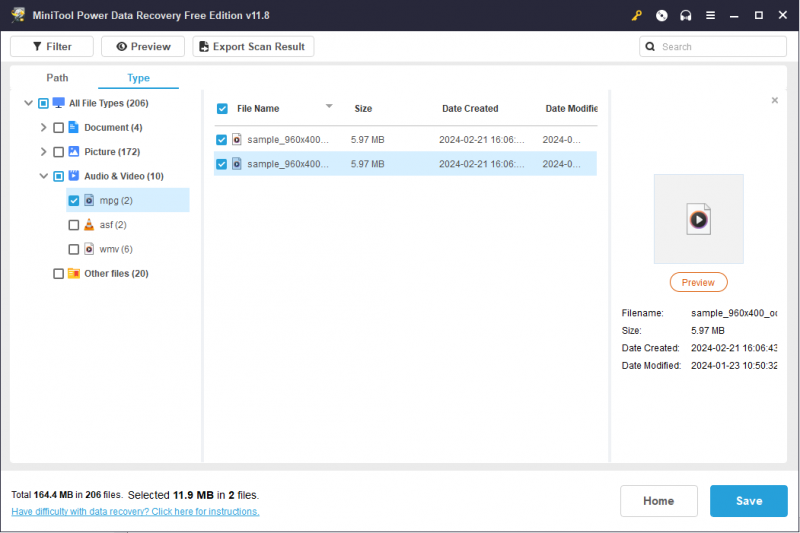
মনে রাখবেন যে MiniTool পাওয়ার ডেটা রিকভারি ফ্রি শুধুমাত্র 1GB বিনামূল্যে ফাইল পুনরুদ্ধারের ক্ষমতা প্রদান করে। আপনি যদি 1GB-এর থেকে বড় ফাইল নির্বাচন করেন, তাহলে একটি আপগ্রেড উইন্ডো আপনাকে প্রিমিয়াম সংস্করণের সুপারিশ করার জন্য অনুরোধ করা হবে। তোমার দরকার একটি উন্নত সংস্করণ পান তথ্য পুনরুদ্ধারের ক্ষমতা সীমা ভঙ্গ করতে.
বোনাস টিপ: একটি সিম্পলটেক এক্সটার্নাল হার্ড ড্রাইভে পর্যায়ক্রমে ফাইলগুলির ব্যাক আপ নিন
আপনার প্রয়োজনীয় ফাইলগুলির ব্যাকআপ থাকলে ডেটা পুনরুদ্ধার একটি কেক হতে পারে। ডেটা গ্যারান্টি দেওয়ার সবচেয়ে নিরাপদ উপায় হল বিভিন্ন ডিভাইসে গুরুত্বপূর্ণ ফাইলের ব্যাক আপ নেওয়া। উইন্ডোজ ব্যাকআপ টুল ছাড়াও, আপনি পেশাদার ব্যাকআপ সফ্টওয়্যারের উপর নির্ভর করতে পারেন। MiniTool ShadowMaker একটি বিশ্বস্ত পছন্দ হতে পারে।
একটি সিম্পলটেক এক্সটার্নাল হার্ড ড্রাইভকে অন্য হার্ড ড্রাইভ বা ইউএসবি ড্রাইভে ব্যাক আপ করতে এই সফ্টওয়্যারটি চালানো একটি সহজ কাজ। আপনি 30 দিনের বিনামূল্যের ট্রায়ালের মধ্যে ব্যাকআপ বৈশিষ্ট্যগুলি উপভোগ করতে ট্রায়াল সংস্করণ পেতে পারেন৷
MiniTool ShadowMaker ট্রায়াল ডাউনলোড করতে ক্লিক করুন 100% পরিষ্কার ও নিরাপদ
কিভাবে একটি SimpleTech এক্সটার্নাল হার্ড ড্রাইভ ব্যাক আপ করবেন
ধাপ 1: কম্পিউটারে আপনার SimpleTech এক্সটার্নাল হার্ড ড্রাইভ সংযোগ করুন এবং সফ্টওয়্যারটি চালান।
ধাপ 2: নেভিগেট করুন ব্যাকআপ বাম ফলকে ট্যাব।
ক্লিক উৎস এবং নির্বাচন করুন ডিস্ক এবং পার্টিশন বা ফোল্ডার এবং ফাইল ব্যাকআপ সামগ্রী নির্বাচন করতে। ক্লিক ঠিক আছে মূল ইন্টারফেসে ফিরে যেতে।
ক্লিক গন্তব্য একটি স্টোরেজ পাথ বেছে নিতে এবং ক্লিক করুন ঠিক আছে নিশ্চিত করতে.
ধাপ 3: ট্যাপ করুন এখনি ব্যাকআপ করে নিন প্রক্রিয়া শুরু করতে। বিকল্পভাবে, নির্বাচন করুন পরে ব্যাক আপ ড্রপডাউন তালিকা থেকে এবং যান পরিচালনা করুন ব্যাকআপ প্রক্রিয়া কনফিগার করার জন্য বিভাগ, যেমন একটি সম্পূর্ণ, বর্ধিত, বা ডিফারেনশিয়াল ব্যাকআপ করা।
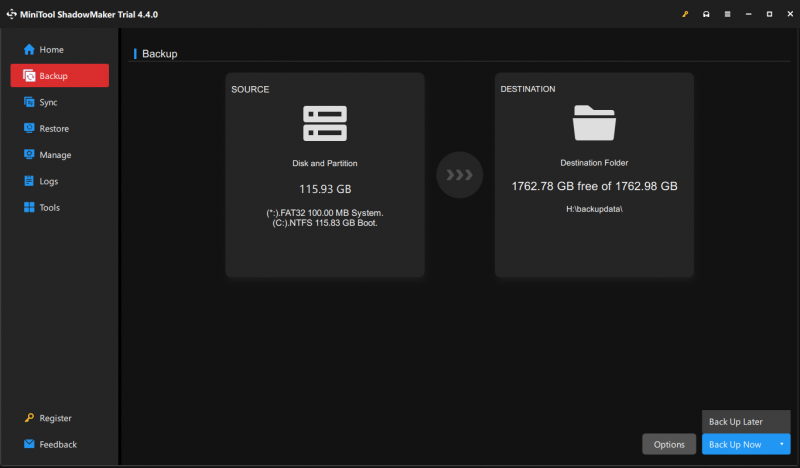
কিভাবে একটি SimpleTech এক্সটার্নাল হার্ড ড্রাইভ দেখা যাচ্ছে না ঠিক করবেন
যখন SimpleTech এক্সটার্নাল হার্ড ড্রাইভ আপনার কম্পিউটারে দেখা যাচ্ছে না তখন কী করবেন? এই বিভাগে আপনার সাথে পাঁচটি পদ্ধতি শেয়ার করা হয়েছে, কোনটি আপনার পরিস্থিতির জন্য উপযুক্ত তা দেখতে এই পদ্ধতিগুলি চেষ্টা করে দেখুন৷
উপায় 1: সংযোগ পরীক্ষা করুন
SimpleTech বাহ্যিক হার্ড ড্রাইভটি প্রদর্শিত না হওয়ার সমস্যাটি দেখার আগে, আপনি দুটি ডিভাইসের মধ্যে সংযোগের কারণে সমস্যাটি হয়েছে কিনা তা পরীক্ষা করে দেখতে পারেন। প্রথমত, একটি USB পোর্ট এবং একটি সংযোগকারী তার পরিবর্তন করুন। যদি ড্রাইভটি এখনও স্বীকৃত না হয়, তাহলে সমস্যাটি ড্রাইভ বা কম্পিউটারের সাথে কিনা তা নির্ধারণ করতে অন্য একটি ভাল কর্মক্ষমতা সম্পন্ন কম্পিউটারে ড্রাইভটি পরীক্ষা করুন।
আপনি যদি নিশ্চিত করেন যে SimpleTech বাহ্যিক হার্ড ড্রাইভে কিছু ভুল আছে, আপনি এই ড্রাইভটি রক্ষণাবেক্ষণ কেন্দ্রে পাঠাতে পারেন।
উপায় 2: ডিস্ক ড্রাইভার আপডেট/আনইনস্টল করুন
কখনও কখনও, অচেনা বহিরাগত হার্ড ড্রাইভ একটি পুরানো বা দূষিত ড্রাইভ দ্বারা সৃষ্ট হয়. সমস্যাযুক্ত ড্রাইভার আপডেট বা আনইনস্টল করতে আপনি ডিভাইস ম্যানেজারে যেতে পারেন।
ধাপ 1: রাইট ক্লিক করুন উইন্ডোজ আইকন এবং নির্বাচন করুন ডিভাইস ম্যানেজার WinX মেনু থেকে।
ধাপ 2: প্রসারিত করুন ডিস্ক ড্রাইভ বিকল্প এবং আপনার SimpleTech বাহ্যিক হার্ড ড্রাইভে ডান-ক্লিক করুন।
ধাপ 3: চয়ন করুন ড্রাইভার আপডেট করুন প্রসঙ্গ মেনু থেকে।
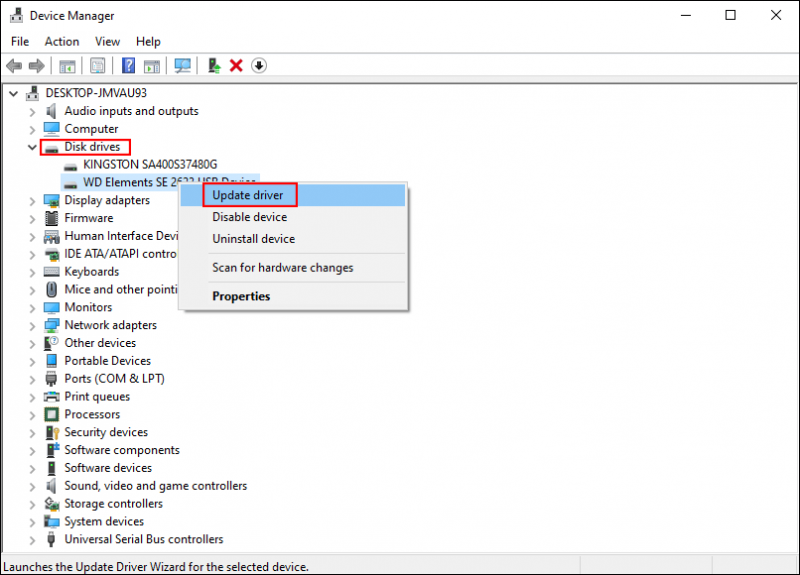
ধাপ 4: প্রম্পট উইন্ডোতে, নির্বাচন করুন ড্রাইভারের জন্য স্বয়ংক্রিয়ভাবে অনুসন্ধান করুন .
আপনার কম্পিউটারের জন্য সর্বশেষ সামঞ্জস্যপূর্ণ ড্রাইভার সনাক্ত এবং ইনস্টল করার জন্য অপেক্ষা করুন৷ সমস্যা সমাধান না হলে, আপনি চয়ন করতে পারেন ডিভাইস আনইনস্টল করুন একই প্রসঙ্গ মেনু থেকে এবং ক্লিক করুন আনইনস্টল করুন আবার নিশ্চিত করতে।
ড্রাইভার আনইনস্টল করার জন্য আপনাকে কম্পিউটার পুনরায় চালু করতে হবে। রিস্টার্ট করার সময় আপনার পিসি ড্রাইভার ইন্সটল করবে। তারপর, SimpleTech বাহ্যিক হার্ড ড্রাইভ দেখায় কিনা তা পরীক্ষা করুন।
উপায় 3: ডিস্ক পরিচালনায় ড্রাইভের স্থিতি পরীক্ষা করুন
যদি SimpleTech বাহ্যিক হার্ড ড্রাইভ উইন্ডোজ এক্সপ্লোরারে প্রদর্শিত না হয়, আপনি ড্রাইভের স্থিতি পরীক্ষা করতে ডিস্ক ব্যবস্থাপনায় যেতে পারেন। এখানে এমন কিছু কেস রয়েছে যা সম্ভবত SimpleTech ড্রাইভটি দেখা যাচ্ছে না।
কেস 1: ড্রাইভ লেটার নেই
সাধারণত, আপনার কম্পিউটার আপনার হার্ড ড্রাইভে একটি ড্রাইভ লেটার বরাদ্দ করবে, যা আপনাকে ফাইল এক্সপ্লোরারে ড্রাইভটি খুঁজে পেতে অনুমতি দেবে। যাইহোক, কখনও কখনও ড্রাইভারকে কম্পিউটারের সাথে সংযুক্ত করার সময় ড্রাইভ অক্ষর বরাদ্দ করা হয় না। এই ক্ষেত্রে, আপনি সমস্যাটি সমাধান করতে ম্যানুয়ালি আপনার SimpleTech হার্ড ড্রাইভে একটি নতুন ড্রাইভ অক্ষর যোগ করতে পারেন।
ধাপ 1: টিপুন উইন + এক্স এবং নির্বাচন করুন ডিস্ক ব্যবস্থাপনা WinX মেনু থেকে।
ধাপ 2: ড্রাইভ লেটার ছাড়া পার্টিশনে রাইট-ক্লিক করুন এবং নির্বাচন করুন ড্রাইভ লেটার এবং পাথ পরিবর্তন করুন প্রসঙ্গ মেনু থেকে।
ধাপ 3: ক্লিক করুন যোগ করুন নিম্নলিখিত উইন্ডোতে। আপনি ড্রপডাউন তালিকা থেকে একটি ড্রাইভ অক্ষর চয়ন করতে পারেন।
ধাপ 4: ক্লিক করুন ঠিক আছে পরিবর্তন সংরক্ষণ করতে। তারপরে, এক্সটার্নাল হার্ড ড্রাইভ পাওয়া যায় কিনা দেখতে ফাইল এক্সপ্লোরারে যান।
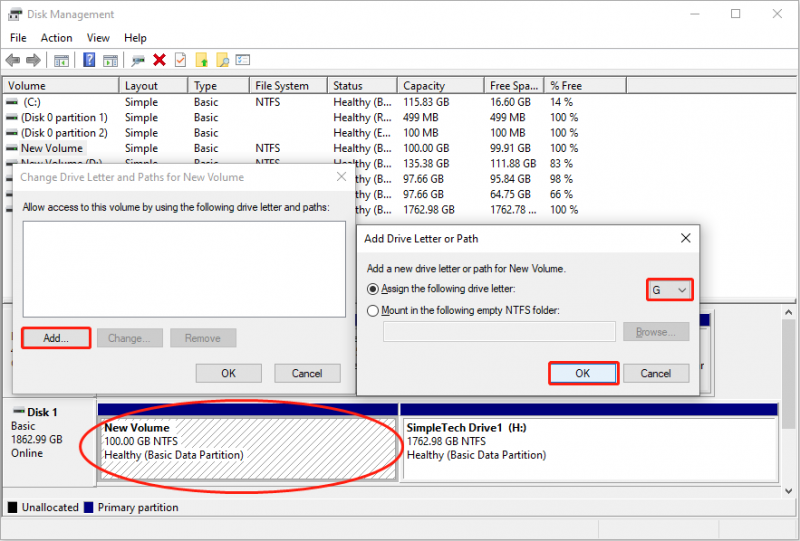
কেস 2: বাহ্যিক হার্ড ড্রাইভ আনঅ্যালোকেড দেখায়
SimpleTech হার্ড ড্রাইভে অনির্বাচিত স্থান ফাইল এক্সপ্লোরারেও প্রদর্শিত হবে না। আপনি ডিস্ক ম্যানেজমেন্টে হার্ড ড্রাইভে কোনো অনির্বাচিত স্থান আছে কিনা তা দেখতে পারেন। যদি হ্যাঁ, তবে বরাদ্দ না করা স্থানটিকে ব্যবহারযোগ্য করার জন্য পরবর্তী পদক্ষেপগুলি পড়ুন৷
ধাপ 1: রাইট ক্লিক করুন উইন্ডোজ আইকন এবং চয়ন করুন ডিস্ক ব্যবস্থাপনা .
ধাপ 2: অনির্ধারিত স্থানটিতে ডান-ক্লিক করুন এবং নির্বাচন করুন নতুন সরল ভলিউম .
ধাপ 3: ক্লিক করুন পরবর্তী ভলিউম আকার নির্দিষ্ট করতে এবং ক্লিক করুন পরবর্তী একটি ড্রাইভ লেটার চয়ন করতে।
ধাপ 4: ক্লিক করুন পরবর্তী , তারপর আপনি ফাইল সিস্টেম চয়ন করতে পারেন এবং ক্লিক করতে পারেন পরবর্তী .
ধাপ 5: উইন্ডোতে সমস্ত তথ্য যাচাই করুন এবং নির্বাচন করুন শেষ করুন পার্টিশন ফরম্যাট করতে।
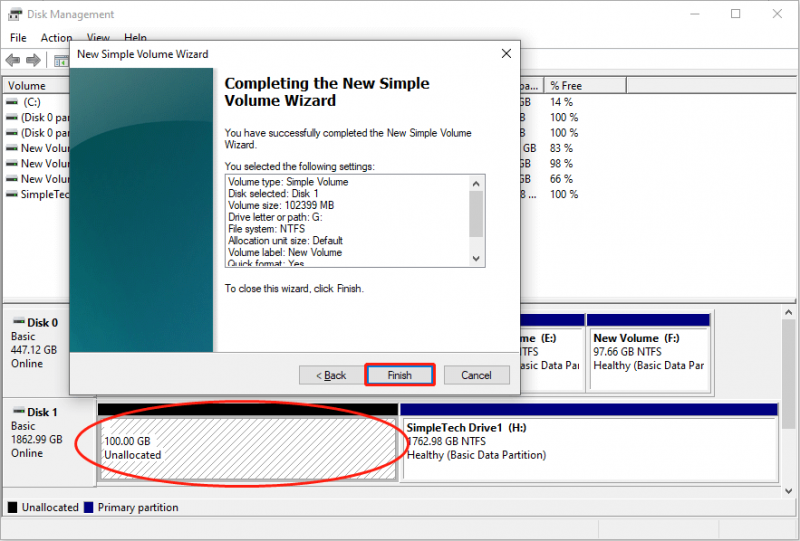
উপায় 4: হার্ডওয়্যার এবং ডিভাইস ট্রাবলশুটার চালান
যদি SimpleTech বাহ্যিক হার্ড ড্রাইভটি সঠিকভাবে সংযুক্ত থাকে এবং সঠিক স্থিতিতে থাকে, তাহলে আপনি হার্ডওয়্যার এবং ডিভাইস সমস্যা সমাধানকারী চালাতে পারেন যেকোন সমস্যাটি পরীক্ষা করতে যা বাহ্যিক হার্ড ড্রাইভটি দেখাতে না পারে।
ধাপ 1: টিপুন জয় + আমি উইন্ডোজ সেটিংস খুলতে।
ধাপ 2: যান আপডেট এবং নিরাপত্তা > সমস্যা সমাধান > অতিরিক্ত সমস্যা সমাধানকারী > হার্ডওয়্যার এবং ডিভাইস . ক্লিক সমস্যা সমাধানকারী চালান .
কিছু ব্যবহারকারী Windows সেটিংসে হার্ডওয়্যার এবং ডিভাইস সমস্যা সমাধানকারী খুঁজে পাচ্ছেন না। তুমি পারবে প্রশাসক হিসাবে কমান্ড প্রম্পট চালান , তারপর টাইপ করুন msdt.exe -id ডিভাইস ডায়াগনস্টিক এবং আঘাত প্রবেশ করুন সরাসরি ট্রাবলশুটার খুলতে। ক্লিক পরবর্তী সনাক্তকরণ প্রক্রিয়া শুরু করতে।
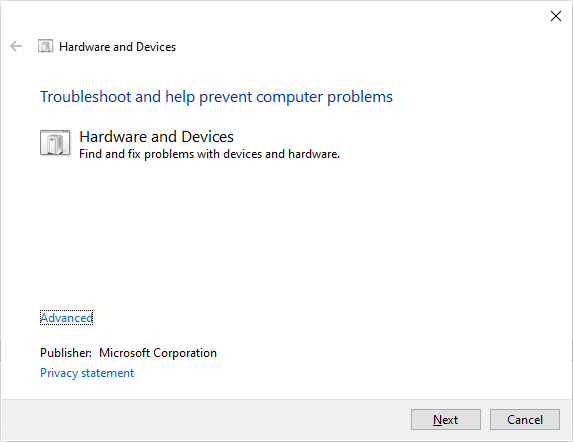
শনাক্তকরণ প্রক্রিয়া সম্পন্ন হলে, আপনি সমস্যা তালিকাটি দেখতে পারেন এবং অন-স্ক্রীন পদক্ষেপগুলির মাধ্যমে সমস্যার সমাধান করতে পারেন।
উপায় 5: পেশাদার সাহায্যের জন্য জিজ্ঞাসা করুন
উপরের সমস্ত পদক্ষেপগুলি যদি SimpleTech বাহ্যিক হার্ড ড্রাইভের সমস্যা দেখায় না তা ঠিক করতে সাহায্য না করে, তাহলে ড্রাইভের সমস্যাগুলি সনাক্ত করতে এবং সমাধান করতে আপনাকে একজন পেশাদারের সাহায্য নিতে হবে।
মোড়ক উম্মচন
এই ডিজিটাল যুগে ডেটা হারানো একটি সাধারণ ঘটনা। ডেটা স্টোরেজ ডিভাইস যাই হোক না কেন, সবসময় ডেটা হারানোর ঝুঁকি থাকে। আপনার সবসময় মনে রাখা উচিত যে কোনো ঘটনার জন্য প্রস্তুত বিভিন্ন ডিভাইসে গুরুত্বপূর্ণ ডেটা ব্যাক আপ করা।
যদি, দুর্ভাগ্যবশত, ফাইলগুলি হারিয়ে যায়, একটি SimpleTech বাহ্যিক হার্ড ড্রাইভ থেকে ডেটা পুনরুদ্ধার করতে নির্ভরযোগ্য ডেটা পুনরুদ্ধার সফ্টওয়্যার ব্যবহার করে দেখুন৷ পেশাদার SimpleTech ডেটা পুনরুদ্ধার সফ্টওয়্যার, যেমন MiniTool পাওয়ার ডেটা রিকভারি, ডেটা পুনরুদ্ধারের সাফল্যের হার সবচেয়ে বেশি।
MiniTool পাওয়ার ডেটা রিকভারি ফ্রি ডাউনলোড করতে ক্লিক করুন 100% পরিষ্কার ও নিরাপদ
অতিরিক্তভাবে, এই পোস্টটি ব্যাখ্যা করে যে কীভাবে SimpleTech বাহ্যিক হার্ড ড্রাইভের সমস্যাটি দেখা যাচ্ছে না। বিভিন্ন পরিস্থিতির উপর নির্ভর করে বিভিন্ন সমাধান প্রয়োজন।
MiniTool সফ্টওয়্যার সম্পর্কে যে কোনও ধাঁধা আমাদের সাথে শেয়ার করার জন্য স্বাগত জানাই [ইমেল সুরক্ষিত] .






![উইন্ডোজ আপডেট ত্রুটি 0x800706BE - 5 কার্য পদ্ধতি পদ্ধতি সমাধানের জন্য গাইড [মিনিটুল নিউজ]](https://gov-civil-setubal.pt/img/minitool-news-center/03/guide-fix-windows-update-error-0x800706be-5-working-methods.png)





![হার্ডওয়্যার অ্যাক্সেস ত্রুটি ফেসবুক: ক্যামেরা বা মাইক্রোফোন অ্যাক্সেস করতে পারে না [মিনিটুল নিউজ]](https://gov-civil-setubal.pt/img/minitool-news-center/53/hardware-access-error-facebook.png)

![কুইক ফিক্স উইন্ডোজ 10 ব্লুটুথ কাজ করছে না (5 সহজ পদ্ধতি) [মিনিটুল নিউজ]](https://gov-civil-setubal.pt/img/minitool-news-center/98/quick-fix-windows-10-bluetooth-not-working.png)




