নিন্টেন্ডো সুইচ মাইক্রোএসডি কার্ড পড়ছে না – সহজ এবং সেরা সমাধান
Nintendo Switch Not Reading Microsd Card Easy And Best Fixes
নিন্টেন্ডো সুইচ মাইক্রোএসডি কার্ড না পড়া আপনাকে কনসোলের স্টোরেজ ক্ষমতা বাড়ানো থেকে বাধা দেবে। MiniTool সফটওয়্যার কিছু সহজ এবং দরকারী পদ্ধতি সংগ্রহ করে এবং সমস্যা সমাধানে সাহায্য করার জন্য এই নিবন্ধে সেগুলি দেখায়৷ উপরন্তু, আপনি যদি একটি দুর্গম microSD কার্ড থেকে তথ্য উদ্ধার করতে চান, আপনি চেষ্টা করতে পারেন MiniTool পাওয়ার ডেটা রিকভারি .নিন্টেন্ডো সুইচ এসডি কার্ড পড়ছে না! এটা বিরক্তিকর
নিন্টেন্ডো সুইচ একটি খুব জনপ্রিয় বহুমুখী কনসোল, যার সীমিত অভ্যন্তরীণ স্টোরেজ 32 জিবি। বেশিরভাগ খেলোয়াড়ের জন্য, এই স্টোরেজ ক্ষমতা যথেষ্ট নয়। সুতরাং, তারা সাধারণত এর স্থান প্রসারিত করতে সুইচটিতে একটি মাইক্রোএসডি কার্ড সন্নিবেশ করে।
যাইহোক, কিছু খেলোয়াড় এই মত কিছু সমস্যা রিপোর্ট:
- মাইক্রোএসডি কার্ড না পড়া সুইচ করুন।
- সুইচ microSD কার্ড কাজ করছে না.
- সুইচ microSD কার্ড স্বীকৃত নয়.
- মাইক্রোএসডি কার্ড স্যুইচ অ্যাক্সেস করতে অক্ষম৷
নিন্টেন্ডো সুইচ মাইক্রোএসডি কার্ড না পড়ার প্রধান কারণ
যখন আপনার নিন্টেন্ডো সুইচ ঢোকানো মাইক্রোএসডি কার্ড পড়ছে না বা চিনতে পারছে না, তখন আপনার নিম্নলিখিত পরিস্থিতি বিবেচনা করা উচিত:
- মাইক্রোএসডি কার্ডটি সঠিকভাবে ঢোকানো হয়নি।
- মাইক্রোএসডি কার্ড নিন্টেন্ডো সুইচের সাথে সামঞ্জস্যপূর্ণ নয়।
- নিন্টেন্ডো সুইচ আপ টু ডেট নয়।
- মাইক্রোএসডি কার্ডের ফাইল সিস্টেম ক্ষতিগ্রস্ত হয়েছে।
- মাইক্রোএসডি কার্ডটি শারীরিকভাবে ক্ষতিগ্রস্ত হয়েছে।
এর পরে, আমরা কিছু সংশোধনের তালিকা করব যা আপনাকে এই সমস্যাটি সমাধান করতে সাহায্য করার চেষ্টা করার জন্য মূল্যবান। আপনি নিন্টেন্ডো সুইচ ফ্যামিলি, নিন্টেন্ডো সুইচ, নিন্টেন্ডো সুইচ লাইট এবং নিন্টেন্ডো সুইচ – OLED মডেলে এই পদ্ধতিগুলি প্রয়োগ করতে পারেন।
ফিক্স 1: আপনার নিন্টেন্ডো সুইচ পুনরায় চালু করুন
দূষিত সিস্টেম ফাইলগুলি স্যুইচ মাইক্রোএসডি কার্ড না পড়ার/মাইক্রোএসডি কার্ড অ্যাক্সেস করতে অক্ষম স্যুইচ/মাইক্রোএসডি কার্ড কাজ না করার কারণ হতে পারে। এই ক্ষেত্রে, আপনি দূষিত সিস্টেম ফাইলগুলি সরাতে নিন্টেন্ডো সুইচ পুনরায় চালু করার চেষ্টা করতে পারেন।
ধাপ 1: টিপুন এবং ধরে রাখুন শক্তি অন্তত তিন সেকেন্ডের জন্য বোতাম।
ধাপ 2: নির্বাচন করুন পাওয়ার অপশন , তারপর বন্ধ কর .
ধাপ 3: টিপুন শক্তি আবার Nintendo স্যুইচ চালু করার জন্য আবার বোতাম।
কনসোল সম্পূর্ণরূপে শুরু হলে, আপনি মাইক্রোএসডি কার্ডটি সফলভাবে স্বীকৃত কিনা তা পরীক্ষা করতে যেতে পারেন।
সমস্যাটি অব্যাহত থাকলে, আপনি পরবর্তী সমাধান চেষ্টা করতে পারেন।
ফিক্স 2: আপনার নিন্টেন্ডো সুইচে মাইক্রোএসডি কার্ডটি পুনরায় ঢোকান
আপনি আপনার নিন্টেন্ডো সুইচ কনসোলে সঠিকভাবে মাইক্রোএসডি কার্ড সন্নিবেশ করেছেন কিনা তা আপনাকে পরীক্ষা করতে হবে।
ধাপ 1: নিন্টেন্ডো সুইচ থেকে মাইক্রোএসডি কার্ড সরান
- আপনার নিন্টেন্ডো সুইচ কনসোল বন্ধ করুন, তারপরে মাইক্রোএসডি কার্ড স্লট দেখানোর জন্য খোলা স্ট্যান্ডটি আস্তে আস্তে সুইং করুন।
- মাইক্রোএসডি কার্ডের উপরে নিচে চাপুন এবং আপনি একটি ক্লিক শুনতে পাবেন, তারপর এটিকে মাইক্রোএসডি কার্ড স্লট থেকে স্লাইড করুন।
ধাপ 2: মাইক্রোএসডি কার্ড স্লট বা মাইক্রোএসডি কার্ড সংযোগকারীগুলি পরিষ্কার করুন৷
আপনাকে নিশ্চিত করতে হবে যে মাইক্রোএসডি কার্ডটি পরিষ্কার। একটি নোংরা কার্ড এমনকি কনসোলের ক্ষতি করতে পারে।
স্লট থেকে কার্ডটি সরানোর পরে, আপনি কার্ড স্লটে বা মাইক্রোএসডি কার্ড সংযোগকারীগুলিতে কোনও ময়লা বা ধ্বংসাবশেষের জন্য পরীক্ষা করতে পারেন৷
যেকোনো একটিতে দৃশ্যমান দূষণ থাকলে, আপনাকে মাইক্রোএসডি কার্ড প্রতিস্থাপন করতে হতে পারে। আরও খারাপ, আপনাকে মেরামতের জন্য খুচরোতে কনসোল পাঠাতে হতে পারে।
ধাপ 3: মাইক্রোএসডি কার্ড পুনরায় প্রবেশ করান
মাইক্রোএসডি কার্ড স্লট দেখানোর জন্য স্ট্যান্ডটি খোলা সুইং করুন। তারপরে, আপনাকে নিন্টেন্ডো সুইচ স্ট্যান্ডের অধীনে স্লটে কার্ডটি ঢোকাতে হবে। এই ধাপে, আপনাকে নিশ্চিত করতে হবে যে কার্ডটি কনসোল থেকে দূরে থাকা লেবেলের সাথে সঠিকভাবে অবস্থান করছে এবং কার্ডটিকে তার জায়গায় ঠেলে দেওয়া হয়েছে।
সুইচ মাইক্রোএসডি কার্ড এখনও কাজ না করলে, আপনাকে সামঞ্জস্যের সমস্যাগুলি পরীক্ষা করতে হবে।
ফিক্স 3: মাইক্রোএসডি কার্ড নিন্টেন্ডো সুইচের সাথে সামঞ্জস্যপূর্ণ কিনা তা পরীক্ষা করুন
আপনি নিন্টেন্ডো সুইচ কনসোলে শুধুমাত্র মাইক্রোএসডি কার্ড ব্যবহার করতে পারেন। স্লটের সীমিত আকারের কারণে, SD কার্ড এবং মিনিএসডি কার্ডগুলি নিন্টেন্ডো সুইচের সাথে সামঞ্জস্যপূর্ণ নয়৷ নির্দিষ্ট হওয়ার জন্য, নিন্টেন্ডো সুইচ নিম্নলিখিত ধরণের মাইক্রোএসডি কার্ডগুলিকে সমর্থন করে:
- মাইক্রোএসডি (2 জিবি পর্যন্ত)
- মাইক্রোএসডিএইচসি (4 জিবি - 32 জিবি)
- microSDXC (64 GB এবং তার উপরে)
টিপ: আপনি যদি কনসোলে একটি মাইক্রোএসডিএক্সসি কার্ড ব্যবহার করতে চান তবে আপনাকে নিন্টেন্ডো সুইচ-এ একটি সিস্টেম আপডেট করতে হবে। আপনি পরবর্তী অংশে সিস্টেম আপডেট করার উপায় খুঁজে পেতে পারেন।
নিন্টেন্ডো স্যুইচ মাইক্রোএসডি কার্ডের জন্য উপরোক্ত মৌলিক প্রয়োজনীয়তা। আপনি যদি আরও ভাল গেমপ্লে অভিজ্ঞতা পেতে চান তবে আপনি একটি উচ্চ স্থানান্তর গতি সহ একটি মাইক্রোএসডি কার্ড ব্যবহার করতে পারেন। এখানে উচ্চ-গতির মাইক্রোএসডি কার্ডের সুপারিশ রয়েছে:
- UHS-I (আল্ট্রা হাই-স্পিড ফেজ I) সামঞ্জস্যপূর্ণ।
- স্থানান্তর গতি 60 - 95 এমবি/সেকেন্ড (স্থানান্তর গতি যত বেশি হবে, নিন্টেন্ডো সুইচে আপনি তত ভাল গেমপ্লে অভিজ্ঞতা পাবেন)।
আপনার মাইক্রোএসডি কার্ড নিন্টেন্ডো সুইচ দ্বারা সমর্থিত কিনা তা পরীক্ষা করুন। যদি তা না হয়, তাহলে এর কারণ হতে হবে মাইক্রোএসডি কার্ড সুইচ না করা। আপনাকে এটিকে একটি সমর্থিত দিয়ে প্রতিস্থাপন করতে হবে।
ফিক্স 4: নিন্টেন্ডো সুইচে সিস্টেম আপডেট করুন
এখানে, আমরা আপনাকে দেখাব কিভাবে নিন্টেন্ডো সুইচ কনসোলে সিস্টেমটিকে সর্বশেষ সংস্করণে আপডেট করতে হয়। সিস্টেমটি ডাউনলোড এবং ইনস্টল করার জন্য একটি মসৃণ নেটওয়ার্ক সংযোগ প্রয়োজন।
দ্রষ্টব্য: বেশিরভাগ ক্ষেত্রে, নিন্টেন্ডো সুইচ স্বয়ংক্রিয়ভাবে একটি সিস্টেম আপডেট করতে পারে। আপনি যদি ম্যানুয়ালি আপডেট পেতে চান তবে আপনি নিম্নলিখিত পদক্ষেপগুলি ব্যবহার করতে পারেন। সিস্টেম আপডেট না হলে, আপনি কনসোলটি পুনরায় চালু করতে এবং আবার চেষ্টা করতে পারেন।
ধাপ 1: ক্লিক করুন পদ্ধতি নির্ধারণ হোম মেনু থেকে।
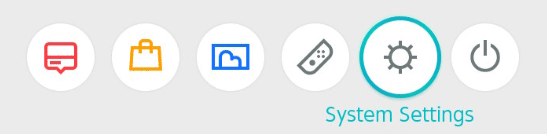
ধাপ 2: নিচে স্ক্রোল করুন এবং নির্বাচন করুন পদ্ধতি .
ধাপ 3: নির্বাচন করুন পদ্ধতি হালনাগাদ করা সিস্টেম আপডেট প্রক্রিয়া শুরু করতে সিস্টেম সেটিংস ইন্টারফেসে।
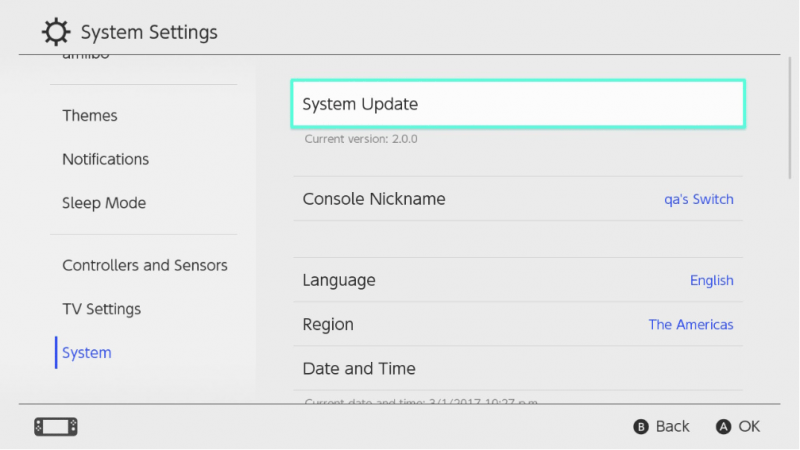
ধাপ 4: একটি উপলব্ধ আপডেট থাকলে, সিস্টেম স্বয়ংক্রিয়ভাবে ডাউনলোড এবং ইনস্টল করার প্রক্রিয়া শুরু করবে। আপডেট শেষ হলে কনসোল পুনরায় চালু হবে। সম্পূর্ণ আপডেট প্রক্রিয়া শেষ না হওয়া পর্যন্ত আপনাকে অপেক্ষা করতে হবে।
যদি একটি সিস্টেম আপডেট আপনাকে সাহায্য না করে, তাহলে সমস্যার জন্য আপনাকে মাইক্রোএসডি কার্ড পরীক্ষা করতে হবে।
ফিক্স 5: মাইক্রোএসডি কার্ডটি পুনরায় ফর্ম্যাট করুন
মাইক্রোএসডি কার্ডের ফাইল সিস্টেম অপ্রত্যাশিতভাবে ক্ষতিগ্রস্ত হতে পারে। যদি তাই হয়, আপনার নিন্টেন্ডো সুইচ কনসোল কার্ডটি চিনবে না।
আপনি কনসোল থেকে কার্ডটি সরাতে পারেন এবং একটি কার্ড রিডারের মাধ্যমে এটি আপনার পিসিতে সংযুক্ত করতে পারেন, তারপরে আপনি কার্ডটি অ্যাক্সেস করতে পারেন কিনা তা পরীক্ষা করুন৷ যদি দেখা যায় যে কার্ডের ফাইল সিস্টেমটি ক্ষতিগ্রস্ত হয়েছে (যৌক্তিকভাবে ক্ষতিগ্রস্ত), আপনি মাইক্রোএসডি কার্ডটিকে তার স্বাভাবিক অবস্থায় পুনরায় ফর্ম্যাট করে ঠিক করতে পারেন।
তবে, আপনি যদি এখনও কার্ডে ডেটা ব্যবহার করতে চান তবে আপনার ব্যবহার করা উচিত পেশাদার তথ্য পুনরুদ্ধার সফ্টওয়্যার আপনার ডেটা উদ্ধার করতে MiniTool পাওয়ার ডেটা রিকভারির মতো। এর পরে, আপনি ডেটা ক্ষতি ছাড়াই কার্ডটি ফর্ম্যাট করতে পারেন।
সরান 1: মাইক্রোএসডি কার্ডে ডেটা উদ্ধার করুন
হিসাবে সেরা ফ্রি ডাটা রিকভারি সফটওয়্যার উইন্ডোজের জন্য, MiniTool পাওয়ার ডেটা রিকভারি আপনাকে বিভিন্ন ধরনের স্টোরেজ ড্রাইভ যেমন হার্ড ড্রাইভ, SSD, মাইক্রোএসডি কার্ড, মেমরি কার্ড, USB ফ্ল্যাশ ড্রাইভ ইত্যাদি থেকে প্রায় সব ধরনের ফাইল পুনরুদ্ধার করতে সাহায্য করতে পারে।
এই সফ্টওয়্যারটি একটি ড্রাইভে বিদ্যমান, মুছে ফেলা এবং হারিয়ে যাওয়া ফাইলগুলি খুঁজে পেতে পারে। যৌক্তিকভাবে ক্ষতিগ্রস্থ মাইক্রোএসডি কার্ডের ফাইলগুলি এখনও সেখানে রয়েছে৷ সুতরাং, আপনি কার্ড থেকে ডেটা পুনরুদ্ধার করতে এই সফ্টওয়্যারটি ব্যবহার করতে পারেন।
আপনি প্রথমে এই সফ্টওয়্যারটির বিনামূল্যে সংস্করণটি ব্যবহার করে সেই কার্ডটি স্ক্যান করতে পারেন এবং এটি আপনার প্রয়োজনীয় ফাইলগুলি খুঁজে পেতে পারে কিনা তা দেখতে পারেন৷ আপনি 1 গিগাবাইট পর্যন্ত ফাইল পুনরুদ্ধার করতে এই ফ্রিওয়্যারটি ব্যবহার করতে পারেন।
MiniTool পাওয়ার ডেটা রিকভারি ফ্রি ডাউনলোড করতে ক্লিক করুন 100% পরিষ্কার ও নিরাপদ
নিশ্চিত করুন যে মাইক্রোএসডি কার্ডটি আপনার পিসির সাথে সংযুক্ত আছে, তারপর আপনি ক্ষতিগ্রস্থ মাইক্রোএসডি কার্ড থেকে ডেটা পুনরুদ্ধার করতে এই পদক্ষেপগুলি ব্যবহার করতে পারেন৷
ধাপ 1: আপনার পিসিতে MiniTool পাওয়ার ডেটা রিকভারি ডাউনলোড এবং ইনস্টল করুন।
ধাপ 2: সফ্টওয়্যারটি খুলুন এবং আপনি এটির প্রধান ইন্টারফেস দেখতে পাবেন যেখানে সমস্ত সনাক্ত করা পার্টিশনের নীচে তালিকা রয়েছে লজিক্যাল ড্রাইভ . তারপরে, আপনাকে মাইক্রোএসডি কার্ডের উপর হভার করতে হবে এবং ক্লিক করতে হবে স্ক্যান কার্ড স্ক্যান করা শুরু করার জন্য বোতাম।
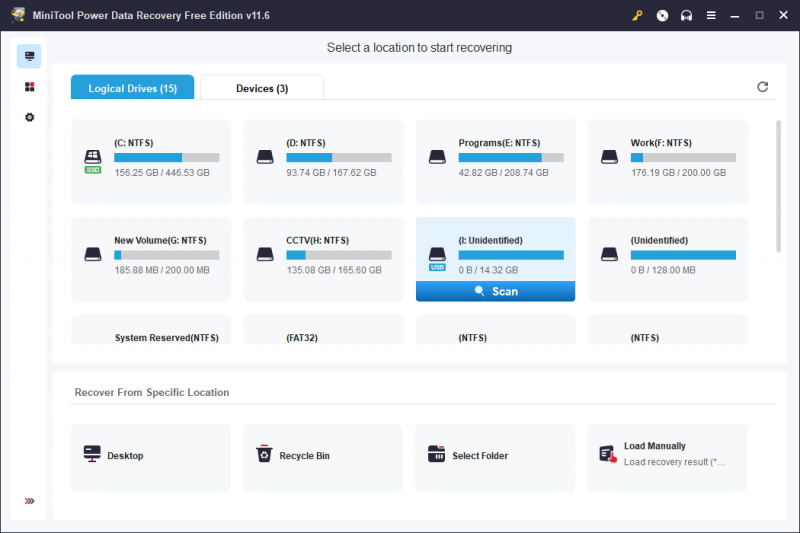
ধাপ 3: স্ক্যানিং প্রক্রিয়া শেষ হলে, এই সফ্টওয়্যারটি ডিফল্টরূপে পাথ দ্বারা স্ক্যান ফলাফল তালিকাভুক্ত করবে। আপনার প্রয়োজনীয় ফাইলগুলি খুঁজে পেতে আপনি প্রতিটি পথ খুলতে পারেন।
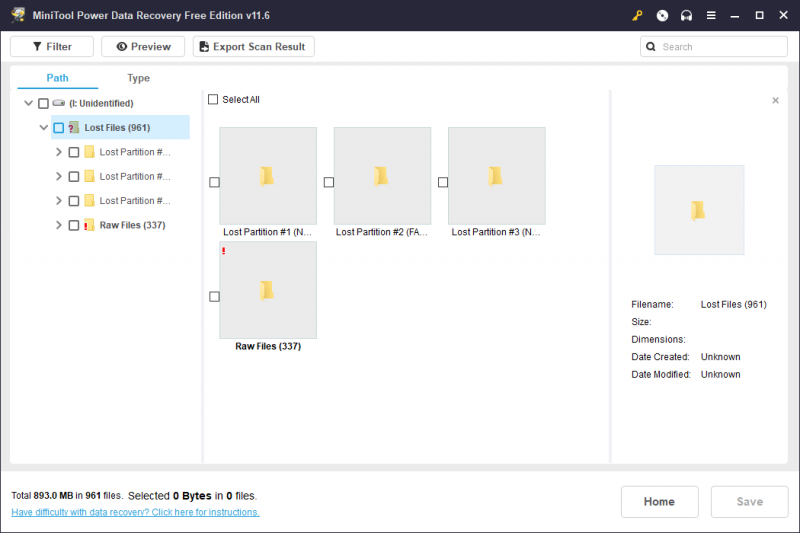
ধাপ 3: আপনার প্রয়োজনীয় ফাইল নির্বাচন করুন এবং ক্লিক করুন সংরক্ষণ নির্বাচিত আইটেমগুলি সংরক্ষণ করতে একটি উপযুক্ত অবস্থান চয়ন করার জন্য বোতাম। অবশ্যই, আপনি তাদের মূল মাইক্রোএসডি কার্ডে সংরক্ষণ করবেন না কারণ এটি এখনও ক্ষতিগ্রস্ত।
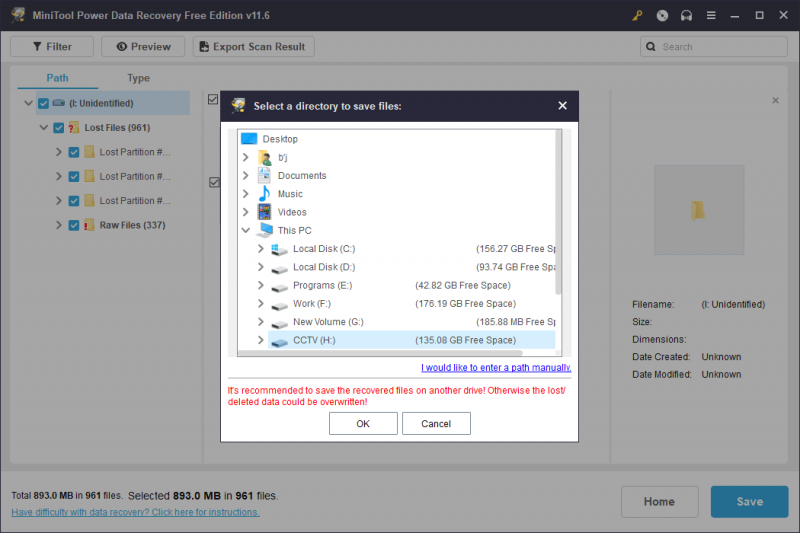
MiniTool পাওয়ার ডেটা রিকভারি সম্পর্কে আরও তথ্য
MiniTool পাওয়ার ডেটা রিকভারি বিভিন্ন পরিস্থিতিতে কাজ করতে পারে:
- আপনি যদি ভুলবশত স্থায়ীভাবে ফাইল মুছে ফেলেন, তাহলে আপনি এই সফটওয়্যারটি ব্যবহার করে সেগুলি ফেরত পেতে পারেন।
- যদি আপনার তথ্য ড্রাইভ RAW হয়ে যায় কিছু কারণে, আপনি ড্রাইভ ঠিক করার আগে আপনার ফাইলগুলি উদ্ধার করতে এই সফ্টওয়্যারটি চালাতে পারেন।
- আপনি যদি দুর্ঘটনাক্রমে আপনার ড্রাইভ ফর্ম্যাট করেন তবে আপনি এই ডেটা পুনরুদ্ধার সরঞ্জামটি প্রয়োগ করতে পারেন ফরম্যাট করা ফাইল পুনরুদ্ধার করুন .
- যদি তোমার পিসি চালু হবে না , আপনি আপনার ডেটা পুনরুদ্ধার করতে এই সফ্টওয়্যারটির বুটযোগ্য সংস্করণ ব্যবহার করতে পারেন।
সর্বোপরি, আপনি যে ডেটা হারানোর পরিস্থিতির মুখোমুখি হন না কেন, আপনি আপনার ডেটা পুনরুদ্ধার করতে এই MiniTool ডেটা পুনরুদ্ধার সফ্টওয়্যারটি ব্যবহার করে দেখতে পারেন।
MiniTool পাওয়ার ডেটা রিকভারি ফ্রি ডাউনলোড করতে ক্লিক করুন 100% পরিষ্কার ও নিরাপদ
সরান 2: মাইক্রোএসডি কার্ডটিকে স্বাভাবিক অবস্থায় পুনরায় ফর্ম্যাট করুন
আপনার মাইক্রোএসডি কার্ড থেকে ডেটা পুনরুদ্ধার করার পরে, আপনি ডেটা হারানোর বিষয়ে চিন্তা না করে কার্ডটিকে পুনরায় ফর্ম্যাট করতে পারেন৷
এখানে একটি কার্ড পুনরায় ফর্ম্যাট করার একাধিক উপায় রয়েছে৷ উদাহরণস্বরূপ, আপনি ফাইল এক্সপ্লোরার বা ডিস্ক ম্যানেজমেন্টে বা কমান্ড প্রম্পট (সিএমডি) ব্যবহার করে মাইক্রোএসডি কার্ড ফর্ম্যাট করতে পারেন। আপনি তৃতীয় পক্ষ ব্যবহার করতে পারেন পার্টিশন ম্যানেজার কার্ড ফরম্যাট করতে MiniTool পার্টিশন উইজার্ডের মতো।
এই বিভাগে, আমরা সংক্ষেপে দুটি সহজ পদ্ধতি উপস্থাপন করি।
উপায় 1: ফাইল এক্সপ্লোরারে মাইক্রোএসডি কার্ড ফর্ম্যাট করুন
ধাপ 1: টিপুন উইন্ডোজ + ই ফাইল এক্সপ্লোরার খুলতে। তারপর ক্লিক করুন এই পিসি বাম প্যানেল থেকে।
ধাপ 2: ক্ষতিগ্রস্ত মাইক্রোএসডি কার্ডে ডান ক্লিক করুন এবং নির্বাচন করুন বিন্যাস প্রসঙ্গ মেনু থেকে।
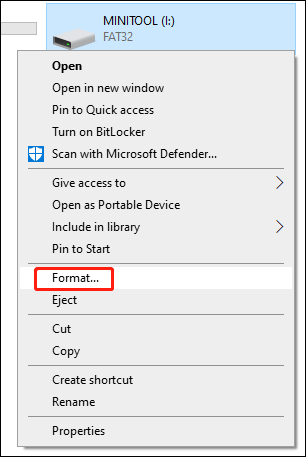
ধাপ 3: মাইক্রোএসডি কার্ডের জন্য স্যুইচ দ্বারা সমর্থিত ফাইল সিস্টেমটি শুধুমাত্র FAT32 বা exFAT। সুতরাং, আপনাকে দ্বিতীয় পপ-আপ উইন্ডো থেকে এই দুটি ফাইল সিস্টেমের একটি নির্বাচন করতে হবে (নিম্নলিখিতভাবে)। তারপরে, নির্বাচন করুন বা অনির্বাচন করুন দ্রুত বিন্যাস আপনার প্রয়োজনীয়তা অনুযায়ী।
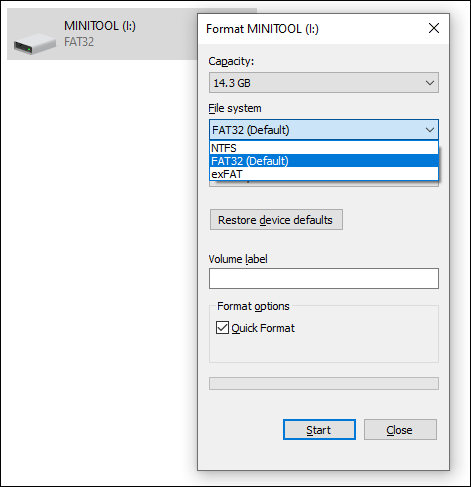
ধাপ 4: ক্লিক করুন শুরু করুন কার্ড ফরম্যাট করার জন্য বোতাম।
উপায় 2: MiniTool পার্টিশন উইজার্ড ব্যবহার করে মাইক্রোএসডি কার্ড ফর্ম্যাট করুন
MiniTool পার্টিশন উইজার্ড আপনার হার্ড ড্রাইভ, এসএসডি, মাইক্রোএসডি কার্ড, এসডি কার্ড, ইউএসবি ফ্ল্যাশ ড্রাইভ এবং আরও অনেক কিছু পরিচালনা করতে ভাল। উদাহরণস্বরূপ, আপনি একটি নতুন পার্টিশন তৈরি/মুছে ফেলতে, একটি পার্টিশন বিন্যাস/মুছে ফেলতে/মোছাতে, একটি ডিস্ক/পার্টিশন অনুলিপি করতে, অন্য ড্রাইভে OS স্থানান্তর করতে এবং কিছু অন্যান্য দরকারী জিনিস করতে এটি ব্যবহার করতে পারেন।
এই সফ্টওয়্যারটির বিনামূল্যের সংস্করণে অনেক বৈশিষ্ট্য উপলব্ধ এবং একটি পার্টিশন বিন্যাস ব্যবহারের জন্য বিনামূল্যে।
MiniTool পার্টিশন উইজার্ড বিনামূল্যে ডাউনলোড করতে ক্লিক করুন 100% পরিষ্কার ও নিরাপদ
ধাপ 1: আপনার পিসিতে MiniTool পার্টিশন উইজার্ড ডাউনলোড এবং ইনস্টল করুন।
ধাপ 2: সফ্টওয়্যারটি খুলুন এর প্রধান ইন্টারফেসে প্রবেশ করুন, তারপরে কার্ডের পার্টিশনে ডান-ক্লিক করুন এবং নির্বাচন করুন বিন্যাস পপ-আপ মেনু থেকে।
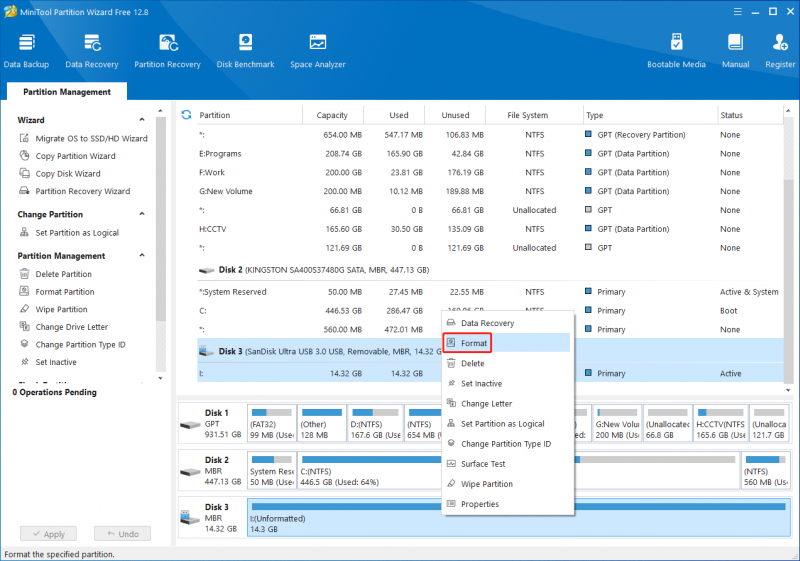
ধাপ 3: কার্ডের জন্য পার্টিশন লেবেল এবং ফাইল সিস্টেম (FAT32 বা exFAT) সেট করুন। তারপর ক্লিক করুন ঠিক আছে চালিয়ে যেতে বোতাম।
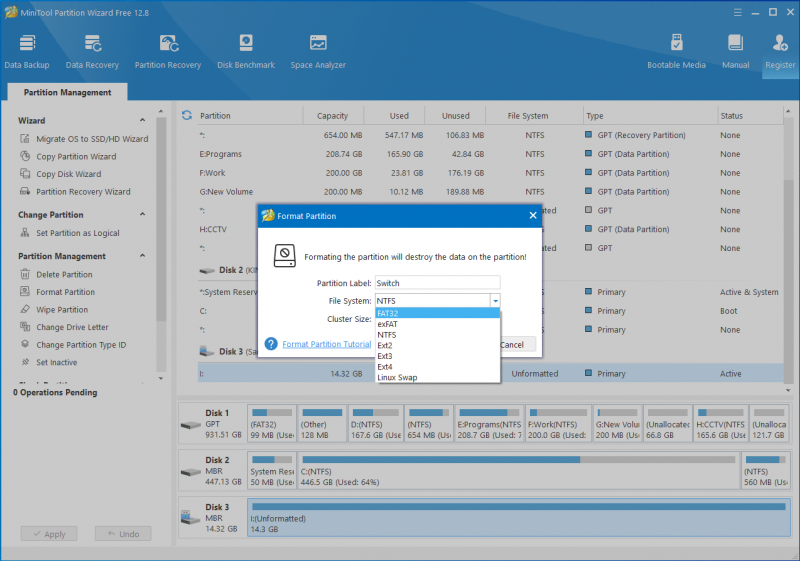
ধাপ 4: আপনি কার্ড বিন্যাস প্রভাব পূর্বরূপ দেখতে পারেন. সবকিছু প্রস্তুত হলে, আপনি ক্লিক করতে পারেন আবেদন করুন কার্যকর করার জন্য বোতাম।
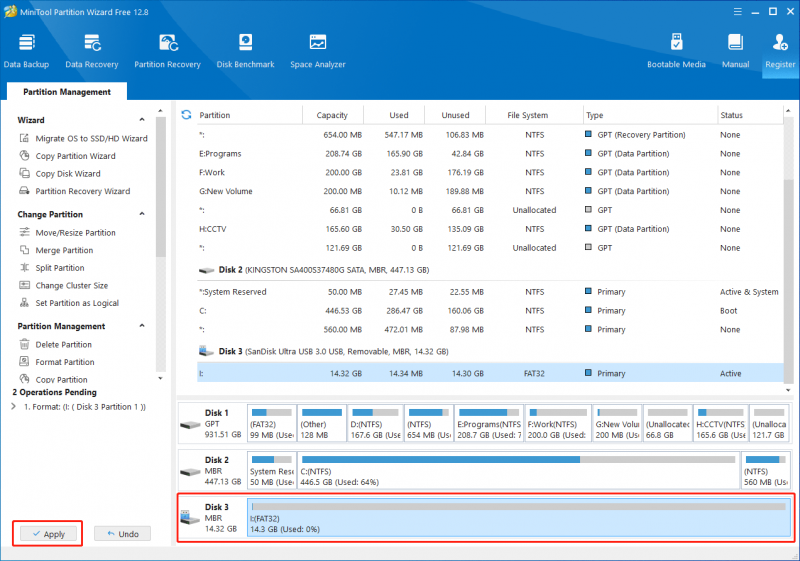
মাইক্রোএসডি কার্ড ফর্ম্যাট করার পরে, আপনি এটিকে নিন্টেন্ডো সুইচ কনসোলে পুনরায় ঢোকাতে পারেন এবং কার্ডটি সফলভাবে স্বীকৃত হতে পারে কিনা তা পরীক্ষা করতে পারেন।
MiniTool পার্টিশন উইজার্ড বিনামূল্যে ডাউনলোড করতে ক্লিক করুন 100% পরিষ্কার ও নিরাপদ
এছাড়াও পড়ুন: কিভাবে সুইচের জন্য SD কার্ড ফরম্যাট করবেন?ফিক্স 6: অন্য একটি মাইক্রোএসডি কার্ড ব্যবহার করুন
মাইক্রোএসডি কার্ডটি নিন্টেন্ডো সুইচ কনসোল এবং আপনার পিসি উভয় দ্বারা স্বীকৃত না হলে, এটি শারীরিকভাবে ক্ষতিগ্রস্ত হওয়া উচিত এবং মেরামত করা যাবে না। এইরকম পরিস্থিতিতে, আপনাকে এটিকে একটি নতুন সামঞ্জস্যপূর্ণ দিয়ে প্রতিস্থাপন করতে হবে।
শেষের সারি
এই পদ্ধতিগুলি আমরা জানি যে সুইচ নট রিডিং মাইক্রোএসডি কার্ড বা স্যুইচ মাইক্রোএসডি কার্ড কাজ করছে না/স্বীকৃত সমস্যা মেরামত করতে পারে। আমরা আশা করি আপনি এখানে একটি সঠিক পদ্ধতি খুঁজে পেতে পারেন। আমাদের সফ্টওয়্যার ব্যবহার করার সময় আপনি যদি সমস্যার সম্মুখীন হন, আপনি এর মাধ্যমে আমাদের সাথে যোগাযোগ করতে পারেন [ইমেল সুরক্ষিত] .





![ব্লুটুথ উইন্ডোজ 10 এ চালু হবে না? ইহা এখন ঠিক কর! [মিনিটুল নিউজ]](https://gov-civil-setubal.pt/img/minitool-news-center/23/bluetooth-won-t-turn-windows-10.png)



![উইন্ডোজ 10 'আপনার অবস্থান বর্তমানে ব্যবহারে রয়েছে' তা দেখায়? ঠিক কর! [মিনিটুল নিউজ]](https://gov-civil-setubal.pt/img/minitool-news-center/44/windows-10-shows-your-location-is-currently-use.jpg)

![এএমডি এ 9 প্রসেসরের পর্যালোচনা: সাধারণ তথ্য, সিপিইউ তালিকা, সুবিধা [মিনিটুল উইকি]](https://gov-civil-setubal.pt/img/minitool-wiki-library/16/amd-a9-processor-review.png)



![অ্যাভাস্ট ওয়েব শিল্ড ঠিক করার 4 টি সমাধান উইন্ডোজ 10 টি চালু করবে না [মিনিটুল নিউজ]](https://gov-civil-setubal.pt/img/minitool-news-center/69/4-solutions-fix-avast-web-shield-won-t-turn-windows-10.png)


