Msosync.exe অ্যাপ্লিকেশন ত্রুটি: এটি কী এবং কীভাবে এটি ঠিক করা যায়৷
Msosync Exe Application Error What It Is How To Fix It
Msosync.exe কি? আপনি যদি Windows 10/11-এ Msosync.exe অ্যাপ্লিকেশন ত্রুটির শিকার হন তাহলে কী করবেন? আপনার যদি এই বিরক্তিকর সমস্যা সম্পর্কে কোনো ধারণা না থাকে, তাহলে পড়া চালিয়ে যান এবং আপনি চারটি সমাধান খুঁজে পেতে পারেন মিনি টুল .
Msosync.exe অ্যাপ্লিকেশন ত্রুটি Msosync.exe-এর সাথে যুক্ত, একটি গুরুত্বপূর্ণ উপাদান যা Microsoft Office অ্যাপে ডকুমেন্ট সিঙ্ক্রোনাইজেশন কাজ পরিচালনা করে। একটি Msosync.exe অ্যাপ্লিকেশন ত্রুটির সম্মুখীন হলে, ব্যবহারকারীরা তাদের কাজে বাধা অনুভব করতে পারে, যা OneDrive-এ সঞ্চিত Office ফাইলগুলি অ্যাক্সেস, সংরক্ষণ বা সিঙ্ক্রোনাইজ করাকে চ্যালেঞ্জ করে তোলে।
সাহায্য: আমি অনুমান করছি এটি অন্যান্য পোস্ট থেকে একটি অফিস সমস্যা। যাইহোক, অন্য কোন পোষ্টে আমার কষ্টের সঠিক বর্ণনা আছে বলে মনে হয় না! আমি Windows 10 এবং Office 2016 চালাচ্ছি, অফিস 2013 থেকে প্রজেক্ট এবং ভিসিও সহ। কিছু দিন আগে, আমি একটি ক্রমাগত ত্রুটির বার্তা পেতে শুরু করেছি: 'MSOSYNC.EXE - অ্যাপ্লিকেশনটি সঠিকভাবে শুরু করতে পারেনি (0xc0000142)। ঠিক আছে ক্লিক করুন অ্যাপ্লিকেশন বন্ধ করুন।' অবশ্যই আমার পিসিকে সম্পূর্ণ অব্যবহারযোগ্য করে তুলছে। কেউ কি এই ঠিক কিভাবে কোন ধারণা আছে? ধন্যবাদ! answers.microsoft.com
Msosync.exe কি?
Msosync.exe, একটি Microsoft Office প্রক্রিয়া, Word, Excel, SharePoint, PowerPoint, এবং OneDrive ফাইলের মতো বিভিন্ন অফিস অ্যাপের সাথে লিঙ্ক করা ক্যাশে দক্ষতার সাথে পরিচালনা করে। এটি মসৃণ ফাইল পরিচালনার সুবিধার্থে অফিস ফাইলগুলিকে স্থানীয় মেশিন এবং Office 365 ক্লাউডের মধ্যে সিঙ্ক করে। এই সফ্টওয়্যার উপাদানটি ব্যাকগ্রাউন্ডে কাজ করে, প্রয়োজনীয় ডেটা সংগ্রহ করে এবং দ্রুত ফাইল অ্যাক্সেসের জন্য একটি ক্যাশে তৈরি করে, দীর্ঘায়িত লোডিং সময় ছাড়াই দ্রুত দেখা নিশ্চিত করে। তার কার্যকারিতা সত্ত্বেও, এই exe ফাইল বিভিন্ন সমস্যা সৃষ্টি করতে পারে। কিছু ব্যবহারকারী ত্রুটি বার্তা অনুভব করেন যেমন ' Microsoft Word কাজ করছে না ,” অথবা “Msosync.exe উচ্চ CPU ব্যবহার” ব্যবহারকারীরা প্রক্রিয়া-সম্পর্কিত সমস্যার কারণে Msosync.exe অ্যাপ্লিকেশন ত্রুটির সম্মুখীন হতে পারে।
Msosync.exe অ্যাপ্লিকেশন ত্রুটির কারণ
Msosync.exe অ্যাপ্লিকেশন শুরু করতে অক্ষম হওয়ার বিভিন্ন কারণ রয়েছে:
- দূষিত সিস্টেম ফাইল : প্রায়শই, ব্যবহারকারীরা ত্রুটির মূল কারণ হিসাবে দূষিত সিস্টেম ফাইলগুলিকে চিহ্নিত করে৷ দূষিত সিস্টেম ফাইলগুলি উইন্ডোজ অপারেটিং সিস্টেমের কর্মক্ষমতা প্রভাবিত করবে।
- পুরানো অফিস ইনস্টলেশন : msosync.exe অ্যাপ্লিকেশন ত্রুটির পিছনে একটি সাধারণ কারণ মাইক্রোসফ্ট অফিসের একটি পুরানো সংস্করণ চলছে, যা অন্যান্য সফ্টওয়্যারের সাথে বিরোধপূর্ণ হতে পারে৷
- ম্যালওয়্যার সংক্রমণ : ম্যালওয়্যার সংক্রমণ বা ভাইরাস আক্রমণের কারণে মাইক্রোসফ্ট অফিস সঠিকভাবে কাজ করতে পারে না।
Msosync.exe অ্যাপ্লিকেশন ত্রুটির সম্মুখীন হওয়ার ক্ষেত্রে এবং গুরুত্বপূর্ণ ফাইলগুলি হারিয়ে যাওয়া বা মুছে ফেলার বিষয়টি আবিষ্কার করার ক্ষেত্রে, এটি একটি পেশাদার ডেটা পুনরুদ্ধারের সরঞ্জাম ব্যবহার করার পরামর্শ দেওয়া হয় যেমন MiniTool পাওয়ার ডেটা রিকভারি কার্যকরভাবে ফাইল পুনরুদ্ধার করতে. ফিক্সিং প্রক্রিয়া চলাকালীন, আপনি যদি খুঁজে পান যে ফিক্সিং অপারেশন আপনার ফাইলগুলিকে মুছে ফেলতে পারে, আপনি অনুসরণ করে সেগুলি পুনরুদ্ধার করতে MiniTool ডেটা পুনরুদ্ধার সরঞ্জাম ব্যবহার করতে পারেন এই গাইড .
MiniTool পাওয়ার ডেটা রিকভারি ফ্রি ডাউনলোড করতে ক্লিক করুন 100% পরিষ্কার ও নিরাপদ
এখন, আসুন Msosync.exe অ্যাপ্লিকেশন ত্রুটিটি ঠিক করি।
ফিক্স 1: ট্রাবলশুটার চালান
উইন্ডোজ ট্রাবলশুটার একটি অন্তর্নির্মিত ইউটিলিটি গঠন করে যা স্বয়ংক্রিয়ভাবে উইন্ডোজ অপারেটিং সিস্টেমের মধ্যে ছোটোখাটো সফ্টওয়্যার বাগগুলি সনাক্ত এবং সমাধান করার জন্য ডিজাইন করা হয়েছে৷ আপনি Msosync.exe অ্যাপ্লিকেশন ত্রুটি সম্মুখীন হলে, নিয়োগ উইন্ডোজ স্টোর সমস্যা সমাধানকারী কার্যকরভাবে এই সমস্যা ঠিক করতে পারেন। নীচের ব্যাপক নির্দেশাবলী অনুসরণ করুন:
ধাপ 1: উইন্ডোজ ক্লিক করুন অনুসন্ধান করুন টাস্কবারের বোতাম। টাইপ সমস্যা সমাধানের সেটিংস বাক্সে এবং টিপুন প্রবেশ করুন .
ধাপ 2: পপ-আপ উইন্ডোতে, নির্বাচন করুন অতিরিক্ত সমস্যা সমাধানকারী ডান প্যানেলে।
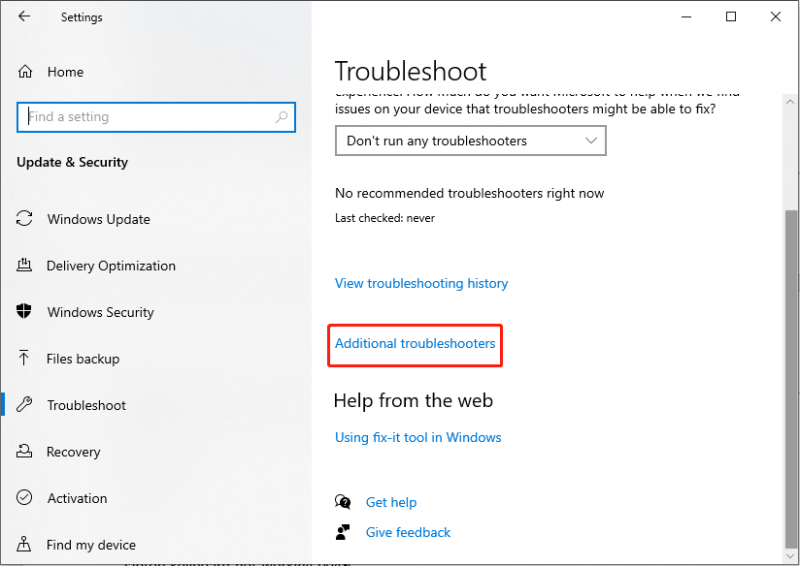
ধাপ 3: নিম্নলিখিত ইন্টারফেসে, খুঁজতে এবং ক্লিক করতে নিচে স্ক্রোল করুন উইন্ডোজ স্টোর অ্যাপস .
ধাপ 4: পরবর্তী, নির্বাচন করুন সমস্যা সমাধানকারী চালান .
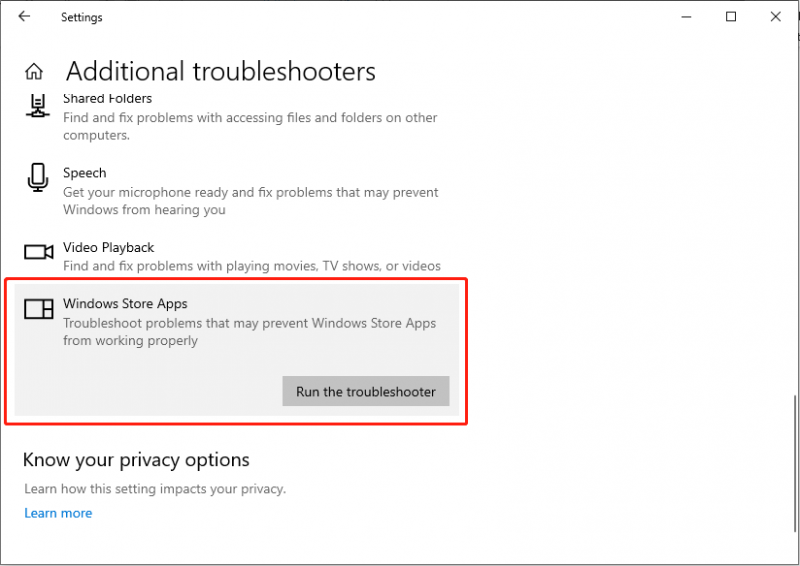
ফিক্স 2: বিকৃত সিস্টেম ফাইল মেরামত
সিস্টেম ফাইলের দুর্নীতি উইন্ডোজ অপারেটিং সিস্টেমের কর্মক্ষমতাকে ক্ষতিকারকভাবে প্রভাবিত করতে পারে। যেমন, দূষিত সিস্টেম ফাইলগুলির দ্রুত পুনরুদ্ধার অপরিহার্য। সাধারণত, কর্মের প্রাথমিক কোর্সে SFC ব্যবহার জড়িত থাকে ( সিস্টেম ফাইল পরীক্ষক ) এবং দূষিত সিস্টেম ফাইল স্ক্যান এবং মেরামতের জন্য DISM কমান্ড-লাইন সরঞ্জাম।
ধাপ 1: উইন্ডোজ ক্লিক করুন অনুসন্ধান করুন টাস্কবারের বোতাম, টাইপ করুন cmd অনুসন্ধান বাক্সে, প্রাসঙ্গিক ফলাফলে ডান-ক্লিক করুন এবং নির্বাচন করুন প্রশাসক হিসাবে চালান .
ধাপ 2: নির্বাচন করুন হ্যাঁ UAC প্রম্পট উইন্ডোতে বোতাম।
ধাপ 3: কমান্ডটি কপি এবং পেস্ট করুন এবং টিপুন প্রবেশ করুন : sfc/scannow
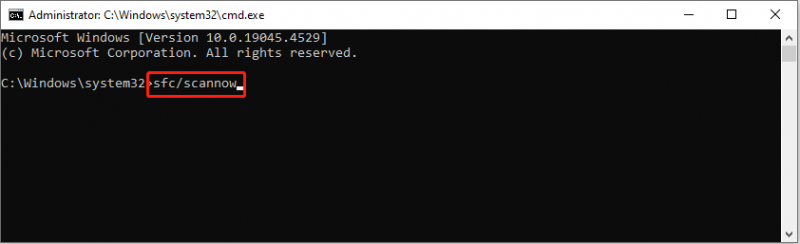
ধাপ 4: স্ক্যান করার পরে, অনুলিপি এবং ক্রমানুসারে নিম্নলিখিত কমান্ড পেস্ট করুন এবং টিপুন প্রবেশ করুন প্রতিটি কমান্ড লাইনের শেষে।
ডিসম/অনলাইন/ক্লিনআপ-ইমেজ/চেক হেলথ
ডিসম/অনলাইন/ক্লিনআপ-ইমেজ/স্ক্যান হেলথ
ডিসম/অনলাইন/ক্লিনআপ-ইমেজ/রিস্টোর হেলথ
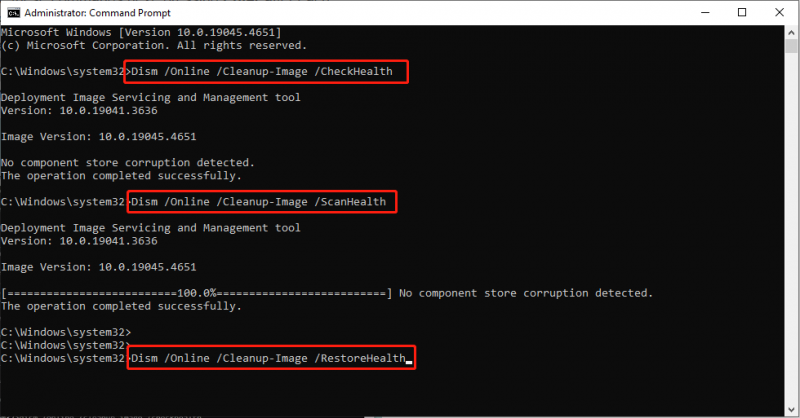
Msosync.exe অ্যাপ্লিকেশন ত্রুটি সমাধান করা হয়েছে কিনা তা পরীক্ষা করুন৷
ফিক্স 3: Msosync.exe ফাইলের নাম পরিবর্তন করুন
কিছু ব্যবহারকারী রিপোর্ট করেছেন যে Msosync.exe ফাইলের নাম পরিবর্তন করা তাদের Msosync.exe অ্যাপ্লিকেশন ত্রুটি সমাধান করতে সহায়তা করে।
ধাপ 1: টিপুন জয় + এবং একই সাথে ফাইল এক্সপ্লোরার চালু করতে এবং নিম্নলিখিত পথে নেভিগেট করুন:
C:\Program Files\Microsoft Office\OfficeX
ধাপ 2: Msosync.exe ফাইলটি সনাক্ত করুন, এটিতে ডান ক্লিক করুন এবং নির্বাচন করুন নাম পরিবর্তন করুন . আপনাকে একটি সাধারণ নাম পরিবর্তন করতে হবে।
আপনার পিসি পুনরায় চালু করুন এবং সমস্যাটি সমাধান করা হয়েছে তা নিশ্চিত করুন।
ফিক্স 4: মাইক্রোসফ্ট অফিস মেরামত করুন
কন্ট্রোল প্যানেল উইন্ডোজ ইউজার ইন্টারফেসের একটি অপরিহার্য অংশ, যা ব্যবহারকারীদের সিস্টেম সেটিংস পরিবর্তন করতে এবং সফ্টওয়্যার পরিচালনা করতে দেয়। যদি Msosync.exe অ্যাপ্লিকেশনটি শুরু করতে অক্ষম হয়, আপনি কন্ট্রোল প্যানেলের মাধ্যমে Microsoft Office মেরামত করার চেষ্টা করতে পারেন।
ধাপ 1: টাইপ করুন কন্ট্রোল প্যানেল অনুসন্ধান বারে এবং টিপুন প্রবেশ করুন .
ধাপ 2: কন্ট্রোল প্যানেলে অ্যাক্সেস পাওয়ার পরে, এই পথে নেভিগেট করুন: প্রোগ্রাম > প্রোগ্রাম এবং বৈশিষ্ট্য .
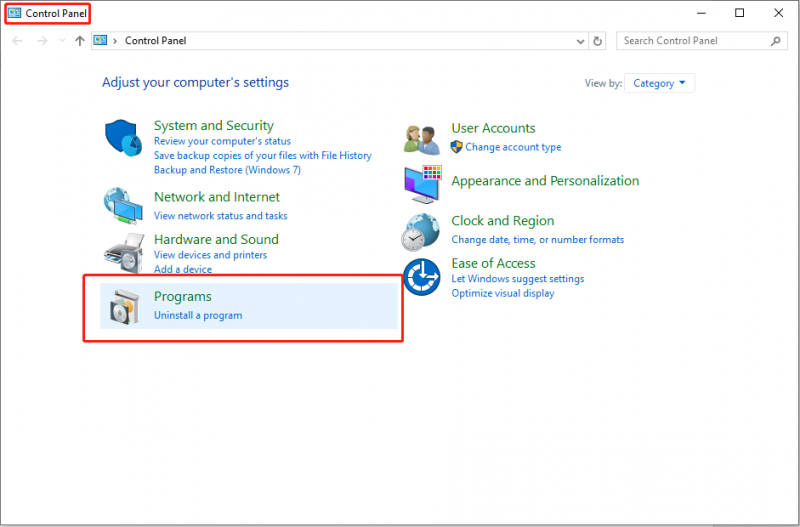
ধাপ 3: ক্লিক করুন মাইক্রোসফট অফিস এবং নির্বাচন করুন পরিবর্তন শীর্ষ টুলকিটে বিকল্প।
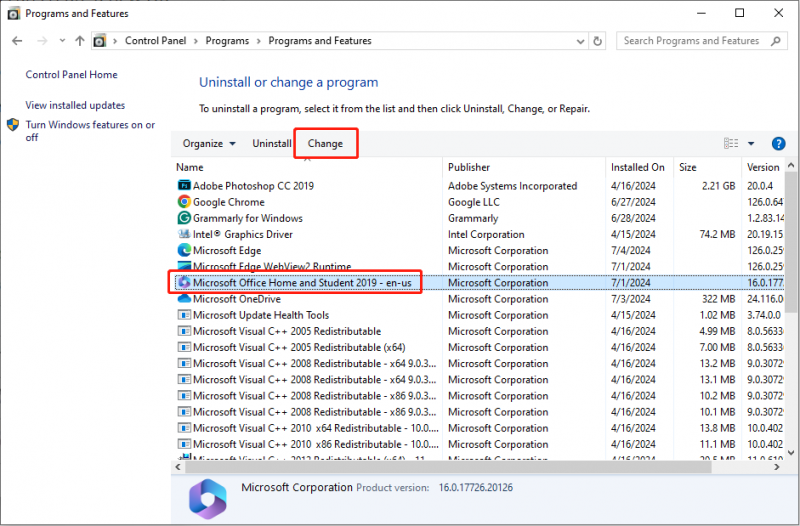
ধাপ 4: নির্বাচন করুন হ্যাঁ UAC প্রম্পটে বোতাম।
ধাপ 5: নিম্নলিখিত ইন্টারফেসে, চেক করুন দ্রুত মেরামত এবং ক্লিক করুন মেরামত বোতাম
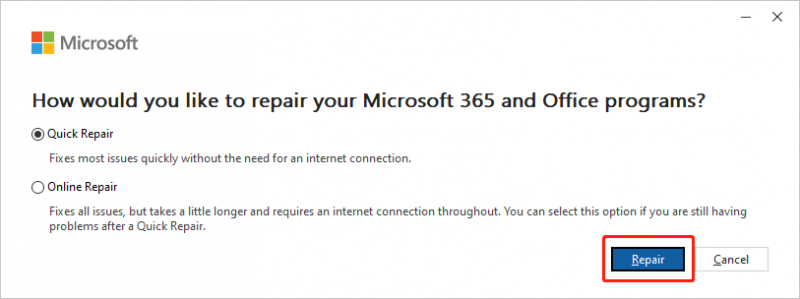
উপরে উল্লিখিত পদক্ষেপগুলি অনুসরণ করার পরে, আপনাকে পাওয়ারপয়েন্ট ব্যবহার করে পুনরায় চেষ্টা করা উচিত। পাওয়ারপয়েন্ট উপস্থাপনাগুলিকে Word নথিতে রূপান্তর করা যায় কিনা তা পরীক্ষা করে দেখুন। যদি না হয়, আপনি ধাপ 1-4 পুনরাবৃত্তি করতে পারেন এবং তারপর নির্বাচন করুন অনলাইন মেরামত ধাপ 5-এ অন্য সংশোধন করার চেষ্টা করুন।
সারাংশ
Windows 10/11-এ Msosync.exe অ্যাপ্লিকেশন ত্রুটি মাইক্রোসফ্ট অফিসের কর্মক্ষমতাকে মারাত্মকভাবে প্রভাবিত করবে। এই হতাশাজনক সমস্যাটি সমাধান করতে আপনি এই নিবন্ধে উল্লিখিত পদ্ধতিগুলি ব্যবহার করতে পারেন। তারা কর্মক্ষম।








![[সহজ সমাধান] ডিজনি প্লাস ব্ল্যাক স্ক্রিনের সমস্যাগুলি কীভাবে ঠিক করবেন?](https://gov-civil-setubal.pt/img/news/C9/easy-solutions-how-to-fix-disney-plus-black-screen-issues-1.png)



![5 কেস: পিএস 5 / পিএস 4 / পিএস 3 এবং ওয়েব পৃষ্ঠায় পিএসএন ইমেল কীভাবে পরিবর্তন করবেন? [মিনিটুল নিউজ]](https://gov-civil-setubal.pt/img/minitool-news-center/88/5-cases-how-change-psn-email-ps5-ps4-ps3-web-page.png)




![[2 উপায়] কিভাবে সহজে PDF থেকে মন্তব্য মুছে ফেলবেন](https://gov-civil-setubal.pt/img/blog/84/how-remove-comments-from-pdf-with-ease.png)
![[সহজ গাইড] উইন্ডোজ ইনডেক্সিং উচ্চ সিপিইউ ডিস্ক মেমরি ব্যবহার](https://gov-civil-setubal.pt/img/news/1F/easy-guide-windows-indexing-high-cpu-disk-memory-usage-1.png)
