Google Photos থেকে ফটোগুলিকে দুটি পদ্ধতিতে একটি SD কার্ডে সরান৷
Move Photos From Google Photos To An Sd Card With Two Methods
Google Photos, Google দ্বারা উন্নত, ব্যবহারকারীদের তাদের ছবি এবং ভিডিও ব্যাক আপ করার জন্য একটি প্ল্যাটফর্ম প্রদান করে। কিছু লোক Google ফটোতে জায়গা খালি করতে Google Photos থেকে এক্সটার্নাল স্টোরেজ ডিভাইসে ফটো ট্রান্সফার করতে চায়। এই মিনি টুল পোস্টটি কীভাবে Google ফটো থেকে একটি SD কার্ডে ফটোগুলি সরানো যায় তার উপর ফোকাস করে৷গুগল ফটো Google ড্রাইভ, Gmail, ইত্যাদির মতো অন্যান্য Google পরিষেবাগুলির সাথে 15GB বিনামূল্যের ডেটা স্টোরেজ স্পেস শেয়ার করে৷ আপনি মূল বা সংকুচিত মানের সাথে ফাইলগুলি সংরক্ষণ করতে পারেন৷ উপরন্তু, এই পরিষেবা ভিজ্যুয়াল বৈশিষ্ট্য এবং বিষয় সহ ফটো বিশ্লেষণ করতে পারে; এইভাবে, আপনি মানুষ, স্থান, জিনিস এবং মুখ (কম্পিউটার সংস্করণে) অনুযায়ী ফটোগুলি অনুসন্ধান করতে পারেন। যখন স্টোরেজ পূর্ণ হতে চলেছে, আপনি স্টোরেজ খালি করতে এবং পুরানো ফাইলগুলির অ্যাক্সেসযোগ্যতা নিশ্চিত করতে Google ফটো থেকে ফটোগুলিকে একটি SD কার্ড, USB ড্রাইভ বা অন্যান্য ডিভাইসে স্থানান্তর করতে পারেন৷
আপনি কি সফলভাবে Google ফটোগুলিকে একটি SD কার্ডে সরাতে পারেন? উত্তর হ্যাঁ তা হ 'ল। আপনার থেকে বেছে নেওয়ার জন্য এখানে দুটি সহজ পদ্ধতি রয়েছে।
উপায় 1. ম্যানুয়ালি ডাউনলোড এবং আপলোড করুন
আপনি যদি আপনার SD কার্ডে কয়েকটি ছবি সরাতে চান তবে এই সমাধানটি আপনার প্রথম পছন্দ হতে পারে। নিম্নলিখিত ধাপগুলি পড়ুন।
ধাপ 1: যান গুগল ফটো আপনার ব্রাউজারে।
ধাপ 2: ছবির তালিকাটি দেখুন এবং উপরের বাম কোণে চেকমার্ক যোগ করুন। তারপর, ক্লিক করুন তিনটি বিন্দু নির্বাচন করার জন্য আইকন ডাউনলোড করুন .
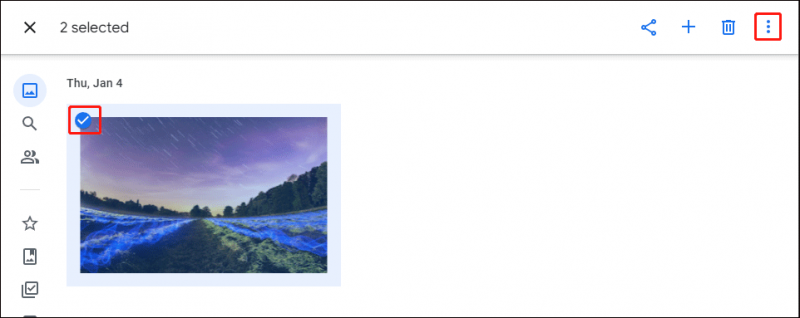
ধাপ 3: ডাউনলোড প্রক্রিয়া সম্পূর্ণ হওয়ার জন্য অপেক্ষা করুন। আপনাকে জিপ করা ফাইলগুলি থেকে ফটোগুলি বের করতে হবে এবং SD কার্ডে টেনে আনতে হবে৷
উপায় 2: Google Takeout ব্যবহার করুন
আপনি যদি Google Photos থেকে আপনার সমস্ত ফটো সরাতে চান তবে প্রথম পদ্ধতিটি ব্যবহার করতে অনেক সময় লাগবে। Google Takeout কয়েক ধাপের মধ্যে উল্লেখযোগ্যভাবে দক্ষতা উন্নত করতে পারে।
ধাপ 1: সাইন ইন করুন Google Takeout ওয়েবসাইটে.
ধাপ 2: ক্লিক করুন সব গুলো অনির্বাচিত কর প্রথম বিভাগে বোতাম, তারপর খুঁজতে এবং নির্বাচন করতে নিচে স্ক্রোল করুন গুগল ফটো .
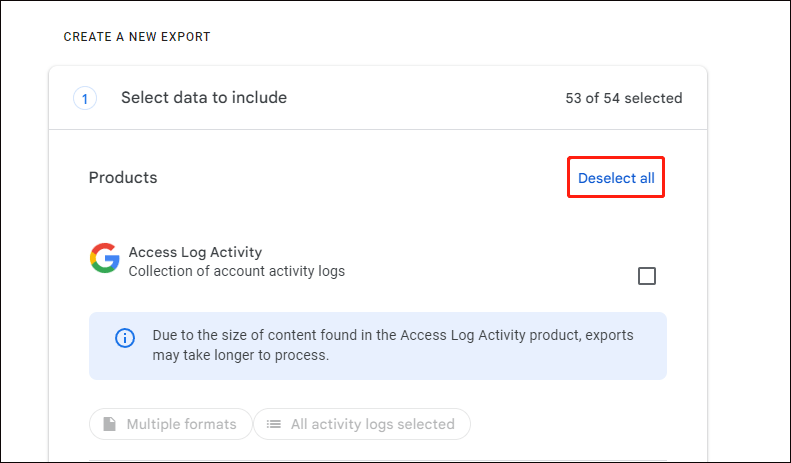
ধাপ 3: প্রথম বিভাগের নীচে, ক্লিক করুন পরবর্তী পদক্ষেপ
ধাপ 4: আপনাকে বেছে নিতে হবে গন্তব্য , ফ্রিকোয়েন্সি , এবং ফাইলের ধরন এবং আকার এই গ্রুপ এ. আপনাকে রাখার পরামর্শ দেওয়া হচ্ছে ইমেলের মাধ্যমে ডাউনলোড লিঙ্ক পাঠান গন্তব্য বিভাগে পছন্দ। আপনি যদি পছন্দ করেন যে দয়া করে নোট করুন ড্রাইভে যোগ করুন , সমস্ত ফটো Google ড্রাইভে ডাউনলোড করা হবে৷
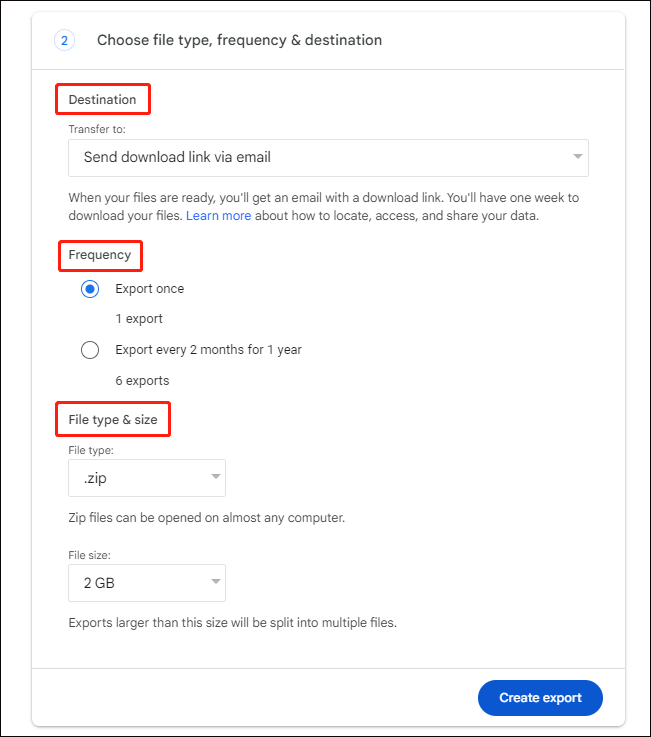
ধাপ 5: ক্লিক করুন রপ্তানি তৈরি করুন রপ্তানি প্রক্রিয়া শুরু করতে।
ধাপ 6: তারপর, আপনি সংরক্ষণাগার ডাউনলোড করতে Gmail এ যেতে পারেন এবং এটি আপনার SD কার্ডে নিয়ে যেতে পারেন।
বিভিন্ন ডিভাইসের মধ্যে স্থানান্তর করার সময় ফাইলগুলি সুরক্ষিত করুন
ফাইল স্থানান্তর প্রক্রিয়া সহ বিভিন্ন পরিস্থিতিতে ডেটা ক্ষতি হয়। চলন্ত প্রক্রিয়ার পরে আপনাকে ফাইলগুলি পরীক্ষা করতে হবে। যদি ফাইলগুলি হারিয়ে যায় তবে চিন্তা করবেন না কারণ আপনি একটি নির্ভরযোগ্য ব্যক্তির সহায়তায় ফাইলগুলি পুনরুদ্ধার করতে পারেন ডেটা পুনরুদ্ধার পরিষেবা , যেমন MiniTool পাওয়ার ডেটা রিকভারি।
এই বিনামূল্যে ফাইল পুনরুদ্ধার সফ্টওয়্যার ফটো, ভিডিও, নথি, অডিও ফাইল, এবং বিভিন্ন ফর্ম্যাট সহ অন্যান্য ধরনের ফাইল পুনরুদ্ধার করতে সক্ষম। আপনার কাঙ্ক্ষিত ফাইলগুলি খুঁজে পাওয়া যায় কিনা তা দেখতে ড্রাইভটি স্ক্যান করার জন্য প্রথমে আপনি MiniTool পাওয়ার ডেটা রিকভারি বিনামূল্যে পেতে পারেন। যদি হ্যাঁ, আপনি কোনো চার্জ ছাড়াই 1GB পর্যন্ত ফাইল পুনরুদ্ধার করতে এই বিনামূল্যের সংস্করণটি চালাতে পারেন৷
উপরন্তু, আপনার ডেটা পুনরুদ্ধারের অভিজ্ঞতা উন্নত করতে এবং একটি ভাল পুনরুদ্ধারের ফলাফল নিশ্চিত করতে, আপনি যেমন বৈশিষ্ট্যগুলি ব্যবহার করতে পারেন৷ ছাঁকনি , টাইপ , অনুসন্ধান করুন , এবং পূর্বরূপ ফাইল খুঁজে বের করতে এবং তাদের বিষয়বস্তু যাচাই করতে।
MiniTool পাওয়ার ডেটা রিকভারি ফ্রি ডাউনলোড করতে ক্লিক করুন 100% পরিষ্কার ও নিরাপদ
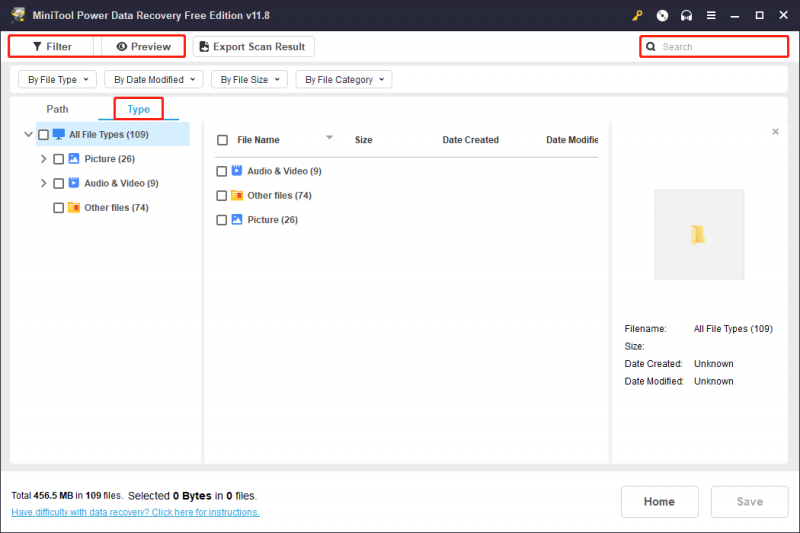
চূড়ান্ত শব্দ
Google Photos থেকে একটি SD কার্ডে ফটোগুলি কীভাবে সরানো যায় সে সম্পর্কে এই সমস্ত কিছু। আপনি Google Takeout ব্যবহার করে ম্যানুয়ালি ফাইলগুলি ডাউনলোড এবং আপলোড করতে বা ছবিগুলিকে একটি SD কার্ডে সরানো চয়ন করতে পারেন৷ আশা করি আপনি এই পোস্ট থেকে দরকারী তথ্য পেতে পারেন.
![[দ্রুত নির্দেশিকা] Ctrl X এর অর্থ এবং উইন্ডোজে এটি কীভাবে ব্যবহার করবেন?](https://gov-civil-setubal.pt/img/news/31/ctrl-x-meaning-how-use-it-windows.png)

![মাইক্রোসফ্ট বেসিক ডিসপ্লে অ্যাডাপ্টার কী এবং এটি কীভাবে পরীক্ষা করবেন? [মিনিটুল উইকি]](https://gov-civil-setubal.pt/img/minitool-wiki-library/66/what-is-microsoft-basic-display-adapter.png)
![উইন্ডোজ 10 নেটওয়ার্ক অ্যাডাপ্টার মিস করার শীর্ষ Top টি উপায় [মিনিটুল নিউজ]](https://gov-civil-setubal.pt/img/minitool-news-center/96/top-6-ways-solve-windows-10-network-adapter-missing.png)
![উইন্ডোজ 10 অডিও ক্র্যাকলিংয়ের শীর্ষ 6 উপায় [2021 আপডেট] [মিনিটুল নিউজ]](https://gov-civil-setubal.pt/img/minitool-news-center/58/top-6-ways-windows-10-audio-crackling.png)




![উইন্ডোজ সেটআপ কীভাবে ঠিক করবেন উইন্ডোজ ত্রুটি কনফিগার করতে পারেনি [মিনিটুল নিউজ]](https://gov-civil-setubal.pt/img/minitool-news-center/35/how-fix-windows-setup-could-not-configure-windows-error.png)



![কীভাবে স্পটিফাই অ্যাকাউন্টটি অস্বীকৃতিতে সংযুক্ত করবেন - 2 উপায় [মিনিটুল নিউজ]](https://gov-civil-setubal.pt/img/minitool-news-center/76/how-connect-spotify-account-discord-2-ways.png)





