উইন্ডোজ 11 ফাইল এক্সপ্লোরার নতুন আপগ্রেড করা বৈশিষ্ট্যগুলির জন্য দ্রুত নির্দেশিকা৷
Quick Guide To Windows 11 File Explorer New Upgraded Features
উইন্ডোজ লেটেস্ট অনুসারে, উইন্ডোজ 11 ফাইল এক্সপ্লোরার আরও স্মার্ট ট্যাব এবং বিরক্তিকর ওয়ানড্রাইভ স্বয়ংক্রিয় ব্যাকআপ এবং সিঙ্ক নিষ্ক্রিয় করার নতুন বিকল্প পায়। মনে রাখা গুরুত্বপূর্ণ বিবরণ কি কি? মিনি টুল এই ব্যাপক গাইড সঙ্গে আপনাকে জানাবে.
পূর্ববর্তী প্রতিবেদনে, আপনি ইতিমধ্যেই জানতেন যে নতুন প্রিভিউতে, Windows 11 ফাইল এক্সপ্লোরার-এ অনেক নতুন উন্নতি রয়েছে, যেমন OneDrive ফাইলগুলির মাল্টি-ডিভাইস হ্যান্ডঅফ সম্পাদনার সমর্থন এবং পাসওয়ার্ড-হীন বৈশিষ্ট্যের উন্নতি, অন্যদের মধ্যে।
আজ, উইন্ডোজ লেটেস্টে পোস্ট করা সর্বশেষ খবরের আলোকে, মাইক্রোসফ্ট বিটা চ্যানেলে ব্যবহারকারীদের জন্য উইন্ডোজ 11 বিল্ড 22635.4515 (KB5046756) প্রিভিউ আপডেটে ফাইল এক্সপ্লোরারের জন্য একটি নতুন বৈশিষ্ট্য চালু করেছে।
নিম্নলিখিত হিসাবে প্রধানত দুটি ফাংশন আছে:
বৈশিষ্ট্য 1. একটি ফোল্ডারে ডিফল্টরূপে নতুন ট্যাব খুলুন
অতীতে, আপনাকে সাধারণত একাধিক ফোল্ডার খুলতে হত, কিন্তু এর ফলে ফাইল এক্সপ্লোরার উইন্ডোতে ভরা একটি বিশৃঙ্খল ডেস্কটপ দেখা যেত।
এখন নতুন আপডেটের সাথে, আপনি একটি নতুন ট্যাবে সরাসরি খোলার জন্য ফোল্ডারগুলি সেট আপ করতে পারেন, ঠিক যেমন একটি ব্রাউজার ব্যবহার করে, যা কার্যকরভাবে উইন্ডোর সংখ্যা হ্রাস করে এবং দক্ষতা বাড়ায়৷
উইন্ডোজ 11 ফাইল এক্সপ্লোরারে এই নতুন ঐচ্ছিক বৈশিষ্ট্যটি খুলুন।
ধাপ 1. খুলুন আপনার ফাইল এক্সপ্লোরার এবং ক্লিক করুন তিন-বিন্দু নির্বাচন করার জন্য আইকন অপশন .
ধাপ 2. পপআপে ফোল্ডার অপশন উইন্ডো, আপনি দেখতে পাবেন একই উইন্ডোতে প্রতিটি ফোল্ডার খুলুন একটি অতিরিক্ত বিকল্প আছে নতুন ট্যাবে ডেস্কটপ ফোল্ডার এবং বহিরাগত ফোল্ডার লিঙ্ক খুলুন এর নিচে নতুন বিকল্পে টিক দিন।

ডিফল্টরূপে, একটি নতুন ট্যাবে একটি ফোল্ডার খোলার বিকল্প নির্বাচন করার সময়, ব্যবহারকারীরা চেপে ধরে একটি নতুন উইন্ডো খুলতে পারেন Ctrl কী এবং ফোল্ডারটিতে ডান-ক্লিক বা ডাবল-ক্লিক করুন, যা একটি নতুন উইন্ডোতে ফোল্ডারটি খুলবে।
বৈশিষ্ট্য 2. OneDrive ব্যাকআপ Windows 11 নিষ্ক্রিয় করতে ফাইল এক্সপ্লোরার ব্যবহার করুন৷
সবসময় একটি অনুস্মারক আছে OneDrive শুরু করুন Windows 11-এ ফাইল এক্সপ্লোরার খোলার সময় আপনার OneDrive-এ আপনার ফোল্ডারের ব্যাকআপ নেওয়ার কথা মনে করিয়ে দেয়। বাস্তবে, এটি কিছুটা বিরক্তিকর। আমি বিশ্বাস করি যে আমার মতো আপনারও একই রকম অনুভব করা উচিত।
কিন্তু এখন, Windows 11 একটি নতুন বিকল্প পায় OneDrive অক্ষম করুন এবং আপনি অবশেষে আপনার ফাইল এক্সপ্লোরারের ঠিকানা বারে বিরক্তিকর OneDrive ব্যাকআপ অনুস্মারকগুলি কাস্টমাইজ করতে পারেন৷
সেগুলি পরিচালনা করার জন্য নীচের পদক্ষেপগুলি রয়েছে৷
ধাপ 1. ডান ক্লিক করুন OneDrive শুরু করুন এবং দুটি বিকল্প প্রদর্শিত হবে: 1 মাসের মধ্যে আমাকে মনে করিয়ে দিন এবং অনুস্মারক বন্ধ করুন .
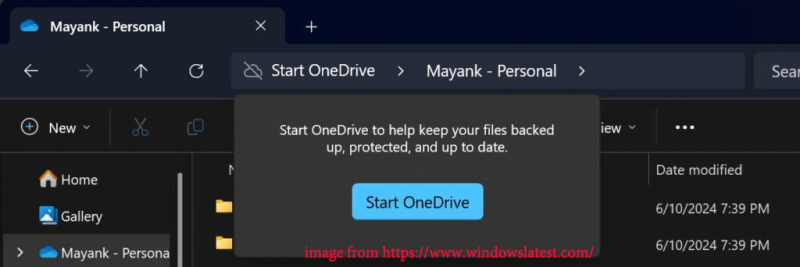
ধাপ 2। দুটির মধ্যে একটি বেছে নিন। এর পরে, OneDrive ব্যাকআপ নিষ্ক্রিয় করতে Windows File Explorer-এর সাহায্যে, আপনাকে আর জটিল ক্রিয়াকলাপের জন্য সিস্টেম সেটিংসে প্রবেশ করতে হবে না, যাতে আপনি বিজ্ঞপ্তিগুলির ফ্রিকোয়েন্সি আরও নমনীয়ভাবে নিয়ন্ত্রণ করতে পারেন৷
এছাড়াও পড়ুন: কিভাবে Windows File Explorer ধীরে ফিক্স করবেন?
বোনাস টিপ: MiniTool ShadowMaker
আপনি যদি OneDrive অক্ষম করার পরে ডেটা হারানোর সাথে লড়াই করে থাকেন তবে আমি আপনাকে এটি চেষ্টা করার পরামর্শ দিচ্ছি বিনামূল্যে ব্যাকআপ সফ্টওয়্যার MiniTool ShadowMaker. এটির সাহায্যে, আপনি অস্থির ইন্টারনেট বা সীমিত স্টোরেজ স্পেস সম্পর্কে চিন্তা না করে ফাইলগুলি সিঙ্ক এবং ব্যাক আপ করতে, ডিস্ক, পার্টিশন এবং সিস্টেমের ব্যাক আপ করতে পারেন।
সবচেয়ে গুরুত্বপূর্ণ, এটি আপনাকে ঘন ঘন বাধা না দিয়ে নির্ধারিত ব্যাকআপ সেট আপ করতে দেয়। MiniTool ShadowMaker ব্যবহার করে একটি ব্যাকআপ তৈরি করতে এই নির্দেশাবলী অনুসরণ করুন।
MiniTool ShadowMaker ট্রায়াল ডাউনলোড করতে ক্লিক করুন 100% পরিষ্কার ও নিরাপদ
ধাপ 1. এই সফ্টওয়্যার চালু করুন এবং ক্লিক করুন ট্রায়াল রাখুন এর হোমপেজে প্রবেশ করতে।
ধাপ 2. নেভিগেট করুন ব্যাকআপ এবং ক্লিক করুন উৎস এবং গন্তব্য আপনি যে আইটেমগুলি ব্যাক আপ করতে চান এবং স্টোরেজ পাথ নির্বাচন করতে।
ধাপ 3. ক্লিক করুন অপশন > টগল অন সময়সূচী সেটিংস এবং কাস্টমাইজ করুন নির্ধারিত ব্যাকআপ . তারপর ক্লিক করুন এখন ব্যাক আপ .
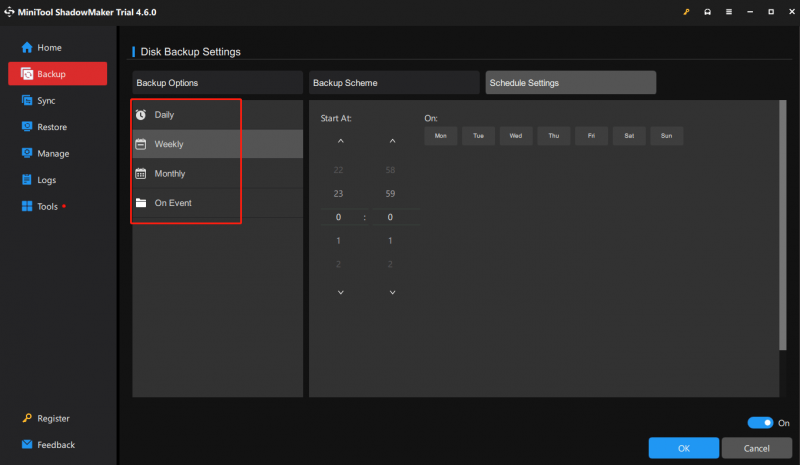
থিংস আপ মোড়ানো
Windows 11 ফাইল এক্সপ্লোরার-এ এই সমস্ত নতুন বৈশিষ্ট্য এবং উন্নতি Windows 24H2 এবং 23H2-এ আসবে। এবং আপনি উত্সাহের সাথে তাদের অপেক্ষা করতে পারেন। উপরন্তু, MiniTool ShadowMaker এর জন্য নির্দ্বিধায় চেষ্টা করুন ডেটা ব্যাক আপ করুন . আপনার পড়া এবং সমর্থন জন্য ধন্যবাদ.







![উইন্ডোজ 10 [মিনিটুল নিউজ] এ উইন্ডোজ আপডেটগুলি কীভাবে পরীক্ষা করবেন?](https://gov-civil-setubal.pt/img/minitool-news-center/56/how-check-windows-updates-windows-10.png)
![উইন্ডোজ //৮/১০/২০১৮ এ এনটিএফএস.সাইস ব্লু স্ক্রিনের মৃত্যুর 3 টি পদ্ধতি [মিনিটুল নিউজ]](https://gov-civil-setubal.pt/img/minitool-news-center/29/3-methods-fix-ntfs.png)
![ব্লুটুথ ড্রাইভার উইন্ডোজ 10 ইনস্টল করবেন কীভাবে? আপনার জন্য 3 উপায়! [মিনিটুল নিউজ]](https://gov-civil-setubal.pt/img/minitool-news-center/44/how-install-bluetooth-driver-windows-10.png)







![ত্রুটিযুক্ত হার্ডওয়্যার দূষিত পৃষ্ঠার ত্রুটি সমাধানের ছয়টি উপায় [মিনিটুল টিপস]](https://gov-civil-setubal.pt/img/backup-tips/06/six-ways-solve-faulty-hardware-corrupted-page-error.png)

![উইন্ডোজ 10 এ এই পিসি এবং স্ক্রিন মিররিংয়ে প্রজেক্ট করা হচ্ছে [মিনিটুল নিউজ]](https://gov-civil-setubal.pt/img/minitool-news-center/34/projecting-this-pc.png)