উইন্ডোজ 10 এ 'উইন্ডোজ সন্ধান করতে পারে না' ত্রুটিটি কীভাবে ঠিক করা যায় [মিনিটুল নিউজ]
How Fix Windows Cannot Find Error Windows 10
সারসংক্ষেপ :
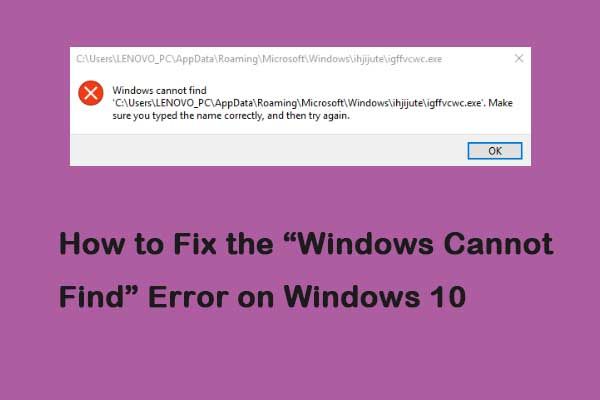
অনেক লোক অভিযোগ করে যে তারা ত্রুটি বার্তাটি পেয়েছে - 'উইন্ডোজ খুঁজে পাচ্ছে না' বা 'উইন্ডোজ খুঁজে পাচ্ছে না।' আপনি নামটি সঠিকভাবে টাইপ করেছেন তা নিশ্চিত করুন এবং তারপরে আবার চেষ্টা করুন 'যখন তারা কোনও অ্যাপ্লিকেশন খোলার চেষ্টা করবেন। আপনি যদি তাদের মধ্যে একজন হন তবে এই পোস্টটি পড়ুন মিনিটুল এটি ঠিক করার জন্য কিছু পদ্ধতি সন্ধান করুন।
যখন আপনি খুলতে ফাইল এক্সপ্লোরার উইন্ডোজ এবং ই হটকি একই সাথে টিপে, 'উইন্ডোজ খুঁজে পাচ্ছে না' ত্রুটি উপস্থিত হতে পারে। আপনি যখন কোনও অ্যাপ্লিকেশন খুলবেন তখন এটিও উপস্থিত থাকতে পারে। এটি থেকে মুক্তি পেতে এখন আপনি কিছু স্থিরতা খুঁজে পেতে পারেন। আপনার পড়া চালিয়ে যান।
পদ্ধতি 1: ফাইল এক্সপ্লোরারে এই পিসি বিকল্পটি নির্বাচন করুন
প্রথমত, আপনি উইন্ডোজ ফাইল এক্সপ্লোরারে এই পিসি বিকল্পটি নির্বাচন করে ফাইল ত্রুটি খুঁজে পাবে না ঠিক করতে পারেন। আপনি নীচের পদক্ষেপগুলি অনুসরণ করতে পারেন:
ধাপ 1: প্রকার ফাইল এক্সপ্লোরার মধ্যে অনুসন্ধান করুন এটি খুলতে মেনু। তারপরে, এ ক্লিক করুন দেখুন ট্যাব
ধাপ ২: ক্লিক করুন বিকল্পগুলি বোতাম, এবং নির্বাচন করুন ফোল্ডার এবং অনুসন্ধান বিকল্পগুলি পরিবর্তন করুন ।
ধাপ 3: নির্বাচন করুন এই পিসি থেকে এতে ফাইল এক্সপ্লোরার খুলুন ড্রপ ডাউন মেনু এবং ক্লিক করুন ঠিক আছে ।
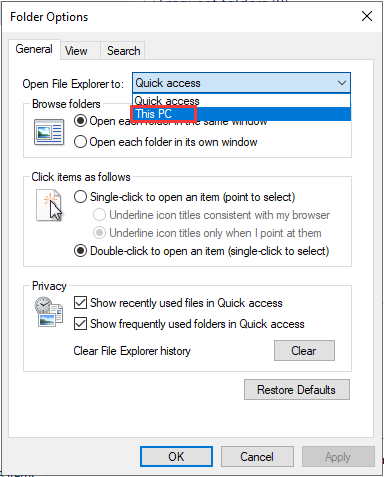
তারপরে, আপনি উইন্ডোজ ফাইলটি খুঁজে না পাচ্ছেন কিনা তা পরীক্ষা করে দেখতে পারেন উইন্ডোজ 10 ত্রুটিটি ঠিক করা হয়েছে। যদি তা না হয় তবে আপনি নিম্নলিখিত পদ্ধতিগুলি ব্যবহার করে দেখতে পারেন।
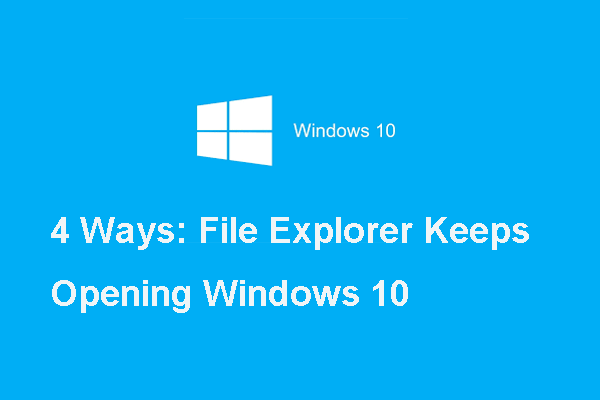 ফাইল এক্সপ্লোরারের 4 টি সমাধান এখানে উইন্ডোজ 10 খুলতে রাখে
ফাইল এক্সপ্লোরারের 4 টি সমাধান এখানে উইন্ডোজ 10 খুলতে রাখে ফাইল এক্সপ্লোরার খোলার বিষয়টি আপনার মুখোমুখি হতে পারে। এই পোস্টটি ফাইল এক্সপ্লোরার পপিং আপ রাখা ঠিক করার 4 টি সমাধান দেখায়।
আরও পড়ুনপদ্ধতি 2: উইন্ডোজ 10 অ্যাপ্লিকেশনগুলিতে পুনরায় নিবন্ধন করুন
'উইন্ডোজ খুঁজে পাচ্ছে না' সমস্যাটি ঠিক করতে আপনি উইন্ডোজ 10 অ্যাপ্লিকেশনগুলিকে পুনরায় নিবন্ধ করার চেষ্টা করতে পারেন। নিম্নরূপ পদক্ষেপ:
ধাপ 1: খোলা কাজ ব্যবস্থাপক এবং ক্লিক করুন ফাইল > নতুন কাজ চালান সরাসরি নীচে উইন্ডো খুলতে।
ধাপ ২: প্রকার শক্তির উৎস বাক্সে এবং পরীক্ষা করুন প্রশাসনিক সুযোগ-সুবিধা দিয়ে এই কাজটি তৈরি করুন বাক্স তারপর ক্লিক করুন ঠিক আছে ।
ধাপ 3: ইনপুট গেট-অ্যাপএক্সপ্যাকেজ | ফরচ {অ্যাড-অ্যাপেক্সপ্যাকেজ -ডিজিবল ডেভেলপমেন্টমড-রেজিস্টার '$ ($ _। ইনস্টললোকেশন) অ্যাপএক্সমেনিফিট.এক্সএমএল'} এবং টিপুন প্রবেশ করান মূল. অথবা ত্রুটি এড়াতে আপনি সরাসরি এটি অনুলিপি এবং আটকানোতে পারেন।
এর পরে, 'উইন্ডোজ খুঁজে পাচ্ছে না' সমস্যাটি গেছে কিনা তা পরীক্ষা করে দেখুন।
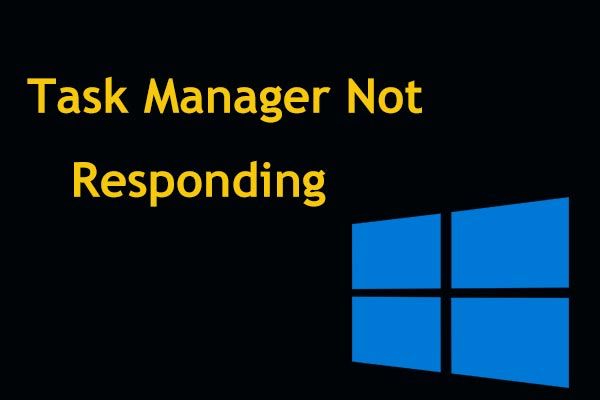 শীর্ষ 8 টি উপায়: উইন্ডোজ 7/8/10 তে সাড়া না দেওয়া টাস্ক ম্যানেজারকে ঠিক করুন
শীর্ষ 8 টি উপায়: উইন্ডোজ 7/8/10 তে সাড়া না দেওয়া টাস্ক ম্যানেজারকে ঠিক করুন টাস্ক ম্যানেজার কি উইন্ডোজ 10/8/7 তে সাড়া দিচ্ছে না? এখন যদি আপনি এটি খুলতে না পারেন তবে টাস্ক ম্যানেজারকে ঠিক করার সম্পূর্ণ সমাধানগুলি পান।
আরও পড়ুনপদ্ধতি 3: রান করুন উইন্ডোজ স্টোর অ্যাপস ট্রাবলশুটার
উইন্ডোজ স্টোর অ্যাপ্লিকেশন সমস্যা সমাধানকারী অ্যাপ্লিকেশনগুলির জন্য 'উইন্ডোজ খুঁজে পাচ্ছে না' সমস্যাটি ঠিক করতেও সহায়তা করতে পারে। এখন, নীচের নির্দেশাবলী অনুসরণ করুন:
ধাপ 1: টিপুন উইন্ডোজ কী + আমি কীটি একই সাথে খুলতে হবে সেটিংস প্রয়োগ
ধাপ ২: ক্লিক করুন সমস্যা সমাধান ট্যাব এবং ক্লিক করুন উইন্ডোজ স্টোর অ্যাপস অংশ। তারপর ক্লিক করুন ট্রাবলশুটার চালান ।
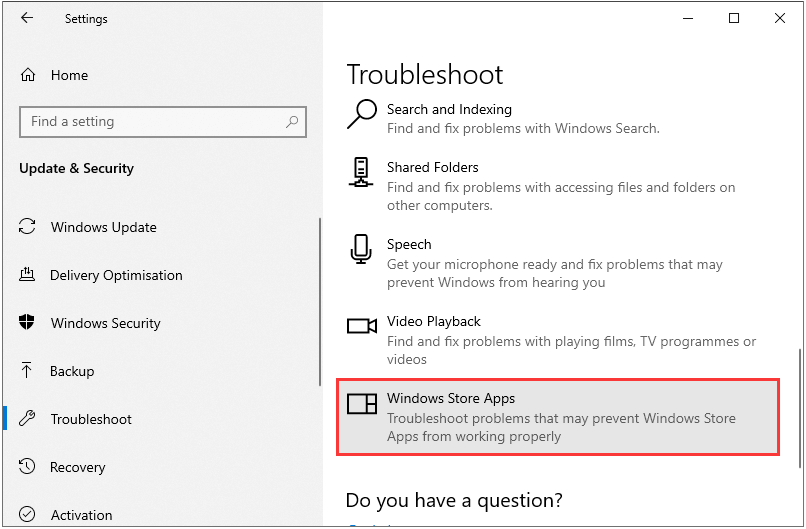
তারপরে, এটি সমস্যা সমাধান এবং সমস্যার সমাধান শুরু করবে। এটি শেষ হয়ে গেলে, 'উইন্ডোজ খুঁজে পাচ্ছে না' সমস্যাটি এখনও বিদ্যমান কিনা তা পরীক্ষা করে দেখতে পারেন। যদি এটি এখনও বিদ্যমান থাকে তবে এখানে আপনার জন্য শেষ সমাধান।
পদ্ধতি 4: এক্স ফাইলগুলির নাম পরিবর্তন করুন
“উইন্ডোজ খুঁজে পাচ্ছে না” ইস্যুটির জন্য এক্সিপি ফাইলগুলির নামকরণ একটি রেজোলিউশন। কিভাবে এটি এখানে।
ধাপ 1: প্রোগ্রামটির ফোল্ডারের অবস্থানটিতে ব্রাউজ করুন যা ফাইল এক্সপ্লোরারে 'উইন্ডোজ খুঁজে পাচ্ছে না' সমস্যাটি দেখায়। যদি সফ্টওয়্যারটির ডেস্কটপ শর্টকাট থাকে তবে আপনি আইকনে ডান-ক্লিক করতে পারেন এবং নির্বাচন করতে পারেন ফাইল অবস্থান খুলুন ।
ধাপ ২: এতে প্রোগ্রামের এক্স ফাইল নির্বাচন করুন ফাইল এক্সপ্লোরার , এবং টিপুন এফ 2 মূল. তারপরে ফাইলটির জন্য অন্য শিরোনামটি টাইপ করুন এবং টিপুন ফিরুন মূল. তারপরে, বিষয়টি ঠিক করা উচিত।
চূড়ান্ত শব্দ
উইন্ডোজ 10 এ 'উইন্ডোজ খুঁজে পাচ্ছে না' ত্রুটিটি কীভাবে ঠিক করবেন? এখন এই পোস্টটি পড়ার পরে, আপনি এটি থেকে মুক্তি পাওয়ার জন্য 4 টি পদ্ধতি জানেন। বিরক্তিকর ইস্যুটি ঠিক করতে কেবল আপনার আসল অবস্থার উপর ভিত্তি করে একটি বেছে নিন।


![স্থির - system32 config systemmprofile ডেস্কটপ অনুপলব্ধ [মিনিটুল টিপস]](https://gov-civil-setubal.pt/img/backup-tips/02/fixed-system32-config-systemprofile-desktop-is-unavailable.png)
![Hal.dll বিএসওড ত্রুটির শীর্ষে 7 টি ফিক্স [ধাপে ধাপে গাইড] [মিনিটুল টিপস]](https://gov-civil-setubal.pt/img/disk-partition-tips/01/top-7-fixes-hal-dll-bsod-error.jpg)










![উইন্ডোজ 10/11 এ সেটিংসের জন্য কিভাবে ডেস্কটপ শর্টকাট তৈরি করবেন [মিনি টুল টিপস]](https://gov-civil-setubal.pt/img/news/31/how-to-create-desktop-shortcut-for-settings-in-windows-10/11-minitool-tips-1.png)
![উইন্ডোজ 10 এর জন্য মিডিয়াফায়ারটি কি নিরাপদ? উত্তর এখানে! [মিনিটুল টিপস]](https://gov-civil-setubal.pt/img/backup-tips/25/is-mediafire-safe-use.png)



