কিভাবে Windows 10 11 এ OneDrive ব্যাকআপ স্বয়ংক্রিয় ব্যাকআপ চালু করবেন?
Kibhabe Windows 10 11 E Onedrive Byaka Apa Sbayankriya Byaka Apa Calu Karabena
আপনার ফাইল এবং ফোল্ডার ব্যাক আপ করতে Microsoft OneDrive ব্যবহার করতে চান? এই পোস্টে, আমরা কীভাবে আপনার Windows 10/11 কম্পিউটারে OneDrive ব্যাকআপ চালু করতে হয় তার সাথে পরিচয় করিয়ে দেব। OneDrive-এ ফাইলগুলিকে স্বয়ংক্রিয়ভাবে ব্যাক আপ করতে সাহায্য করার জন্য আপনি একটি গাইডও খুঁজে পেতে পারেন।
Microsoft OneDrive কি?
Microsoft OneDrive (যা পূর্বে SkyDrive নামে পরিচিত) একটি ফাইল হোস্টিং পরিষেবা যা Microsoft দ্বারা পরিচালিত হয়। এটি ব্যবহারকারীদের তাদের ডিভাইসে তাদের ফাইল শেয়ার এবং সিঙ্ক্রোনাইজ করার অনুমতি দেয়। আপনি এটিকে আপনার Microsoft Office (Word, Excel, এবং PowerPoint) এর ওয়েব সংস্করণ ব্যাক আপ করতেও ব্যবহার করতে পারেন।
আপনি OneDrive-এ বিনামূল্যে সর্বাধিক 5 GB ফাইল ব্যাক আপ করতে পারেন। আপনার যদি Microsoft 365 সাবস্ক্রিপশন থাকে, তাহলে OneDrive-এ 1 TB পর্যন্ত ফাইল ব্যাক আপ করা যাবে।
আপনি যদি ফাইলগুলির ব্যাক আপ নিতে OneDrive ব্যবহার করতে চান তবে আপনাকে এতে সাইন ইন করতে হবে এবং ব্যাকআপ শুরু করতে এটি চালু করতে হবে৷ এছাড়াও, আপনি OneDrive-এ আপনার ফাইলগুলি স্বয়ংক্রিয়ভাবে ব্যাক আপ করতেও সেট করতে পারেন।
এই পোস্টে, MiniTool সফটওয়্যার কীভাবে OneDrive ব্যাকআপ চালু করবেন এবং কীভাবে আপনার Windows 10/11 কম্পিউটারে স্বয়ংক্রিয় OneDrive ব্যাকআপ সক্ষম করবেন তা আপনাকে দেখাবে।
কিভাবে আপনার Windows 10/11 কম্পিউটারে OneDrive ব্যাকআপ চালু করবেন?
আপনার Windows 10/11 কম্পিউটারে OneDrive সক্ষম করার দুটি উপায় এখানে রয়েছে৷ আপনি আপনার ইচ্ছা অনুযায়ী একটি উপায় নির্বাচন করতে পারেন.
উপায় 1: টাস্কবার থেকে
এখানে কিভাবে টাস্কবার থেকে OneDrive-এ ব্যাক আপ নিতে হয়:
নিম্নলিখিত পদক্ষেপগুলি উইন্ডোজ 10 এর উপর ভিত্তি করে। আপনি যদি উইন্ডোজ 11 ব্যবহার করেন তবে গাইডটি একই।
ধাপ 1: Windows বিজ্ঞপ্তি এলাকা থেকে OneDrive আইকনে ক্লিক করুন। OneDrive আইকন একটি মেঘের মত দেখায়।
ধাপ 2: ক্লিক করুন গিয়ার আইকন উপরের-ডান কোণে, তারপর নির্বাচন করুন সেটিংস > ব্যাকআপ > ব্যাকআপ পরিচালনা করুন .

ধাপ 3: আপনি ব্যাক আপ করতে চান ফোল্ডার নির্বাচন করুন.
ধাপ 4: ক্লিক করুন ব্যাকআপ শুরু করুন আপনার নির্বাচিত ফোল্ডারগুলিকে OneDrive-এ ব্যাক আপ নেওয়া শুরু করতে বোতাম।
উপায় 2: সেটিংস অ্যাপ থেকে
সেটিংস অ্যাপের মাধ্যমে OneDrive-এ কীভাবে ব্যাক আপ করবেন তা এখানে রয়েছে:
ধাপ 1: টিপুন উইন্ডোজ + আই সেটিংস অ্যাপ খুলতে।
ধাপ 2: ক্লিক করুন আপডেট এবং নিরাপত্তা > ব্যাকআপ .
ধাপ 3: ক্লিক করুন ব্যাক আপ ফাইল ডান প্যানেল থেকে OneDrive-এ ব্যাক আপ ফাইলের অধীনে লিঙ্ক করুন।
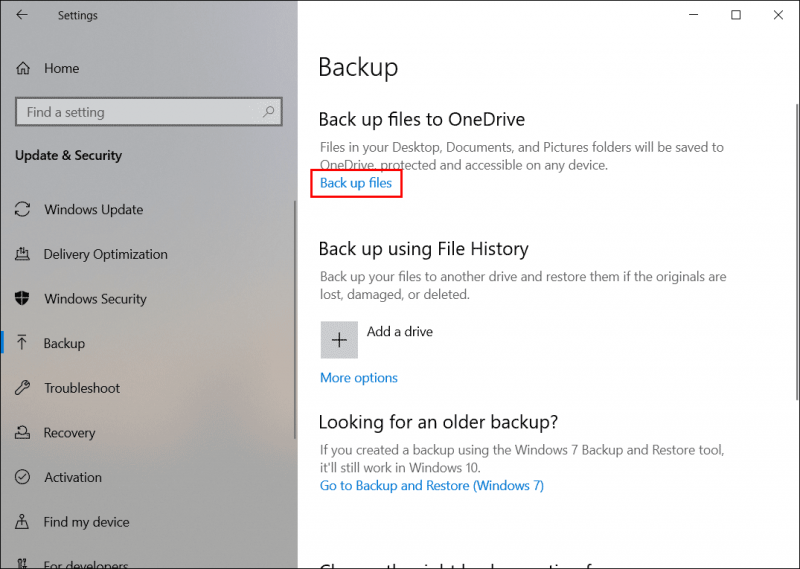
ধাপ 4: আপনি ব্যাক আপ করতে চান ফোল্ডার নির্বাচন করুন.
ধাপ 5: ক্লিক করুন ব্যাকআপ শুরু করুন ব্যাকআপ শুরু করতে বোতাম।
কিভাবে Windows 10/11 এ OneDrive স্বয়ংক্রিয় ব্যাকআপ সক্ষম করবেন?
OneDrive স্বয়ংক্রিয়ভাবে কিছু ধরণের ফাইল যেমন নথি, ছবি, ডেস্কটপ, ফটো এবং ভিডিও এবং স্ক্রিনশটগুলির ব্যাকআপ নিতে পারে৷
ধাপ 1: আপনার Windows এ সাইন ইন করার সময় OneDrive শুরু হবে কিনা তা পরীক্ষা করুন
ডিফল্টরূপে, আপনি যখন Windows এ সাইন ইন করবেন তখন OneDrive স্বয়ংক্রিয়ভাবে চালু হবে। যাইহোক, আপনি যদি OneDrive স্বয়ংক্রিয় ব্যাকআপ সক্ষম করতে চান তবে এই বিকল্পটি নির্বাচন করা হয়েছে কিনা তা পরীক্ষা করা উচিত।
আপনি টাস্কবার থেকে OneDrive আইকনে ক্লিক করতে পারেন, গিয়ার আইকনে ক্লিক করুন এবং নির্বাচন করুন সেটিংস . তারপর, সুইচ করুন সেটিংস বিভাগ এবং পরীক্ষা করুন যদি যখন আমি Windows এ সাইন ইন করি তখন স্বয়ংক্রিয়ভাবে OneDrive শুরু করুন জেনারেলের অধীনে।
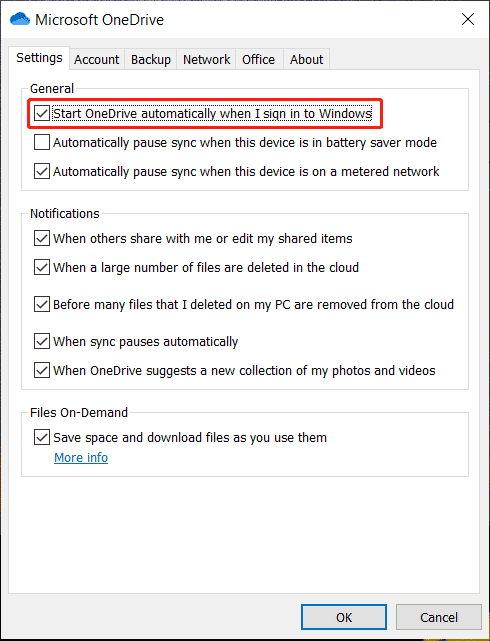
ধাপ 2: ফটো এবং ভিডিও এবং স্ক্রিনশটগুলি স্বয়ংক্রিয়ভাবে ব্যাক আপ করুন
- নির্বাচন করুন যখনই আমি আমার পিসিতে ক্যামেরা, ফোন বা অন্য ডিভাইস কানেক্ট করি তখনই OneDrive-এ স্বয়ংক্রিয়ভাবে ফটো এবং ভিডিও সংরক্ষণ করুন ফটো এবং ভিডিওর অধীনে।
- নির্বাচন করুন OneDrive-এ আমি ক্যাপচার করা স্ক্রিনশটগুলি স্বয়ংক্রিয়ভাবে সংরক্ষণ করি স্ক্রিনশট অধীনে.
- ক্লিক করুন ঠিক আছে সেটিংস সংরক্ষণ করতে বোতাম।
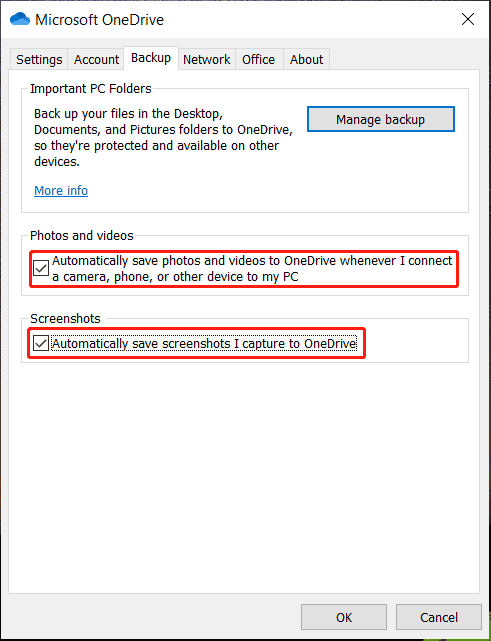
শেষের সারি
আপনার উইন্ডোজ কম্পিউটারে OneDrive ব্যাকআপ কীভাবে চালু করবেন তা জানেন না? Windows 10/11 এ OneDrive স্বয়ংক্রিয় ব্যাকআপ সক্ষম করতে চান? এই পোস্টটি আপনাকে Microsoft OneDrive ব্যবহার করতে সাহায্য করার জন্য কী করতে হবে তা বলে।
আপনি যদি উইন্ডোজে আপনার ডেটা স্টোরেজ ডিভাইস থেকে আপনার হারিয়ে যাওয়া এবং মুছে ফেলা ফাইল এবং ফোল্ডারগুলি পুনরুদ্ধার করতে চান তবে আপনি MiniTool Power Data Recovery চেষ্টা করতে পারেন, একজন পেশাদার ডেটা পুনরুদ্ধার সফ্টওয়্যার .
আপনার যদি অন্যান্য সম্পর্কিত সমস্যা থাকে তবে আপনি আমাদের মন্তব্যে জানাতে পারেন।
![সহজেই অ্যান্ড্রয়েডে মুছে ফেলা যোগাযোগগুলি কীভাবে পুনরুদ্ধার করবেন? [মিনিটুল টিপস]](https://gov-civil-setubal.pt/img/android-file-recovery-tips/29/how-recover-deleted-contacts-android-with-ease.jpg)
![এম 3 ইউ 8 ফাইল এবং এর রূপান্তর পদ্ধতির পরিচিতি [মিনিটুল উইকি]](https://gov-civil-setubal.pt/img/minitool-wiki-library/46/an-introduction-m3u8-file.jpg)
![পাওয়ারশেলের সাথে উইন্ডোজ 10-এ কর্টানা পুনরায় ইনস্টল করবেন কীভাবে [মিনিটুল নিউজ]](https://gov-civil-setubal.pt/img/minitool-news-center/77/how-reinstall-cortana-windows-10-with-powershell.png)
![সমর্থন 10 শেষ হলে উইন্ডোজ 10 সতর্কতা ব্যবহারকারীদের শুরু করে [মিনিটুল নিউজ]](https://gov-civil-setubal.pt/img/minitool-news-center/26/windows-10-begins-warning-users-when-end-support-nears.jpg)

![আপনার ফোল্ডারে ত্রুটিযুক্ত 4 টি সমাধান উইন্ডোজ 10 ভাগ করা যায় না [মিনিটুল নিউজ]](https://gov-civil-setubal.pt/img/minitool-news-center/97/4-solutions-error-your-folder-can-t-be-shared-windows-10.png)
![কীভাবে ফেসবুক অ্যাকাউন্ট নিষ্ক্রিয় করবেন - 4 টি পদক্ষেপ [2021 গাইড] [মিনিটুল নিউজ]](https://gov-civil-setubal.pt/img/minitool-news-center/96/how-deactivate-facebook-account-4-steps.png)



![[৩টি উপায়] উইন্ডোজ 11 ডাউনগ্রেড/আনইনস্টল করুন এবং উইন্ডোজ 10-এ ফিরে যান](https://gov-civil-setubal.pt/img/news/80/downgrade-uninstall-windows-11.png)
![[সহজ গাইড] কিভাবে Btha2dp.sys ব্লু স্ক্রিন অফ ডেথ ঠিক করবেন?](https://gov-civil-setubal.pt/img/news/E5/easy-guide-how-to-fix-btha2dp-sys-blue-screen-of-death-1.png)


![কীভাবে ল্যাপটপ হার্ড ড্রাইভ প্রতিস্থাপন এবং অপারেটিং সিস্টেম পুনরায় ইনস্টল করবেন? [মিনিটুল টিপস]](https://gov-civil-setubal.pt/img/backup-tips/28/how-replace-laptop-hard-drive.jpg)


![কিভাবে দীর্ঘ YouTube ভিডিও ডাউনলোড করবেন? [2024 আপডেট]](https://gov-civil-setubal.pt/img/blog/92/how-download-long-youtube-videos.png)

![উইন্ডোজ 10 এ মিডিয়া সেন্টারের ত্রুটি ঠিক করার সেরা উপায় [মিনিটুল নিউজ]](https://gov-civil-setubal.pt/img/minitool-news-center/31/best-ways-fix-media-center-error-windows-10.png)