কিভাবে অন্য কম্পিউটার থেকে OneDrive অ্যাক্সেস করবেন? এখানে দুটি উপায়!
Kibhabe An Ya Kampi Utara Theke Onedrive A Yaksesa Karabena Ekhane Duti Upaya
OneDrive আপনাকে বিভিন্ন ধরনের ফাইল সংরক্ষণ করার জন্য পর্যাপ্ত স্টোরেজ স্পেস প্রদান করতে পারে। আপনি যদি কিছু ফাইল অ্যাক্সেস করতে চান তবে আপনার কম্পিউটার আপনার সাথে না থাকলে অন্য কম্পিউটার থেকে কীভাবে OneDrive অ্যাক্সেস করবেন। থেকে এই পোস্ট মিনি টুল 2 উপায় প্রদান করে।
OneDrive হল ওয়েবে সবচেয়ে জনপ্রিয় ক্লাউড পরিষেবাগুলির মধ্যে একটি৷ এটি মাইক্রোসফ্ট দ্বারা বিকাশিত এবং এটি একটি ফাইল হোস্টিং পরিষেবা এবং ফাইল সিঙ্ক্রোনাইজেশন পরিষেবা। যাইহোক, কখনও কখনও আপনাকে অন্য পিসিতে অন্য জায়গায় ফাইল অ্যাক্সেস করতে হবে। কিভাবে অন্য কম্পিউটার থেকে OneDrive অ্যাক্সেস করবেন? পড়া চালিয়ে যান।
উপায় 1: OneDrive অ্যাপের মাধ্যমে
কিভাবে অন্য কম্পিউটার থেকে OneDrive অ্যাক্সেস করবেন? এই ফাইলগুলি OneDrive গোষ্ঠীর অন্তর্গত না হলেও আপনি OneDrive ডেস্কটপ অ্যাপ্লিকেশনের মাধ্যমে এটি করতে পারেন। বৈশিষ্ট্যটি সক্ষম করার পরে, আপনি যে কোনও জায়গায় অবস্থিত অন্য কম্পিউটারে OneDrive ফাইলগুলি অ্যাক্সেস করতে পারেন৷
ধাপ 1. ডেস্কটপ টাস্কবারে OneDrive আইকনে ডান ক্লিক করুন, তারপরে ক্লিক করুন সহায়তা এবং সেটিংস > সেটিংস৷ পপ-আপ উইন্ডোতে।

ধাপ 2. অধীনে সিঙ্ক এবং ব্যাক আপ ট্যাব, যান গুরুত্বপূর্ণ পিসি ফোল্ডারগুলিকে OneDrive-এ ব্যাক আপ করুন অংশ ক্লিক করুন ব্যাক আপ পরিচালনা করুন বৈশিষ্ট্য সক্রিয় করতে বোতাম।
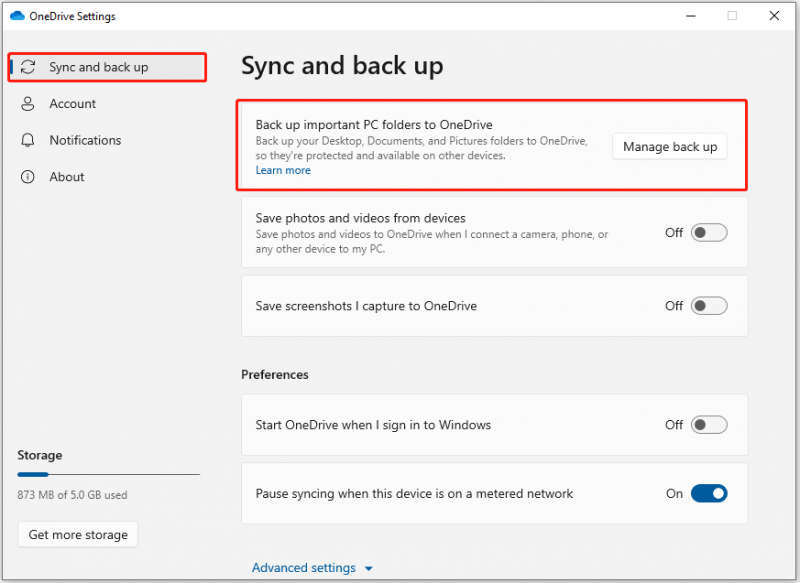
ধাপ 3. তারপর, OneDrive থেকে প্রস্থান করুন এবং এটি পুনরায় চালু করুন।
ধাপ 4. যান OneDrive ওয়েবসাইট এবং আপনার অ্যাকাউন্ট দিয়ে লগ ইন করুন, তারপর ক্লিক করুন পিসি প্রধান পৃষ্ঠার বাম নেভিগেশনে।
ধাপ 5. যে পিসিগুলিতে আপনি ফাইলগুলি পেতে OneDrive সক্ষম করেছেন সেগুলি তালিকাভুক্ত করা হয়েছে৷ তারপর, আপনার প্রয়োজনীয় ফাইল অ্যাক্সেস করার জন্য যে PC থেকে আপনি ফাইলটি পেতে চান তার নামে ক্লিক করুন।
উপায় 2: ওয়েব ব্রাউজারের মাধ্যমে
আপনি যদি অন্য কম্পিউটারে আপনার OneDrive অ্যাকাউন্টে পূর্বে সিঙ্ক করা ফাইলগুলি অ্যাক্সেস করতে চান তবে আপনি OneDrive ওয়েবসাইটের মাধ্যমে এটি দেখতে পারেন। কিভাবে আমি ওয়েব ব্রাউজার দিয়ে অন্য কম্পিউটার থেকে আমার OneDrive অ্যাক্সেস করতে পারি? আসুন পয়েন্টে নেমে আসি।
ধাপ 1. যেকোনো ওয়েব ব্রাউজার থেকে OneDrive ওয়েবপেজে যান এবং আপনার Microsoft অ্যাকাউন্ট দিয়ে লগ ইন করুন।
ধাপ 2. তারপর, ক্লিক করুন আমার নথিগুলো প্রধান পৃষ্ঠার বাম নেভিগেশন ট্যাব। আপনি সরাসরি অনলাইনে ফাইল যোগ করতে, কপি করতে, মুছে ফেলতে, পুনঃনামকরণ করতে, ফোল্ডার তৈরি করতে এবং কিছু ফাইল সম্পাদনা করতে পারেন।
পরামর্শ: স্থানীয় ব্যাকআপের জন্য MiniTool ShadowMaker চালান
MiniTool ShadowMaker আপনার ফাইল, ফোল্ডার, উইন্ডোজ অপারেটিং সিস্টেম, ডিস্ক বা পার্টিশন একটি SSD, USB ফ্ল্যাশ ড্রাইভ, বাহ্যিক হার্ড ড্রাইভ ইত্যাদির ব্যাক আপ করার জন্য ডিজাইন করা হয়েছে৷ এই প্রোগ্রামের সাহায্যে, আপনি ডেটা সুরক্ষার জন্য অন্য স্থানীয় অবস্থানে ফাইলগুলি সিঙ্ক করতে পারেন৷
গুরুত্বপূর্ণভাবে, আপনি দূরবর্তী ডেটা অ্যাক্সেস করতে MiniTool ShadowMaker চালাতে পারেন। এটি Windows 11/10/8/7 এর সাথে সামঞ্জস্যপূর্ণ এবং এখন একটি শট নেওয়ার জন্য ডাউনলোড বোতামে ক্লিক করে এটির ট্রায়াল সংস্করণ পায়৷
ধাপ 1: MiniTool ShadowMaker খুলুন। যান টুলস পৃষ্ঠা, ক্লিক করুন দূরবর্তী , এবং MiniTool ShadowMaker পুনরায় চালু হবে।

ধাপ 2: তারপর, পপ-আপ উইন্ডোতে একটি আইপি ঠিকানা ইনপুট করুন এবং ডানদিকে টিপুন সংযোগ করুন দূরবর্তী কম্পিউটারের সাথে সংযোগ করার জন্য বোতাম।

ধাপ 3: পরবর্তী, আপনার প্রয়োজনের উপর ভিত্তি করে ব্যাকআপ উৎস এবং গন্তব্য নির্বাচন করুন এবং ক্লিক করুন এখনি ব্যাকআপ করে নিন কাজটি সম্পাদন করতে।
চূড়ান্ত শব্দ
উপরের বিষয়বস্তু দেখায় কিভাবে অন্য কম্পিউটার থেকে OneDrive অ্যাক্সেস করতে হয়। আপনি ফাইল আনার জন্য OneDrive সেট করতে পারেন এবং ব্রাউজার থেকে ফাইল অ্যাক্সেস করতে পারেন। আপনি স্থানীয় ব্যাকআপের জন্য MiniTool ShadowMaker চেষ্টা করতে পারেন।

![উইন্ডোজ 10 সিপিইউ স্পাইকগুলি কেবি 451212941 এর পরে আপডেট: সমাধান করা হয়েছে [মিনিটুল নিউজ]](https://gov-civil-setubal.pt/img/minitool-news-center/17/windows-10-cpu-spikes-after-kb4512941-update.jpg)

![উইন্ডোজ 10 এ পুনরুদ্ধার বিকল্পগুলি কীভাবে ব্যবহার করা যায় [গেমস এবং পদক্ষেপ] [মিনিটুল টিপস]](https://gov-civil-setubal.pt/img/backup-tips/63/how-use-recovery-options-windows-10-premise.jpg)


![তোশিবা স্যাটেলাইট ল্যাপটপ উইন্ডোজ 7/8/10 সমস্যা সমাধানের সমস্যা [মিনিটুল টিপস]](https://gov-civil-setubal.pt/img/data-recovery-tips/01/toshiba-satellite-laptop-windows-7-8-10-problems-troubleshooting.jpg)












