হাইপার লাইট ব্রেকার কন্ট্রোলার কাজ করছে না: 4টি সহজ উপায়
Hyper Light Breaker Controller Not Working 4 Easy Ways
আরও আরামদায়ক গেমের অভিজ্ঞতা পেতে, আপনি একটি গেম খেলতে একটি নিয়ামক ব্যবহার করতে পছন্দ করতে পারেন। কিন্তু কোন না কোনভাবে মাঝে মাঝে একটি ত্রুটি আসবে, যেমন হাইপার লাইট ব্রেকার কন্ট্রোলার কাজ করছে না। থেকে এই পোস্ট মিনি টুল এই সমস্যাটি সমাধান করার জন্য চারটি সম্ভাব্য পদ্ধতি প্রবর্তন করে। আরো বিস্তারিত নির্দেশাবলী পেতে পড়া চালিয়ে যান.
হাইপার লাইট ব্রেকার কন্ট্রোলার কাজ করছে না সম্পর্কে
হাইপার লাইট ব্রেকারে BOSS-এর বিরুদ্ধে লড়াই করার সময় বা আপনার কেনা নতুন গেমটি খেলা শুরু করার প্রস্তুতি নেওয়ার সময়, আপনি দেখতে পান যে আপনি হাইপার লাইট ব্রেকারে কন্ট্রোলার ব্যবহার করতে অক্ষম৷ এই সমস্যাটি আপনার গেমপ্লে অভিজ্ঞতাকে প্রভাবিত করতে পারে, আপনাকে গেমটি পুরোপুরি উপভোগ করতে বাধা দিচ্ছে।
আপনি হাইপার লাইট ব্রেকার কন্ট্রোলারের সমস্যাটি দ্রুত এবং কার্যকরভাবে কাজ না করার সমস্যা সমাধানের পদ্ধতিগুলি খুঁজছেন এবং আপনার গেমটি ট্র্যাকে ফিরিয়ে আনতে চান। সৌভাগ্যবশত, আমরা একই সমস্যার সম্মুখীন হয়েছি এবং এই কন্ট্রোলার সমস্যাটি সফলভাবে সমাধান করার জন্য আমরা নীচে বর্ণিত পদ্ধতিগুলি চেষ্টা করেছি৷
নির্দিষ্ট এবং আরও জটিল পদ্ধতিতে এগিয়ে যাওয়ার আগে, হাইপার লাইট ব্রেকারে কন্ট্রোলারটি ভাল কাজ করে কিনা তা পরীক্ষা করতে আপনি কেবল আপনার গেম এবং পিসি পুনরায় চালু করতে পারেন। অতিরিক্তভাবে, নিয়ামকটি আপনার পিসি দ্বারা সঠিকভাবে সংযুক্ত এবং সনাক্ত করা হয়েছে তা পরীক্ষা করুন।
সমাধান 1. কন্ট্রোলার ড্রাইভার আপডেট করুন
পুরানো ড্রাইভারগুলি আপনার হার্ডওয়্যার বা সফ্টওয়্যারের কার্যকারিতা এবং কার্যকারিতাকে প্রভাবিত করে সামঞ্জস্যের সমস্যাগুলি ট্রিগার করতে পারে। অতএব, কন্ট্রোলার ড্রাইভারগুলিকে আপ টু ডেট রাখা অত্যন্ত গুরুত্বপূর্ণ এবং হাইপার লাইট ব্রেকারে কন্ট্রোলার কাজ না করার সমস্যাটি সমাধান করতে পারে।
ধাপ 1: আপনার উইন্ডোজ পিসিতে কন্ট্রোলারটি সংযুক্ত করুন।
ধাপ 2: টিপুন জয় + এক্স একসাথে WinX মেনু খুলুন এবং নির্বাচন করুন ডিভাইস ম্যানেজার .
ধাপ 3: পপ-আপ উইন্ডোতে, প্রসারিত করুন হিউম্যান ইন্টারফেস ডিভাইস বিভাগ

ধাপ 4: আপনার নিয়ামক ডান ক্লিক করুন এবং এটি হিসাবে দেখানো হতে পারে খেলা নিয়ামক বা HID-সঙ্গত গেম কন্ট্রোলার , এবং তারপর নির্বাচন করুন ড্রাইভার আপডেট করুন .
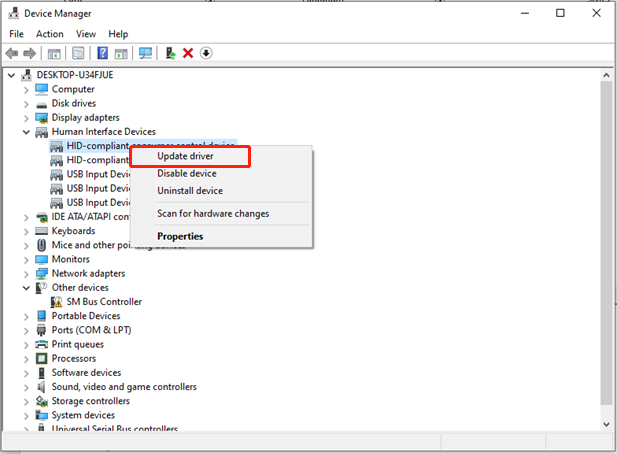
ধাপ 5: নিম্নলিখিত ইন্টারফেসে, নির্বাচন করুন আপডেট ড্রাইভারের জন্য স্বয়ংক্রিয়ভাবে অনুসন্ধান করুন বিকল্প এবং উইন্ডোজকে সর্বশেষ ড্রাইভার ইনস্টল করার অনুমতি দিন।
ধাপ 6: আপডেট করার পরে আপনার পিসি রিস্টার্ট করুন এবং কন্ট্রোলার কাজ করছে কি না তা পরীক্ষা করুন।
সমাধান 2. স্টিম ইনপুট সক্ষম করুন
স্টিম ইনপুট সক্ষম করুন বৈশিষ্ট্যটি আপনাকে বোতামের কনফিগারেশনগুলি সংশোধন করতে দেয় এবং এমনকি একটি নিয়ামক থেকে কীবোর্ড এবং মাউসের অ্যাকশনগুলিও নকল করতে পারে, যা গেমপ্যাড ব্যবহারের জন্য তৈরি করা হোক না কেন তা নির্বিশেষে প্রায় কোনও নিয়ামককে স্টিমের বেশিরভাগ গেমের সাথে কাজ করতে দেয়৷ হাইপার লাইট ব্রেকার কন্ট্রোলার কাজ করছে না এমন সমস্যার সমাধান করতে নীচের পদক্ষেপগুলি অনুসরণ করুন:
ধাপ 1: টিপুন Ctrl + শিফট + Esc টাস্ক ম্যানেজার খুলতে। পপ-আপ উইন্ডোতে, খুঁজুন এবং ডান-ক্লিক করুন হাইপার লাইট ব্রেকার এবং বাষ্প , এবং তারপর নির্বাচন করুন কাজ শেষ করুন .
ধাপ 2: লঞ্চ করুন বাষ্প এবং যান লাইব্রেরি .
ধাপ 3: ডান-ক্লিক করুন হাইপার লাইট ব্রেকার এবং নির্বাচন করুন বৈশিষ্ট্য তালিকা থেকে
ধাপ 4: যান নিয়ন্ত্রক বাম প্যানেলে ট্যাব।
ধাপ 5: এর পাশে হাইপার লাইট ব্রেকার ওভাররাইড , এর ড্রপডাউন মেনুতে ক্লিক করুন ডিফল্ট সেটিংস ব্যবহার করুন .
ধাপ 6: এটি সেট করুন স্টিম ইনপুট সক্ষম করুন .
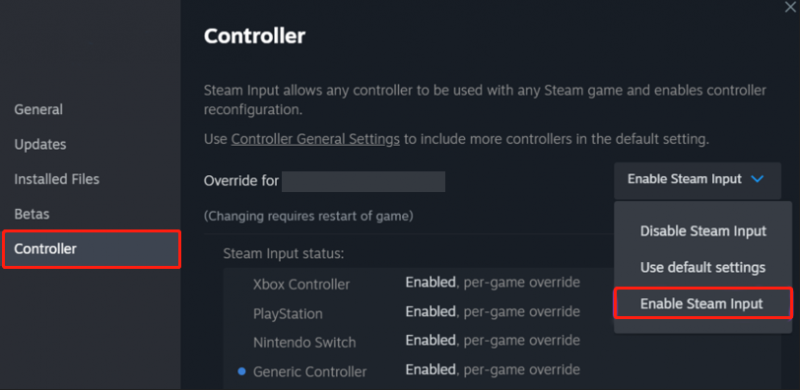
সমাধান 3. হার্ডওয়্যার এবং ডিভাইস ট্রাবলশুটার চালান
আপনি যদি হাইপার লাইট ব্রেকার চালানোর সময় USB কন্ট্রোলার ডিভাইসটি স্বীকৃত না হওয়ার ইঙ্গিত করে এমন একটি ত্রুটি বার্তা পান, তবে এটি হার্ডওয়্যার সমস্যার সাথে সম্পর্কিত হতে পারে। এই সমস্যাটি সমাধান করতে, হার্ডওয়্যার এবং ডিভাইস সমস্যা সমাধানকারী ব্যবহার করা সহায়ক হতে পারে। এটি কীভাবে করবেন তা এখানে:
ধাপ 1: রান ডায়ালগ বক্স খুলতে একই সাথে Win + R টিপুন।
ধাপ 2: টাইপ করুন msdt.exe -id ডিভাইস ডায়াগনস্টিক বাক্সে এবং টিপুন প্রবেশ করুন .
ধাপ 3: পপ-আপ উইন্ডোতে, ক্লিক করুন উন্নত .
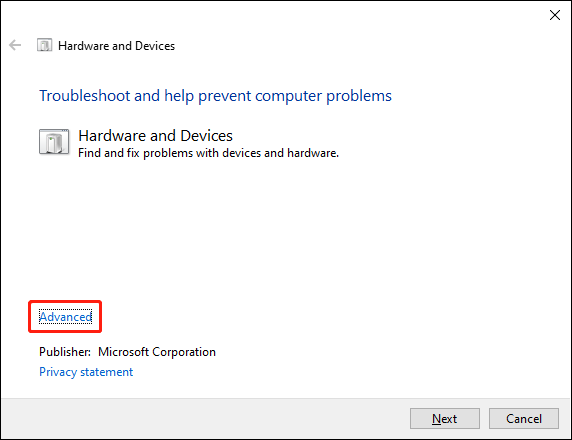
ধাপ 4: ক্লিক করুন পরবর্তী পরিবর্তন নিশ্চিত করতে। কোনো সমস্যা চিহ্নিত করতে এবং সমাধান করতে ট্রাবলশুটার সক্রিয় করুন। এটি অনুসরণ করে, আপনার কন্ট্রোলার উইন্ডোজে সঠিকভাবে কাজ করবে।
সমাধান 4: গেম ফাইলের অখণ্ডতা যাচাই করুন
দূষিত বা অনুপস্থিত গেম ফাইলগুলি হাইপার লাইট ব্রেকার কন্ট্রোলার কাজ না করার মতো সমস্যার কারণ হতে পারে। গেম আপডেট, একটি অস্থির ইন্টারনেট সংযোগ, অনুমতি-সম্পর্কিত জটিলতা এবং ড্রাইভ-সম্পর্কিত সমস্যা সহ বিভিন্ন কারণ ফাইল দুর্নীতিতে অবদান রাখতে পারে।
সৌভাগ্যবশত, স্টিম প্ল্যাটফর্মের মধ্যে সংহত মেরামত বৈশিষ্ট্যটি ব্যবহার করে গেমটি পুনরায় ইনস্টল করার প্রয়োজন ছাড়াই গেম ফাইলগুলিকে সংশোধন করার একটি পদ্ধতি রয়েছে। নিম্নলিখিত এই মেরামত কার্যকর করার পদ্ধতি রূপরেখা.
ধাপ 1: খুলুন বাষ্প , আপনার কাছে যান স্টিম লাইব্রেরি , ডান ক্লিক করুন হাইপার লাইট ব্রেকার , এবং চয়ন করুন বৈশিষ্ট্য .
ধাপ 2: যান ইনস্টল করা ফাইল বাম পাশে ট্যাব এবং নির্বাচন করুন গেম ফাইলের অখণ্ডতা যাচাই করুন... ডান দিকে বোতাম।
ধাপ 3: এই প্রক্রিয়া চলাকালীন, গেম ফাইলগুলি কোনও ক্ষতির জন্য পরীক্ষা করা হবে এবং তারপরে ডাউনলোড শুরু হবে।
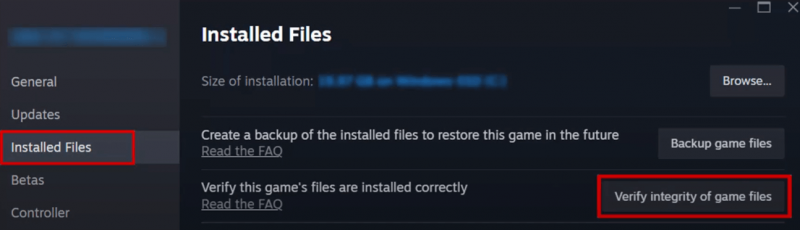 টিপস: গেমিং অভিজ্ঞতা উন্নত করতে, আপনার জন্য একটি বিস্তৃত অল-ইন-ওয়ান টিউন-আপ পিসি সফ্টওয়্যার সুপারিশ করা হয় ‑‑ MiniTool সিস্টেম বুস্টার . এই অল-ইন-ওয়ান টুলটি নেটবুস্টার, অনুসন্ধান এবং পুনরুদ্ধার, ড্রাইভ স্ক্রাবার এবং আরও অনেক কিছু সহ আপনার প্রত্যাশা ছাড়িয়ে যাওয়া কাজগুলি সম্পাদন করতে পারে।
টিপস: গেমিং অভিজ্ঞতা উন্নত করতে, আপনার জন্য একটি বিস্তৃত অল-ইন-ওয়ান টিউন-আপ পিসি সফ্টওয়্যার সুপারিশ করা হয় ‑‑ MiniTool সিস্টেম বুস্টার . এই অল-ইন-ওয়ান টুলটি নেটবুস্টার, অনুসন্ধান এবং পুনরুদ্ধার, ড্রাইভ স্ক্রাবার এবং আরও অনেক কিছু সহ আপনার প্রত্যাশা ছাড়িয়ে যাওয়া কাজগুলি সম্পাদন করতে পারে।MiniTool সিস্টেম বুস্টার ট্রায়াল ডাউনলোড করতে ক্লিক করুন 100% পরিষ্কার ও নিরাপদ
নিচের লাইন
সংক্ষেপে, আমরা হাইপার লাইট ব্রেকার কন্ট্রোলার কাজ না করার সমস্যার জন্য বেশ কয়েকটি সমাধান সংগ্রহ করি। সমস্যাটি শেষ না হওয়া পর্যন্ত আপনি তাদের একে একে চেষ্টা করতে পারেন। আশা করি তথ্য আপনার জন্য সহায়ক.




![আকর্ষণীয় সংবাদ: সিগেট হার্ড ড্রাইভের ডেটা পুনরুদ্ধার সরলীকৃত [মিনিটুল টিপস]](https://gov-civil-setubal.pt/img/data-recovery-tips/54/exciting-news-seagate-hard-drive-data-recovery-is-simplified.jpg)







![সিএমডি ব্যবহার করে কীভাবে ফাইলগুলি পুনরুদ্ধার করবেন: চূড়ান্ত ব্যবহারকারী গাইড [মিনিটুল টিপস]](https://gov-civil-setubal.pt/img/data-recovery-tips/29/how-recover-files-using-cmd.jpg)
![একটি কম্পিউটারের 7 টি প্রধান উপাদান কী কী [2021 আপডেট] [মিনিটুল নিউজ]](https://gov-civil-setubal.pt/img/minitool-news-center/23/what-are-7-major-components-computer.png)

![IaStorA.sys বিএসওড উইন্ডোজ 10 [মিনিটুল নিউজ] ঠিক করার শীর্ষস্থানীয় 3 টি উপায়](https://gov-civil-setubal.pt/img/minitool-news-center/11/top-3-ways-fix-iastora.png)

![Windows PowerShell-এর জন্য সংশোধনগুলি স্টার্টআপ Win11/10 এ পপ আপ করতে থাকে [মিনি টুল টিপস]](https://gov-civil-setubal.pt/img/backup-tips/EB/fixes-for-windows-powershell-keeps-popping-up-on-startup-win11/10-minitool-tips-1.png)

