সহজেই এবং দ্রুত ভিডিও কীভাবে ছাঁটাই এবং কাটা যায় (সংজ্ঞা গাইড)
How Trim Cut Video Easily
সারসংক্ষেপ :

মাঝখান থেকে ভিডিও কেটে যাবে কীভাবে? কীভাবে ভিডিও ট্রিম করবেন? এই পোস্টটি পড়ুন এবং তারপরে আপনি শিখবেন কীভাবে ভিডিও ফাইলগুলি কাটা / বিভক্ত / ছাঁটাই করা যায়, উইন্ডোজ 10 এ কীভাবে ভিডিও কাটা যায়, কীভাবে অনলাইনে ভিডিও কাটা যায় এবং অন্যান্য তথ্য।
দ্রুত নেভিগেশন:
যেমনটি আমরা জানি, আপনি গুলি বা ক্যাপচার করা প্রায় সমস্ত ভিডিও ক্লিপগুলিতে অযাচিত উপাদান থাকে contain আপনি যদি নিজের পারফরম্যান্সের সবচেয়ে আশ্চর্যজনক অংশটি বিশ্বের সাথে ভাগ করতে চান তবে আপনাকে ভিডিওটি কাটাতে হবে বা একেবারে শুরুতে বা ভিডিওর শেষে কাঁপানো রেকর্ডিং ছাঁটাই করতে হবে।
যাহোক, কিভাবে ভিডিও কাটা অংশে এবং কিভাবে ভিডিও ছাঁটা?
চিন্তা করবেন না! এই নিবন্ধটি আপনাকে আইফোন / অ্যান্ড্রয়েডে কীভাবে ভিডিও কাটা যায়, কীভাবে উইন্ডোজে বড় ভিডিও কাটা যায় এবং কীভাবে অনলাইনে ভিডিও কাটা যায় তা দেখানো হবে। আপনার পছন্দসই একটি উপযুক্ত পদ্ধতি সন্ধান করা এবং আরও ভাল ভিডিওর প্রভাবের জন্য ভিডিও কাটা শুরু করা।
আইফোন এবং অ্যান্ড্রয়েডে কীভাবে ভিডিও কাটা যায়
এখন, প্রায় প্রতিটি স্মার্টফোন আপনার শট করা ভিডিও কাটা বা ছাঁটাই করার ক্ষমতা সহ আসে। আপনি আইফোন বা অ্যান্ড্রয়েড ব্যবহার করছেন কিনা তা আপনি ভিডিওটি কাটা / ছাঁটাই করতে বিল্ট ইন সরঞ্জামটি ব্যবহার করতে পারেন।
আইফোন এবং আইপ্যাড ফটো অ্যাপে কীভাবে ভিডিও কাটা যায়
আইফোন ব্যবহারকারীরা জানেন যে ফটো অ্যাপগুলি কেবল ফটো সম্পাদনা করতে পারে না তবে ভিডিও ট্রিমও করতে পারে। এখানে, যদি আপনি কিছু অংশ অপসারণ করতে আইফোনটিতে ভিডিওটি কাটাতে চান তবে আপনি নীচের পদক্ষেপগুলি চেষ্টা করতে পারেন:
পদক্ষেপ 1. চালু করুন ফটো আপনার হোম স্ক্রীন থেকে অ্যাপ্লিকেশন।
পদক্ষেপ 2. আপনি যে ভিডিও ফাইলটি কাটাতে চান তা নির্বাচন করুন।
পদক্ষেপ 3. টিপুন সম্পাদনা করুন বোতামটি (কখনও কখনও সম্পাদনা বোতামটি তিনটি অনুভূমিক রেখা বা স্লাইডারগুলির মতো লাগে) সম্পাদনা শুরু করতে স্ক্রিনের উপরের ডানদিকে।
পদক্ষেপ 4. শুরু এবং থামার সময়গুলি পরিবর্তন করতে ভিডিও টাইমলাইনের উভয় পক্ষের স্লাইডারগুলি সরান।
পদক্ষেপ 5. ক্লিক করুন খেলো আপনার ভিডিও প্রাকদর্শন বোতাম।
পদক্ষেপ 6. ক্লিক করুন সম্পন্ন পর্দার নীচে ডানদিকে।
পদক্ষেপ 7. ক্লিক করুন নতুন ক্লিপ হিসাবে সংরক্ষণ করুন বা ট্রিম অরিজিনাল মূল ক্লিপ প্রতিস্থাপন করতে।
- আপনি যদি স্থায়ীভাবে সরানো ভিডিওর অংশগুলি হারাতে চান তবে আপনি চয়ন করতে পারেন ট্রিম অরিজিনাল ।
- যদি আপনি কোনও ভিডিওর বাইরে কোনও ক্লিপ কাটতে চান এবং সেই আসল ভিডিওটি না হারিয়ে অন্য কারও সাথে ভাগ করে নিতে চান, আপনি চয়ন করতে পারেন নতুন ক্লিপ হিসাবে সংরক্ষণ করুন ।
আইফোনে ভিডিও কাটা খুব সহজ, তাই না? অবশ্যই, আপনি সহজেই আপনার ক্যাপচার করা ভিডিওগুলি ছাঁটাই করতে Android এ ডিফল্ট সম্পাদনা সরঞ্জামটি ব্যবহার করতে পারেন।
অ্যান্ড্রয়েডে কীভাবে ভিডিও কাটা যায়
অ্যান্ড্রয়েড ডিভাইসে আপনার ভিডিওগুলি ছাঁটাতে, আপনি নিম্নলিখিত পদক্ষেপগুলি চেষ্টা করতে পারেন। এখানে, আমরা ডিফল্ট ট্রিমিং ফাংশন দ্বারা অ্যান্ড্রয়েডে ভিডিও ট্রিম করতে উদাহরণস্বরূপ স্যামসুং গ্যালাক্সি এস 7 নিই।
- খোলা গ্যালারী আপনার স্যামসাং গ্যালাক্সিতে।
- ভিডিও ফোল্ডারে ট্রিম করতে আপনার প্রয়োজনীয় ভিডিওটি নির্বাচন করুন এবং এটিকে আলতো চাপ দিন।
- নির্বাচন করুন সম্পাদনা করুন পর্দার নীচে বোতাম।
- ভিডিওর দৈর্ঘ্য ছাঁটাই করার জন্য আপনার প্রয়োজনীয়তা অনুসারে শুরু এবং শেষের চিহ্নিতকারীগুলিকে সামঞ্জস্য করুন।
- ক্লিক করুন সংরক্ষণ ছাঁটা সংরক্ষণ করতে বোতাম।
তবে, আপনি যদি একটি বড় ভিডিও ক্লিপ কাটাতে চান তবে আপনি এটি পিসিতে আরও ভাল করে কেটে ফেলতে পারেন।
এখন, আমি অনুমান করি আপনি হয়ত ভাবছেন:
'উইন্ডোজ 10 এ ফটো অ্যাপে ভিডিও কাটা সম্ভব? '
মাইক্রোসফ্ট ফটোতে কীভাবে একটি ভিডিও ছাঁটাই করা যায় সে সম্পর্কে আরও আকর্ষণীয় বিষয়গুলি সন্ধানের জন্য পড়া চালিয়ে যান।
উইন্ডোজ 10 এ কীভাবে ভিডিও কাটা যায়
উইন্ডোজ 10 এ কীভাবে ফটোতে ভিডিও কাটা যায়
যদি আপনি ফলস ক্রিয়েটার্স আপডেটের সাথে উইন্ডোজ 10 ব্যবহার করেন, তবে আপনাকে তৃতীয় পক্ষের অ্যাপ্লিকেশন ব্যবহার করতে হবে না, আপনি বিল্ট-ইন ফটো অ্যাপ্লিকেশন এবং চলচ্চিত্র এবং টিভি অ্যাপ্লিকেশন ব্যবহার করে ভিডিও ট্রিম করতে সক্ষম হবেন।
বিকল্প 1. ফটো অ্যাপ্লিকেশন ব্যবহার করে ভিডিও ট্রিম করুন m
আপনি যে ভিডিও ফাইলটি সম্পাদনা করতে চান তা ডান ক্লিক করুন।
পরবর্তী, চয়ন করুন সঙ্গে খোলা বিকল্প এবং তারপরে ক্লিক করুন ফটো ।
ক্লিক করুন সম্পাদনা করুন এবং তৈরি করুন উপরের বোতামটি এবং তারপরে পছন্দ করুন ছাঁটাই ।
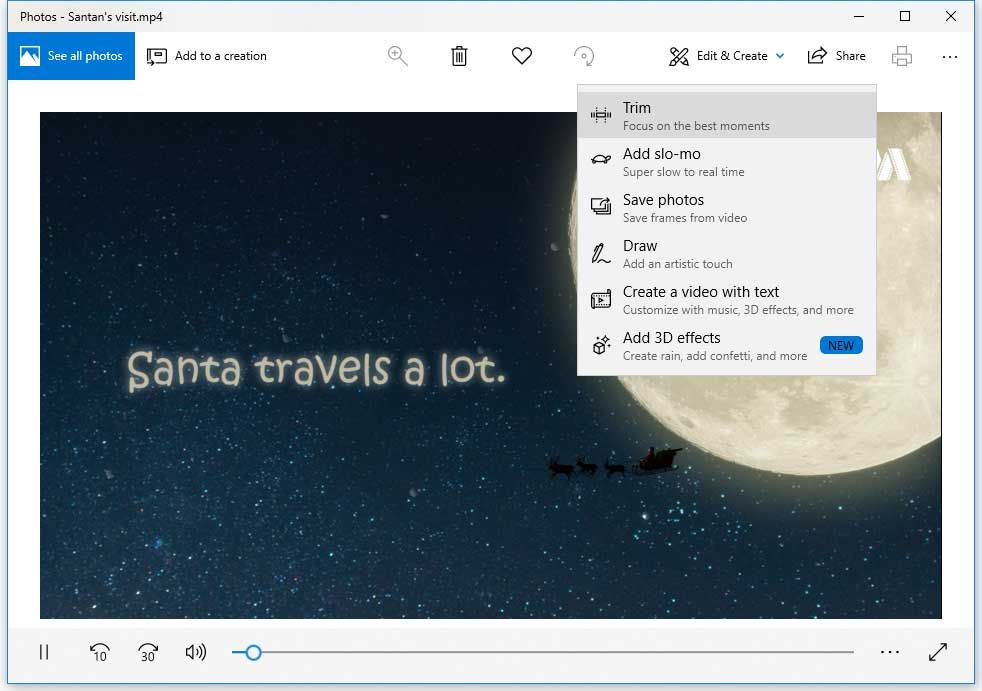
আপনি রাখতে চান ভিডিওর অংশটি নির্বাচন করতে সেই অনুযায়ী শুরু এবং শেষের স্লাইডারগুলি সরান।
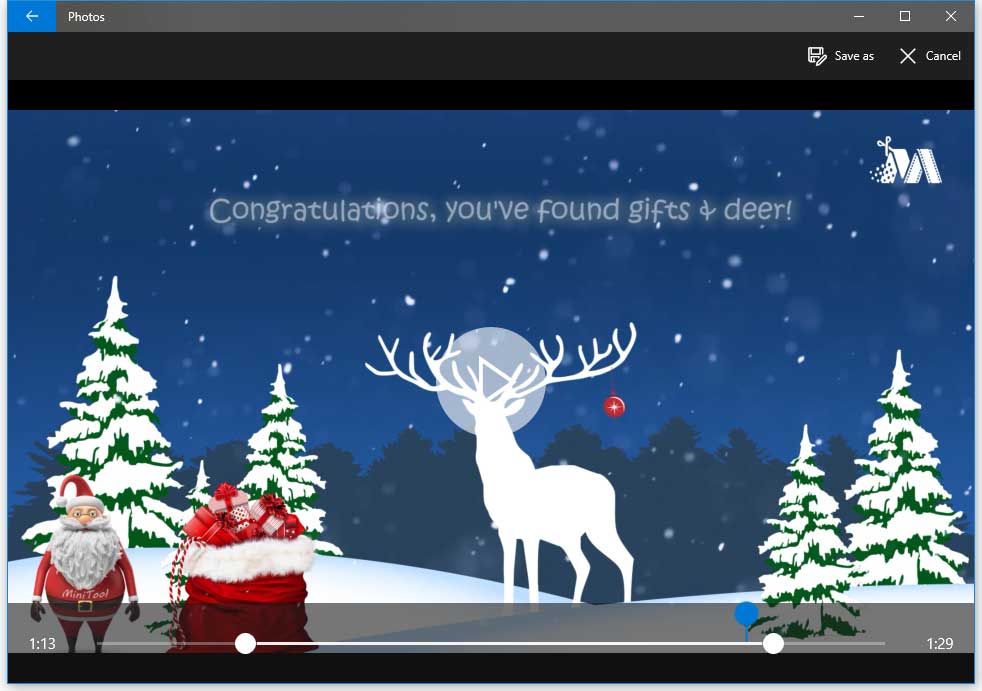
ক্লিক করুন খেলো আপনি ছাঁটাই করা নতুন ভিডিওর পূর্বরূপ দেখতে বোতাম।
পরিশেষে, আপনি যদি ফলাফলটির সাথে সন্তুষ্ট হন তবে আপনি ক্লিক করতে পারেন সংরক্ষণ করুন ছাঁটা ভিডিও পিসিতে সংরক্ষণ করতে বোতাম।
বিকল্প 2 চলচ্চিত্র এবং টিভি অ্যাপ্লিকেশন ব্যবহার করে ট্রিম ভিডিও
আপনি যে ভিডিও ফাইলটি কাটাতে চান তা ডান ক্লিক করুন এবং তারপরে নির্বাচন করুন সঙ্গে খোলা > চলচ্চিত্র এবং টিভি । (কখনও কখনও, আপনি দেখতে পাবেন) চলচ্চিত্র এবং টিভি বরং চলচ্চিত্র এবং টিভি আপনি কোথায় থাকেন তার উপর নির্ভর করে আপনার সিস্টেমে অ্যাপ্লিকেশন)
নির্বাচন করুন সম্পাদনা করুন আইকন এবং বিকল্প নির্বাচন করুন ছাঁটাই ।
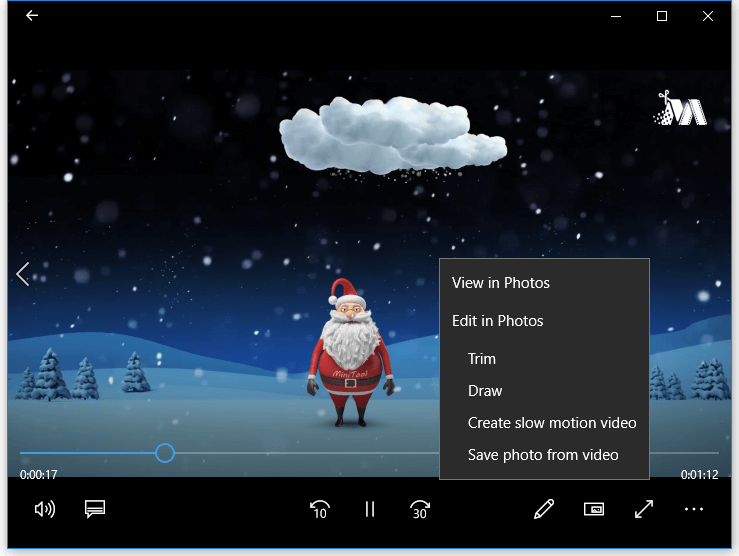
আপনি ফটো অ্যাপসের মতো একটি ছাঁটাই ভিডিও দেখতে পাবেন। এই মুহুর্তে, আপনি ভিডিওটি ছাঁটাই করতে স্লাইডারগুলি ব্যবহার করতে পারেন।
শেষ পর্যন্ত, ক্লিক করুন সংরক্ষণ করুন ছাঁটা ভিডিও সংরক্ষণ করতে বোতাম।
বিঃদ্রঃ: ফটোগুলি আপনাকে কেবল আপনার ভিডিওগুলি ছাঁটাই করতে দেয়। আপনি যদি আরও বিশেষ ভিডিও প্রভাব যুক্ত করতে চান বা আপনার ভিডিওতে পাঠ্য যুক্ত করতে চান তবে আপনাকে আরও উন্নত ভিডিও সম্পাদক ব্যবহার করতে হবে মিনিটুল মুভি মেকার ।
![ফায়ারফক্সে SEC_ERROR_OCSP_FUTURE_RESPONSE এর 5টি সংশোধন [মিনি টুল টিপস]](https://gov-civil-setubal.pt/img/news/A5/5-fixes-to-sec-error-ocsp-future-response-in-firefox-minitool-tips-1.png)
![এনভিডিয়া ড্রাইভার সংস্করণ উইন্ডোজ 10 - 2 উপায় [মিনিটুল নিউজ]](https://gov-civil-setubal.pt/img/minitool-news-center/41/how-check-nvidia-driver-version-windows-10-2-ways.jpg)
![কলুষিত / ক্ষতিগ্রস্থ আরএআর / জিপ ফাইলগুলি ফ্রি করার জন্য 4 টি উপায় [মিনিটুল নিউজ]](https://gov-civil-setubal.pt/img/minitool-news-center/09/4-ways-repair-corrupted-damaged-rar-zip-files.jpg)





![সমাধান করা হয়েছে! লঞ্চে ভ্যালহেম ব্ল্যাক স্ক্রীনের দ্রুত সমাধান [মিনি টুল টিপস]](https://gov-civil-setubal.pt/img/news/0D/solved-quick-fixes-to-valheim-black-screen-on-launch-minitool-tips-1.png)







![কীভাবে ইন্টারনেট ডাউনলোড ম্যানেজার ডাউনলোড করবেন, আইডিএম ইনস্টল করবেন এবং ব্যবহার করবেন [মিনি টুল টিপস]](https://gov-civil-setubal.pt/img/news/F3/how-to-download-internet-download-manager-install-use-idm-minitool-tips-1.png)
![এই ডিভাইসটি সঠিকভাবে কনফিগার করা হয় না. (কোড 1): ফিক্সড [মিনিটুল নিউজ]](https://gov-civil-setubal.pt/img/minitool-news-center/97/this-device-is-not-configured-correctly.png)
![উইন্ডোজ 10/8/7 এর জন্য শীর্ষ 6 ফ্রি ড্রাইভার আপডেটার সফটওয়্যার [মিনিটুল নিউজ]](https://gov-civil-setubal.pt/img/minitool-news-center/35/top-6-free-driver-updater-software.jpg)
