যে কোনও ডিভাইসে সম্প্রতি মুছে ফেলা ফটোগুলি কীভাবে পুনরুদ্ধার করবেন
How To Recover Recently Deleted Photos On Any Device
ডিজিটাল ফটো কম্পিউটার, ফোন এবং ক্যামেরার মতো বিভিন্ন ডিভাইসে সংরক্ষণ করা যেতে পারে। এই ফটোগুলি অপ্রত্যাশিতভাবে মুছে ফেলা হতে পারে। সময়ে ধরা পড়লে সম্প্রতি মুছে ফেলা ফটোগুলি কীভাবে পুনরুদ্ধার করবেন? MiniTool সফটওয়্যার বিভিন্ন পরিস্থিতিতে বিভিন্ন পদ্ধতি প্রবর্তন করে।
উইন্ডোজ, ম্যাক, অ্যান্ড্রয়েড, আইফোন এবং ক্যামেরায় সম্প্রতি মুছে ফেলা ফটোগুলি পুনরুদ্ধার করা কঠিন নয়। এই ডিভাইসগুলি থেকে সম্প্রতি মুছে ফেলা ফটোগুলি কীভাবে পুনরুদ্ধার করবেন তা এখানে।
উইন্ডোজে সম্প্রতি মুছে ফেলা ফটোগুলি কীভাবে পুনরুদ্ধার করবেন?
উইন্ডোজ কম্পিউটারে সম্প্রতি মুছে ফেলা ফটোগুলি পুনরুদ্ধার করার দুটি সহজ উপায় এখানে রয়েছে৷
উপায় 1: রিসাইকেল বিন থেকে পুনরুদ্ধার করুন
আপনি একটি Windows কম্পিউটারে ফটো মুছে ফেলার পরে, সিস্টেম এই ফাইলগুলিকে রিসাইকেল বিনে সরিয়ে দেবে যদি না আপনি সেগুলিকে স্থায়ীভাবে মুছে দেন। আপনি যদি রিসাইকেল বিনের মধ্যে সম্প্রতি মুছে ফেলা ফটোগুলি খুঁজে পান, আপনি সেগুলি নির্বাচন করতে পারেন, সেগুলিতে ডান-ক্লিক করতে পারেন এবং নির্বাচন করতে পারেন পুনরুদ্ধার করুন প্রসঙ্গ মেনু থেকে সরাসরি মুছে ফেলার আগে যেখানে ছিল সেখানে তাদের পুনরুদ্ধার করতে।
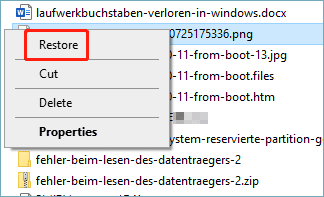
উপায় 2: সম্প্রতি মুছে ফেলা ফটোগুলি পুনরুদ্ধার করতে MiniTool পাওয়ার ডেটা রিকভারি ব্যবহার করুন
আপনি যদি সম্প্রতি স্থায়ীভাবে ফটো মুছে ফেলে থাকেন, আপনি ব্যবহার করতে পারেন MiniTool পাওয়ার ডেটা রিকভারি তাদের ফিরে পেতে. এই তথ্য পুনরুদ্ধার সফ্টওয়্যার পারেন মুছে ফেলা ফাইল পুনরুদ্ধার বিভিন্ন স্টোরেজ ড্রাইভ থেকে। সমর্থিত ফাইলের ধরনগুলির মধ্যে রয়েছে ফটো, ভিডিও, অডিও ফাইল, নথি ইত্যাদি। তাই, এই সফ্টওয়্যারটির সাহায্যে সম্প্রতি মুছে ফেলা ফটোগুলি পুনরুদ্ধার করার একটি ভাল সুযোগ রয়েছে।
আপনি প্রথম চেষ্টা করতে পারেন MiniTool পাওয়ার ডেটা রিকভারি ফ্রি সংস্করণ এটি আপনার প্রয়োজনীয় ফটোগুলি খুঁজে পেতে পারে কিনা তা দেখতে। এছাড়াও আপনি বিনামূল্যে 1 GB পর্যন্ত ফাইল পুনরুদ্ধার করতে পারেন।
MiniTool পাওয়ার ডেটা রিকভারি ফ্রি ডাউনলোড করতে ক্লিক করুন 100% পরিষ্কার ও নিরাপদ
এই MiniTool ডেটা পুনরুদ্ধারের সরঞ্জামটি ব্যবহার করে সম্প্রতি মুছে ফেলা ফটোগুলি কীভাবে পুনরুদ্ধার করবেন তার একটি সম্পূর্ণ নির্দেশিকা এখানে রয়েছে।
ধাপ 1: আপনার পিসিতে এই টুলটি ডাউনলোড এবং ইনস্টল করুন। তারপর, এর প্রধান ইন্টারফেসে প্রবেশ করতে এটি চালু করুন। আপনি অধীনে সমস্ত সনাক্ত পার্টিশন দেখতে পারেন লজিক্যাল ড্রাইভ এবং নীচে পুরো ডিস্ক দেখুন ডিভাইস .
ধাপ 2: আপনি যদি মুছে ফেলা ফটোগুলি পুনরুদ্ধার করতে চান তবে আপনি এই সফ্টওয়্যারটি শুধুমাত্র ছবিগুলির জন্য অনুসন্ধান করতে স্ক্যান সেটিংস পরিবর্তন করতে পারেন৷ আপনাকে বাম টুলবার থেকে গিয়ার আইকনে ক্লিক করতে হবে এবং তারপর শুধুমাত্র নির্বাচন করতে হবে ছবি অধীন পরিচিত ফাইল ধরনের জন্য অতিরিক্ত অনুসন্ধান . তারপর ক্লিক করুন ঠিক আছে সেটিংস সংরক্ষণ করুন এবং মূল ইন্টারফেসে ফিরে যান।
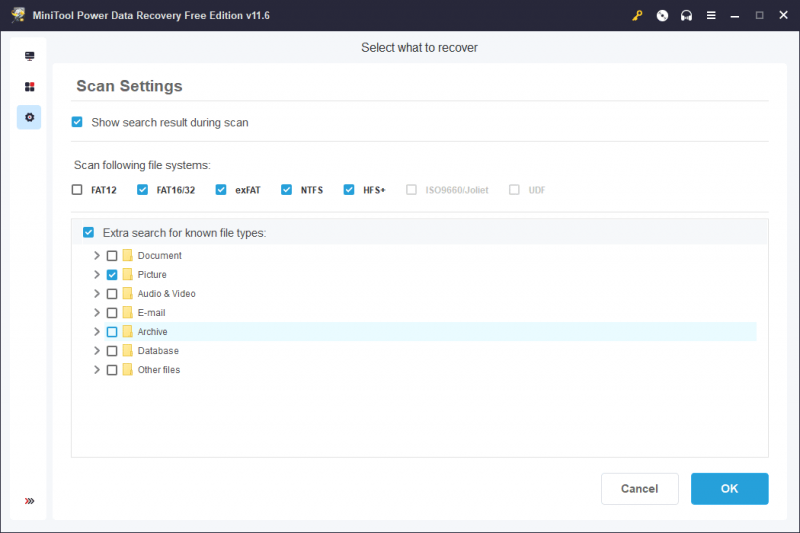
ধাপ 3: এখন, আপনি স্ক্যান করার জন্য একটি ড্রাইভ বা একটি অবস্থান নির্বাচন করতে পারেন।
ক) আপনি যদি একটি ড্রাইভ থেকে সম্প্রতি মুছে ফেলা ফটোগুলি পুনরুদ্ধার করতে চান, আপনি সেই ড্রাইভের উপর হভার করতে পারেন এবং ক্লিক করতে পারেন৷ স্ক্যান এটি স্ক্যান করা শুরু করতে বোতাম।
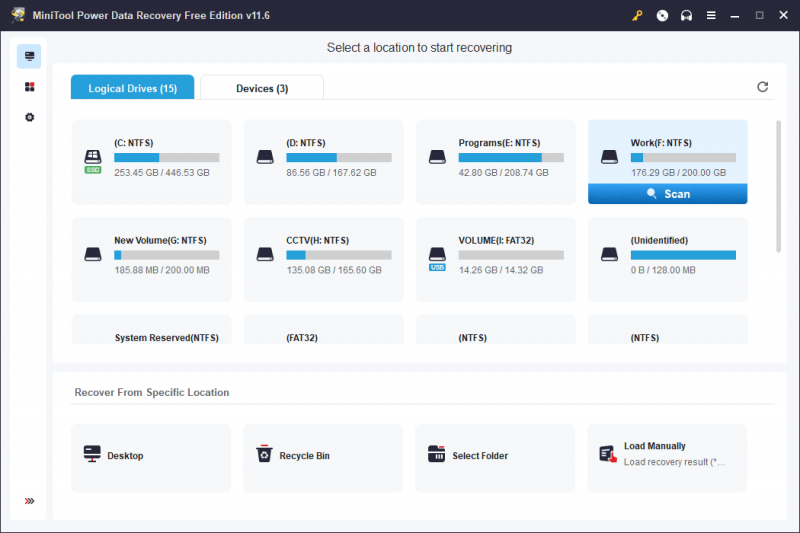
খ) আপনি ডেস্কটপ, রিসাইকেল বিন বা একটি নির্দিষ্ট ফোল্ডারের মতো একটি নির্দিষ্ট অবস্থান থেকে ডেটা পুনরুদ্ধার করতে পারেন। মনোনীত অবস্থান স্ক্যানিং স্ক্যান করার অনেক সময় বাঁচাতে পারে। যদি আপনি নিশ্চিত হন যে আপনার ফটোগুলি মুছে ফেলার আগে কোথায় ছিল, আপনি স্ক্যান করার জন্য একটি অবস্থান নির্দিষ্ট করতে পারেন৷
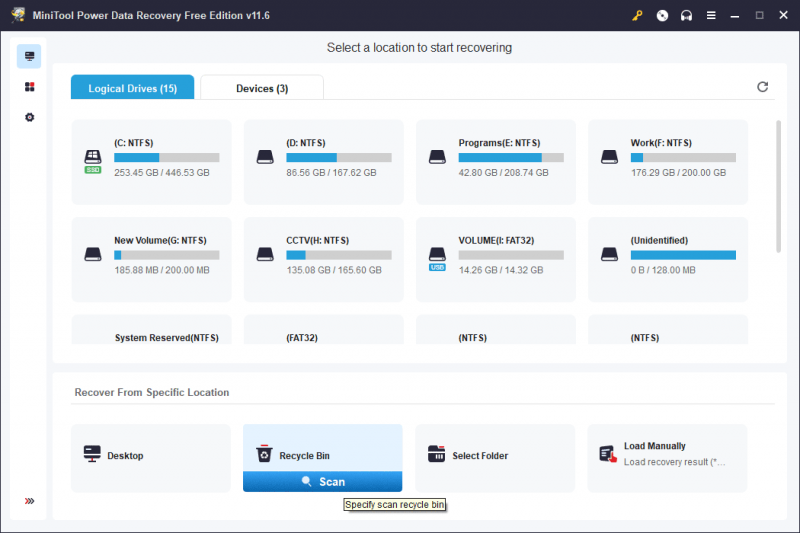
গ) আপনি যদি সম্প্রতি মুছে ফেলা ফটোগুলির আসল অবস্থান না জানেন তবে আপনি এতে স্যুইচ করতে পারেন৷ ডিভাইস পুরো ডিস্ক স্ক্যান করতে ট্যাব। অবশ্যই, পুরো ডিস্কটি স্ক্যান করতে আরও বেশি সময় লাগবে।
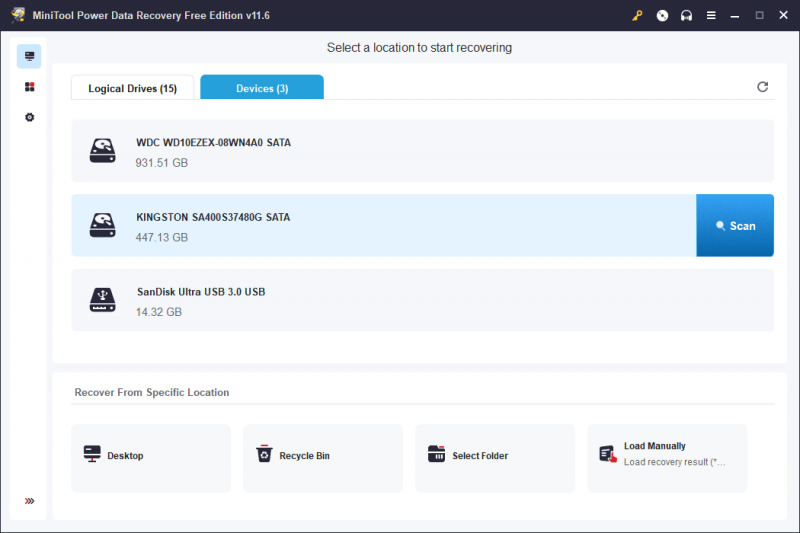
ধাপ 3: পুরো স্ক্যানিং প্রক্রিয়া শেষ না হওয়া পর্যন্ত আপনাকে অপেক্ষা করতে হবে। এটি নিশ্চিত করতে পারে যে আপনি সেরা ডেটা পুনরুদ্ধার প্রভাব পেতে পারেন। ডিফল্টরূপে, এই সফ্টওয়্যারটি পাথ দ্বারা স্ক্যান ফলাফল তালিকাভুক্ত করবে। আপনি আপনার প্রয়োজনীয় ছবি খুঁজে পেতে প্রতিটি পথ খুলতে পারেন.
এছাড়াও আপনি সুইচ করতে পারেন টাইপ টাইপ অনুসারে সমস্ত স্ক্যান করা ফাইল তালিকাভুক্ত করতে ট্যাব। এটি আপনাকে সম্প্রতি মুছে ফেলা ফটোগুলি দ্রুত খুঁজে পেতে সাহায্য করতে পারে।
এই সফ্টওয়্যারটি আপনাকে প্রয়োজনীয় ফাইলগুলি দ্রুত সনাক্ত এবং নিশ্চিত করতে সহায়তা করার জন্য অন্যান্য সুবিধাজনক বৈশিষ্ট্যগুলি অফার করে৷ উদাহরণস্বরূপ, আপনি ব্যবহার করতে পারেন ছাঁকনি ফাইলের ধরন, তারিখ পরিবর্তন, ফাইলের আকার, বা ফাইল বিভাগ দ্বারা ফাইল ফিল্টার করার বৈশিষ্ট্য। আপনি সরাসরি সেই ফাইলটি সনাক্ত করতে অনুসন্ধান বাক্সে ফাইলের নাম লিখতে পারেন।
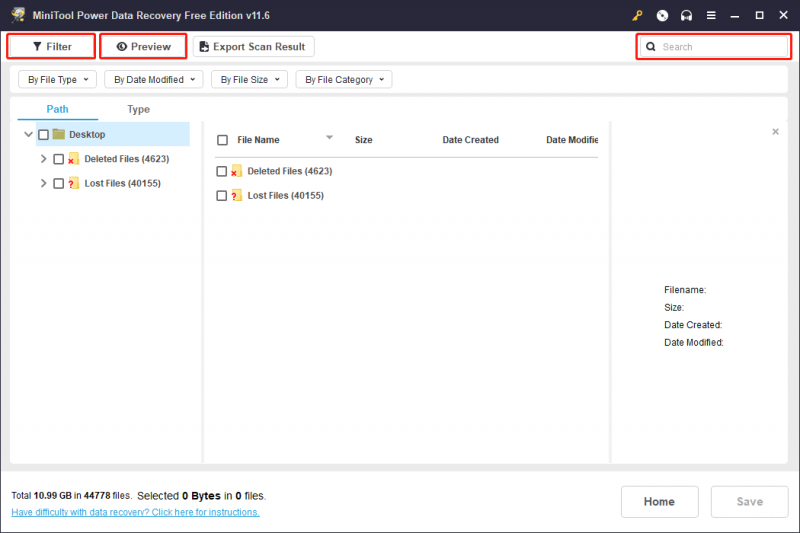
এছাড়াও, আপনি স্ক্যান করা ফটোগুলি আপনার প্রয়োজনীয়গুলি কিনা তা পরীক্ষা করতে পূর্বরূপ দেখতে পারেন। পূর্বরূপ ইন্টারফেসে, আপনি ক্লিক করতে পারেন সংরক্ষণ একটি উপযুক্ত স্থানে সরাসরি ফাইল সংরক্ষণ করার জন্য বোতাম।
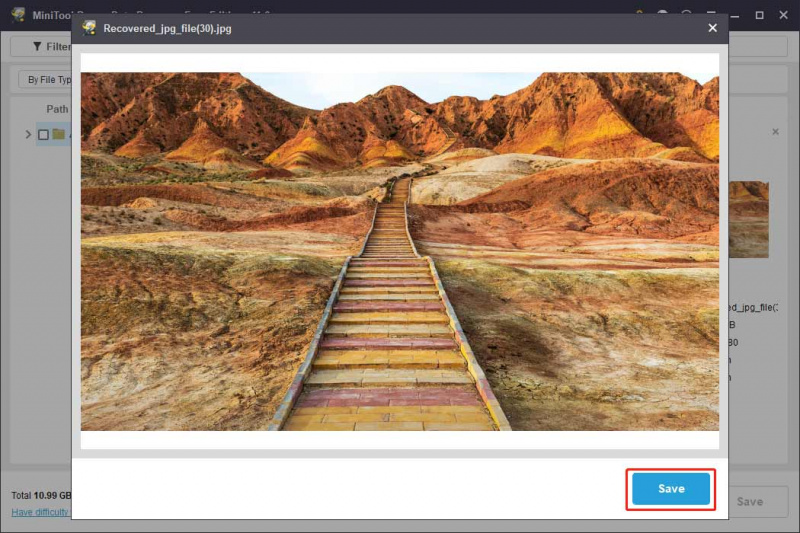
ধাপ 4: আপনি পুনরুদ্ধার করতে চান ফাইল নির্বাচন করুন. তারপর, ক্লিক করুন সংরক্ষণ বোতাম পপ-আপ ইন্টারফেসে, নির্বাচিত আইটেমগুলি সংরক্ষণ করতে একটি সঠিক ফোল্ডার নির্বাচন করুন।
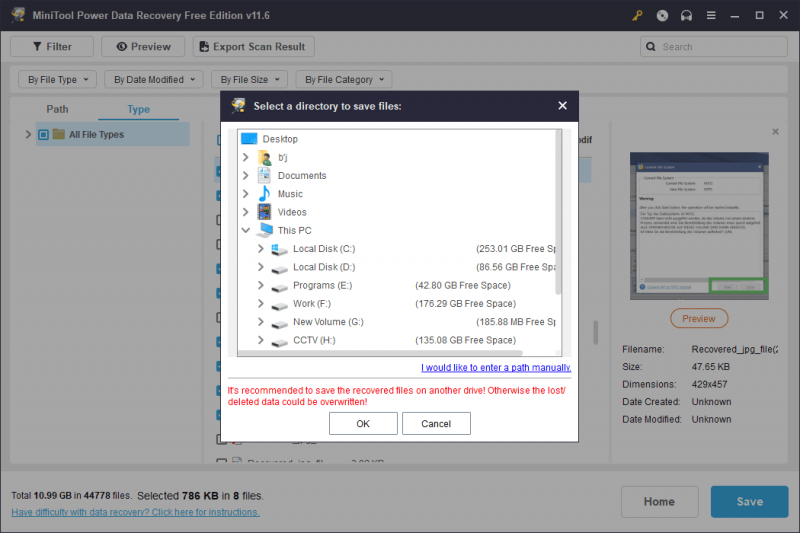
আপনি অবিলম্বে উদ্ধার ফাইল ব্যবহার করতে পারেন. আপনি দেখতে পাচ্ছেন যে এই প্রোগ্রামটি ব্যবহার করে সম্প্রতি মুছে ফেলা ফাইলগুলি পুনরুদ্ধার করা খুব সহজ।
MiniTool পাওয়ার ডেটা রিকভারি ফ্রি ডাউনলোড করতে ক্লিক করুন 100% পরিষ্কার ও নিরাপদ
আপনি যদি 1 গিগাবাইটের বেশি ফাইল পুনরুদ্ধার করতে এই সফ্টওয়্যারটি ব্যবহার করতে চান তবে আপনাকে এই বিনামূল্যের সংস্করণটিকে সম্পূর্ণ সংস্করণে আপগ্রেড করতে হবে৷ ব্যক্তিগত চূড়ান্ত সংস্করণ ব্যক্তিগত ব্যবহারকারীদের চাহিদা মেটাতে পারে।
ম্যাকে সম্প্রতি মুছে ফেলা ফটোগুলি কীভাবে পুনরুদ্ধার করবেন?
উইন্ডোজের মতো, একটি ম্যাক কম্পিউটারেও 30 দিনের জন্য মুছে ফেলা ফাইলগুলি সংরক্ষণ করার জন্য একটি অবস্থান রয়েছে: এটি ট্র্যাশ। সুতরাং, আপনি যদি আপনার সম্প্রতি মুছে ফেলা ফটোগুলি ট্র্যাশে খুঁজে পান, আপনি সেগুলি সরাসরি পুনরুদ্ধার করতে পারেন৷ আপনি স্থায়ীভাবে ফটো মুছে ফেলা হলে, আপনি ব্যবহার করতে হবে ম্যাক ডেটা রিকভারি সফটওয়্যার তাদের ফিরে পেতে আপনাকে সাহায্য করার জন্য।
একটি ম্যাক কম্পিউটারে সম্প্রতি মুছে ফেলা ফটোগুলি পুনরুদ্ধার করার দুটি সহজ উপায় এখানে রয়েছে৷
উপায় 1: ম্যাকের ট্র্যাশ থেকে সম্প্রতি মুছে ফেলা ফটোগুলি পুনরুদ্ধার করুন
ম্যাকের ট্র্যাশ থেকে সম্প্রতি মুছে ফেলা ফটোগুলি কীভাবে ফিরে পাবেন তা এখানে রয়েছে:
ধাপ 1: আপনার Mac এ ট্র্যাশ খুলুন।
ধাপ 2: আপনার প্রয়োজনীয় ফটোগুলি খুঁজুন এবং সেগুলি নির্বাচন করুন, তারপরে ডান-ক্লিক করুন এবং নির্বাচন করুন৷ ফেরত .
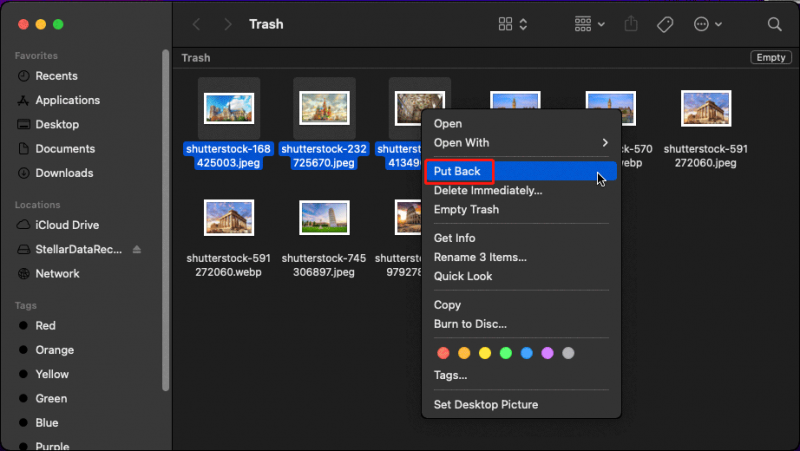
উপায় 2: ম্যাকের জন্য স্টেলার ডেটা রিকভারি ব্যবহার করে সম্প্রতি মুছে ফেলা ফটোগুলি পুনরুদ্ধার করুন
আপনি যদি ট্র্যাশে আপনার কাঙ্ক্ষিত ফটোগুলি খুঁজে না পান তবে সেগুলি স্থায়ীভাবে মুছে ফেলা উচিত। তবে এর অর্থ এই নয় যে আপনি তাদের ফিরিয়ে আনতে পারবেন না। তাদের পুনরুদ্ধার করার জন্য ম্যাকের জন্য পেশাদার ডেটা পুনরুদ্ধার সফ্টওয়্যার ব্যবহার করা সবচেয়ে সহজ পদ্ধতি। আপনি ম্যাকের জন্য স্টেলার ডেটা রিকভারি চেষ্টা করতে পারেন।
ম্যাকের জন্য ডেটা পুনরুদ্ধার ডাউনলোড করতে ক্লিক করুন 100% পরিষ্কার ও নিরাপদ
ধাপ 1: ম্যাকে এই সফ্টওয়্যারটি ডাউনলোড করুন।
ধাপ 2: এই সফ্টওয়্যারটি চালু করুন, তারপর আপনি কী পুনরুদ্ধার করতে চান তা নির্বাচন করুন ইন্টারফেস দেখতে পাবেন। এখানে আপনি জন্য বোতাম চালু করতে পারেন সবকিছু পুনরুদ্ধার করুন এই সফ্টওয়্যারটি আপনার জন্য সমস্ত ধরণের ফাইল স্ক্যান এবং প্রদর্শন করতে। যাইহোক, যদি আপনি শুধু Mac এ মুছে ফেলা ফটো পুনরুদ্ধার করতে চান, আপনি জন্য বোতাম চালু করতে পারেন ফটো অধীন অথবা আপনার স্ক্যান কাস্টমাইজ করুন , তারপর ক্লিক করুন পরবর্তী চালিয়ে যেতে বোতাম।
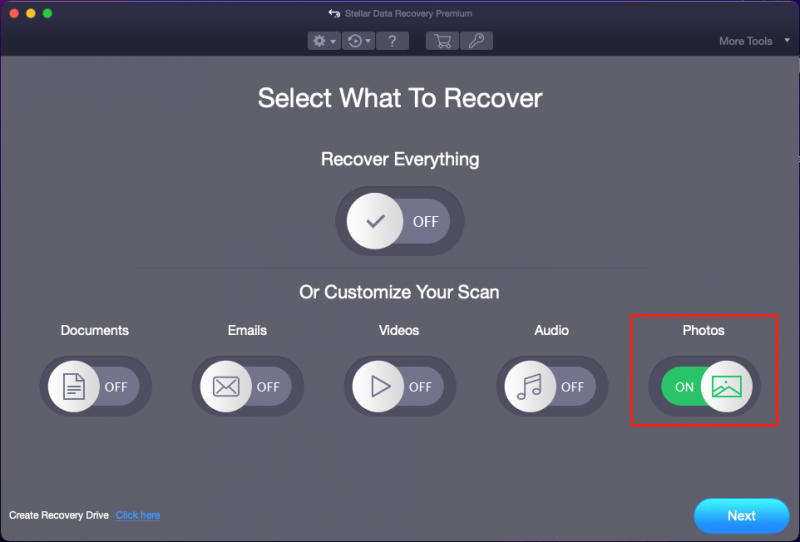
ধাপ 3: পরবর্তী পৃষ্ঠায়, আপনাকে লক্ষ্য ড্রাইভ নির্বাচন করতে হবে এবং তারপরে ক্লিক করতে হবে স্ক্যান স্ক্যানিং প্রক্রিয়া শুরু করতে বোতাম।
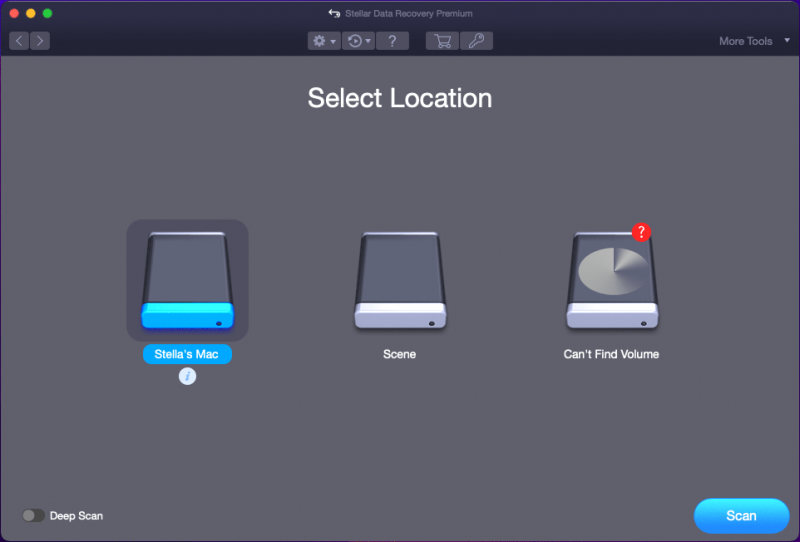
ধাপ 4: স্ক্যানিং শেষ হলে, আপনি স্ক্যান ফলাফল দেখতে পারেন। তারপরে, আপনি আপনার প্রয়োজনীয় ফাইলগুলি খুঁজে পেতে প্রতিটি পথ খুলতে পারেন। এবং আপনি স্ক্যান করা ফটোগুলির পূর্বরূপ দেখতে পারেন যেগুলি আপনি যে ফাইলগুলি পুনরুদ্ধার করতে চান তা কিনা তা পরীক্ষা করতে।
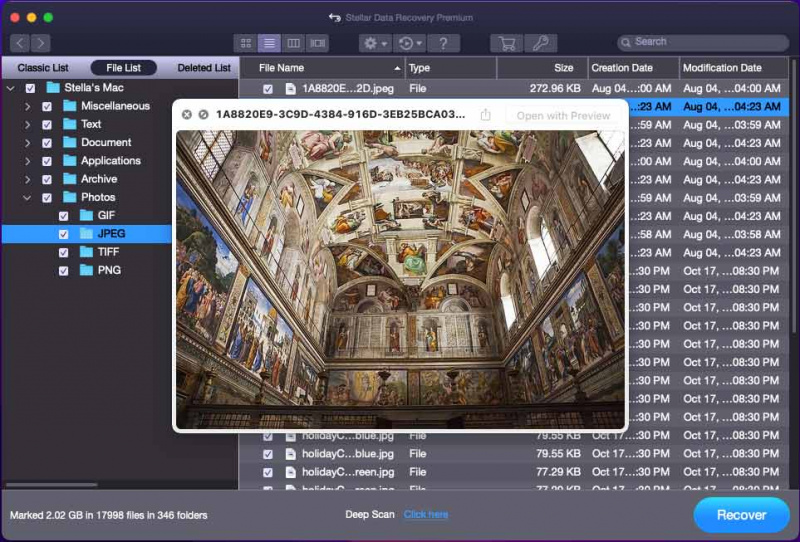
ধাপ 5: আপনি যে ফটোগুলি পুনরুদ্ধার করতে চান তার আগে চেকবক্সগুলি নির্বাচন করুন, তারপরে ক্লিক করুন৷ পুনরুদ্ধার করুন বোতাম যেহেতু এই সফ্টওয়্যারটির ট্রায়াল সংস্করণটি শুধুমাত্র আপনার ড্রাইভ স্ক্যান করা এবং ফাইলগুলির পূর্বরূপ দেখতে সমর্থন করে, তাই আপনি সফ্টওয়্যার সক্রিয়করণের জন্য জিজ্ঞাসা করার জন্য একটি প্রম্পট পাবেন৷ আপনি যদি ম্যাকের সাম্প্রতিক মুছে ফেলা ফাইলগুলি পুনরুদ্ধার করতে এই সফ্টওয়্যারটি ব্যবহার করার সিদ্ধান্ত নেন, আপনি ক্লিক করতে পারেন এখন বুঝেছ একটি লাইসেন্স কী পেতে বোতাম এবং সেই কী দিয়ে সফ্টওয়্যারটি সক্রিয় করুন।
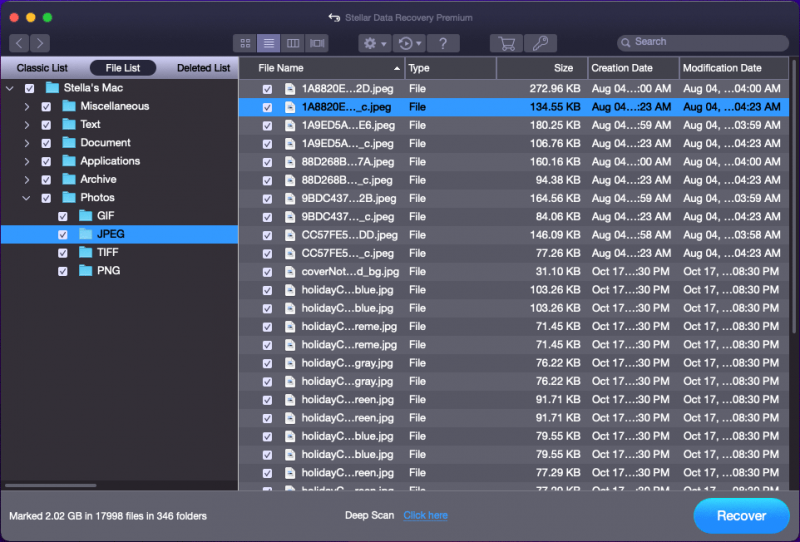
ধাপ 6: পপ-আপ ইন্টারফেসে, আপনার নির্বাচিত আইটেমগুলি সংরক্ষণ করতে একটি উপযুক্ত ফোল্ডার নির্বাচন করুন। গন্তব্য ফোল্ডারটি সম্প্রতি মুছে ফেলা ফটোগুলির আসল অবস্থান হওয়া উচিত নয়৷ অন্যথায়, মুছে ফেলা ফটোগুলি ওভাররাইট করা যেতে পারে এবং পুনরুদ্ধারযোগ্য হতে পারে।
দেখা! আপনি ম্যাকের জন্য স্টেলার ডেটা রিকভারি ব্যবহার করে ম্যাকের স্থায়ীভাবে মুছে ফেলা ফটোগুলি পুনরুদ্ধার করতে পারেন এবং এটি করা সহজ। প্রত্যেক সাধারণ ব্যবহারকারী কিছু সহজ ক্লিকের মাধ্যমে এটি তৈরি করতে পারে।
ম্যাকের জন্য ডেটা পুনরুদ্ধার ডাউনলোড করতে ক্লিক করুন 100% পরিষ্কার ও নিরাপদ
অ্যান্ড্রয়েডে সম্প্রতি মুছে ফেলা ফটোগুলি কীভাবে পুনরুদ্ধার করবেন?
একটি অ্যান্ড্রয়েড ডিভাইসে, আপনার মুছে ফেলা ফটোগুলি প্রথমে নামের একটি স্থানে সরানো হবে সম্প্রতি মুছে ফেলা হয়েছে এবং সেখানে 30 দিন থাকুন। 30 দিন পরে, আপনার Android এই ফটোগুলি স্থায়ীভাবে মুছে ফেলবে৷ সেই সময়ে, আপনাকে সেগুলি ফিরে পেতে পেশাদার অ্যান্ড্রয়েড ডেটা পুনরুদ্ধার সফ্টওয়্যার ব্যবহার করতে হবে৷
অ্যান্ড্রয়েডে মুছে ফেলা ফটোগুলি পুনরুদ্ধার করতে এই দুটি পদ্ধতি কীভাবে ব্যবহার করবেন তা এখানে।
উপায় 1: অ্যান্ড্রয়েডে সম্প্রতি মুছে ফেলা ফটোগুলি পুনরুদ্ধার করুন
অ্যান্ড্রয়েডে সম্প্রতি মুছে ফেলা ফটোগুলি কীভাবে ফিরে পাবেন? এটা করা সহজ.
আপনাকে ফটো অ্যাপ খুলতে হবে এবং তারপরে অ্যালবামের নীচে স্ক্রোল করতে হবে সম্প্রতি মুছে ফেলা হয়েছে ফোল্ডার এরপরে, সেই ফোল্ডারটি খুলুন, মুছে ফেলা ফটোগুলিতে আলতো চাপুন এবং ক্লিক করুন পুনরুদ্ধার করুন তাদের আসল অবস্থানে পুনরুদ্ধার করতে বোতাম।
আপনি যদি সেই ফোল্ডারে আপনার প্রয়োজনীয় ফটো খুঁজে না পান তবে সেগুলি ফেরত পেতে আপনি কী করতে পারেন?
আপনি সম্প্রতি মুছে ফেলা ফটোগুলি পুনরুদ্ধার করতে তৃতীয় পক্ষের Android ডেটা পুনরুদ্ধার সফ্টওয়্যার ব্যবহার করতে পারেন৷
উপায় 2: অ্যান্ড্রয়েডের জন্য MiniTool মোবাইল রিকভারি ব্যবহার করে অ্যান্ড্রয়েডে সম্প্রতি মুছে ফেলা ফটোগুলি পুনরুদ্ধার করুন
Android এর জন্য MiniTool মোবাইল রিকভারি ফোন এবং ট্যাবলেট মত অ্যান্ড্রয়েড ডিভাইস থেকে ফাইল সব ধরনের পুনরুদ্ধার করতে পারেন. এটি একটি SD কার্ড থেকে ডেটা পুনরুদ্ধার করতে পারে। যতক্ষণ না মুছে ফেলা ফটোগুলি নতুন ডেটা দ্বারা ওভাররাইট না হয়, আপনি আপনার সম্প্রতি মুছে ফেলা ফটোগুলি ফিরে পেতে এই সফ্টওয়্যারটি ব্যবহার করতে পারেন।
উইন্ডোজে মিনিটুল অ্যান্ড্রয়েড রিকভারি ডাউনলোড করতে ক্লিক করুন 100% পরিষ্কার ও নিরাপদ
অ্যান্ড্রয়েডে সম্প্রতি মুছে ফেলা ফটোগুলি পুনরুদ্ধার করতে এই সফ্টওয়্যারটি কীভাবে ব্যবহার করবেন তা জানতে এই পোস্টটি পড়ুন: কার্যকরভাবে অ্যান্ড্রয়েড মুছে ফেলা ফটো পুনরুদ্ধার করতে MiniTool ব্যবহার করুন .
আইফোনে সম্প্রতি মুছে ফেলা ফটোগুলি কীভাবে পুনরুদ্ধার করবেন?
একটি আইফোন বা আইপ্যাডে ফটো অ্যাপে, এছাড়াও একটি আছে সম্প্রতি মুছে ফেলা হয়েছে আপনার সম্প্রতি মুছে ফেলা ফটোগুলি 30 দিনের মধ্যে সংরক্ষণ করতে ফোল্ডার। আপনি আপনার প্রয়োজনীয় ফটোগুলি পুনরুদ্ধার করতে এটি খুলতে পারেন।
যাইহোক, আপনি যদি আপনার ডিভাইস থেকে এই ফটোগুলি স্থায়ীভাবে মুছে ফেলে থাকেন, তাহলে আপনি একটি iPhone ডেটা পুনরুদ্ধার সফ্টওয়্যার ব্যবহার করলেও সেগুলি পুনরুদ্ধার করা যাবে না। কিন্তু জিনিসগুলি সম্পূর্ণরূপে মুক্তির জন্য জায়গা ছাড়া নয়। আপনি যদি এই ফটোগুলি ব্যাক আপ করে থাকেন তবে আপনি সেগুলিকে আগের ব্যাকআপগুলি থেকে পুনরুদ্ধার করতে পারেন৷
এখানে সম্পূর্ণ গাইড দেখুন: আইফোনে মুছে ফেলা ফটোগুলি কীভাবে পুনরুদ্ধার করবেন .
পরামর্শ: iPhone থেকে ডেটা পুনরুদ্ধার করতে iOS এর জন্য MiniTool Mobile Recovery ব্যবহার করে দেখুন
যদিও তৃতীয় পক্ষের সরঞ্জামগুলি আপনাকে আপনার স্থায়ীভাবে মুছে ফেলা ফটো এবং ভিডিওগুলি ফিরিয়ে আনতে সাহায্য করতে পারে না, তবুও আপনি বার্তা, কলের ইতিহাস, নথি এবং আরও অনেক কিছুর মতো ফাইলগুলি পুনরুদ্ধার করতে এই জাতীয় সরঞ্জামগুলি ব্যবহার করতে পারেন৷
iOS এর জন্য MiniTool মোবাইল রিকভারি একটি ভাল পছন্দ. এই সফ্টওয়্যারটি আইফোন বা আইপ্যাড থেকে ডেটা পুনরুদ্ধার করতে পারে। আপনি iTunes ব্যাকআপ এবং iCloud ব্যাকআপ থেকে ডেটা পুনরুদ্ধার করতে এটি ব্যবহার করতে পারেন।
উইন্ডোজে MiniTool iOS রিকভারি ডাউনলোড করতে ক্লিক করুন 100% পরিষ্কার ও নিরাপদ
ক্যামেরায় সম্প্রতি মুছে ফেলা ফটোগুলি কীভাবে পুনরুদ্ধার করবেন?
আজকাল, আরও বেশি সংখ্যক ব্যবহারকারী ফটো ক্যাপচার করতে একটি ক্যামেরা ব্যবহার করতে পছন্দ করে এবং এই ফটোগুলিকে একটি সন্নিবেশিত SD কার্ডে সংরক্ষণ করে৷ আপনি যদি ভুলবশত একটি ক্যামেরা থেকে ফটো মুছে ফেলেন, তাহলে আপনি আপনার ক্যামেরা থেকে SD কার্ডটি সরিয়ে ফেলতে পারেন, এটিকে আপনার PC এর সাথে সংযুক্ত করতে পারেন এবং তারপর SD কার্ড থেকে সম্প্রতি মুছে ফেলা ফটোগুলি পুনরুদ্ধার করতে ডেটা পুনরুদ্ধার সফ্টওয়্যার ব্যবহার করতে পারেন৷
হ্যাঁ, আপনি MiniTool পাওয়ার ডেটা রিকভারি চেষ্টা করতে পারেন একটি SD কার্ড থেকে মুছে ফেলা ফটো পুনরুদ্ধার করুন .
MiniTool পাওয়ার ডেটা রিকভারি ফ্রি ডাউনলোড করতে ক্লিক করুন 100% পরিষ্কার ও নিরাপদ
শেষের সারি
উইন্ডোজ, ম্যাক, অ্যান্ড্রয়েড, ম্যাক বা ক্যামেরায় সম্প্রতি মুছে ফেলা ফটোগুলি কীভাবে পুনরুদ্ধার করবেন? এই নিবন্ধটি বিভিন্ন পরিস্থিতিতে বিভিন্ন সমাধান উপস্থাপন করে। আমরা আশা করি আপনি এখানে একটি উপযুক্ত পদ্ধতি খুঁজে পেতে পারেন।
আপনার যদি MiniTool সফ্টওয়্যার সম্পর্কিত সমস্যা থাকে তবে আপনি এর মাধ্যমে আমাদের জানাতে পারেন [ইমেল সুরক্ষিত] .
![সহজেই অ্যান্ড্রয়েডে মুছে ফেলা যোগাযোগগুলি কীভাবে পুনরুদ্ধার করবেন? [মিনিটুল টিপস]](https://gov-civil-setubal.pt/img/android-file-recovery-tips/29/how-recover-deleted-contacts-android-with-ease.jpg)
![এম 3 ইউ 8 ফাইল এবং এর রূপান্তর পদ্ধতির পরিচিতি [মিনিটুল উইকি]](https://gov-civil-setubal.pt/img/minitool-wiki-library/46/an-introduction-m3u8-file.jpg)
![পাওয়ারশেলের সাথে উইন্ডোজ 10-এ কর্টানা পুনরায় ইনস্টল করবেন কীভাবে [মিনিটুল নিউজ]](https://gov-civil-setubal.pt/img/minitool-news-center/77/how-reinstall-cortana-windows-10-with-powershell.png)
![সমর্থন 10 শেষ হলে উইন্ডোজ 10 সতর্কতা ব্যবহারকারীদের শুরু করে [মিনিটুল নিউজ]](https://gov-civil-setubal.pt/img/minitool-news-center/26/windows-10-begins-warning-users-when-end-support-nears.jpg)

![আপনার ফোল্ডারে ত্রুটিযুক্ত 4 টি সমাধান উইন্ডোজ 10 ভাগ করা যায় না [মিনিটুল নিউজ]](https://gov-civil-setubal.pt/img/minitool-news-center/97/4-solutions-error-your-folder-can-t-be-shared-windows-10.png)
![কীভাবে ফেসবুক অ্যাকাউন্ট নিষ্ক্রিয় করবেন - 4 টি পদক্ষেপ [2021 গাইড] [মিনিটুল নিউজ]](https://gov-civil-setubal.pt/img/minitool-news-center/96/how-deactivate-facebook-account-4-steps.png)




![অ্যাপলের লোগোতে আইফোন আটকে ফিক্স কিভাবে করবেন এবং এর ডেটা পুনরুদ্ধার করুন [মিনিটুল টিপস]](https://gov-civil-setubal.pt/img/ios-file-recovery-tips/52/how-fix-iphone-stuck-apple-logo.jpg)
![যদি আপনার সারফেস পেন কাজ না করে তবে এই সমাধানগুলি চেষ্টা করুন [মিনিটুল নিউজ]](https://gov-civil-setubal.pt/img/minitool-news-center/77/if-your-surface-pen-is-not-working.jpg)

![এই অ্যাপ্লিকেশনটিকে ঠিক করার জন্য শীর্ষ 10 টি সমাধান উইন 10 [মিনিটুল টিপস] এ আপনার পিসিতে চলতে পারে না](https://gov-civil-setubal.pt/img/backup-tips/64/top-10-solutions-fix-this-app-cant-run-your-pc-win-10.jpg)

![ভিএমওয়্যার ওয়ার্কস্টেশন প্লেয়ার/প্রো (16/15/14) ডাউনলোড এবং ইনস্টল করুন [মিনি টুল টিপস]](https://gov-civil-setubal.pt/img/news/19/download-and-install-vmware-workstation-player/pro-16/15/14-minitool-tips-1.png)


