কীভাবে ভিডিও থেকে অডিও সরানো যায় - 7 টি পদ্ধতি যা আপনার জানা উচিত
How Remove Audio From Video 7 Methods You Should Know
সারসংক্ষেপ :

আপনি ভিডিও থেকে অডিও সরাতে পারেন? উইন্ডোজ 10 এর ভিডিও থেকে কীভাবে সরানো যেতে পারে? অনলাইনে ভিডিও থেকে অডিও অপসারণ সম্পর্কে কীভাবে? এখন, আপনি এই পোস্টটি পড়লে, আপনি ভিডিও থেকে শব্দটি সরিয়ে দেওয়ার আরও উপায় খুঁজে পাবেন।
দ্রুত নেভিগেশন:
একটি ছবি হাজার শব্দের এবং একটি ভিডিওর মূল্য এক হাজার ছবি। যদি আপনার ভিডিওতে কিছু অযাচিত শব্দ থাকে তবে আপনি ভিডিওটি বন্ধুদের সাথে ভাগ করার আগে শব্দটি সরাতে পারেন। কিন্তু, কীভাবে আমরা ভিডিও থেকে অডিও সরাতে পারি ?
এই পোস্টে আপনাকে উইন্ডোজ, ম্যাক ওএস এক্স, অ্যান্ড্রয়েড এবং আইফোন সহ যে কোনও ডিভাইস থেকে অডিও অপসারণ করার পাশাপাশি অনলাইনে ভিডিও থেকে শব্দ কীভাবে সরিয়ে ফেলা হবে তা দেখানো হবে।
পার্ট 1. ভিডিও উইন্ডোজ 10 থেকে অডিও কীভাবে সরানো যায়
আমি একটি ভিডিও ক্যাপচার করেছি, তবে কিছু শব্দ আছে। এখন, আমি কীভাবে পটভূমির শব্দ থেকে সরিয়ে দেব?
আপনার যদি একই সমস্যা হয় তবে আপনি সঠিক জায়গায় রয়েছেন। এখানে, আমরা কীভাবে সহজেই ভিডিও থেকে শব্দটি সরিয়ে ফেলব তা দেখাব
- উইন্ডোজ মুভি মেকার
- ভিএলসি
- শর্টকাট
1. উইন্ডোজ মুভি মেকার ব্যবহার করে কীভাবে ভিডিও থেকে অডিও সরানো যায়
উইন্ডোজ অন্তর্নির্মিত সরঞ্জাম - মুভি মেকার আপনাকে ভিডিও থেকে শব্দ সরাতে সহায়তা করতে পারে। এখানে, আপনি এই পোস্টটি পড়তে পারেন, ' উইন্ডোজ মুভি মেকার ফ্রি ডাউনলোড 'সেরা ফ্রি ভিডিও সম্পাদনা সফ্টওয়্যার সম্পর্কে আরও তথ্য জানতে।
এই টাস্কটি সম্পূর্ণ করার জন্য এই সরঞ্জামটি 2 টি বৈশিষ্ট্য সরবরাহ করে।
ভিডিও ভলিউম বৈশিষ্ট্যটি উইন্ডোজ মুভি মেকারের ভিডিও থেকে অডিও সরিয়ে দেয়
পদক্ষেপ 1. উইন্ডোজ মুভি মেকার খুলুন।
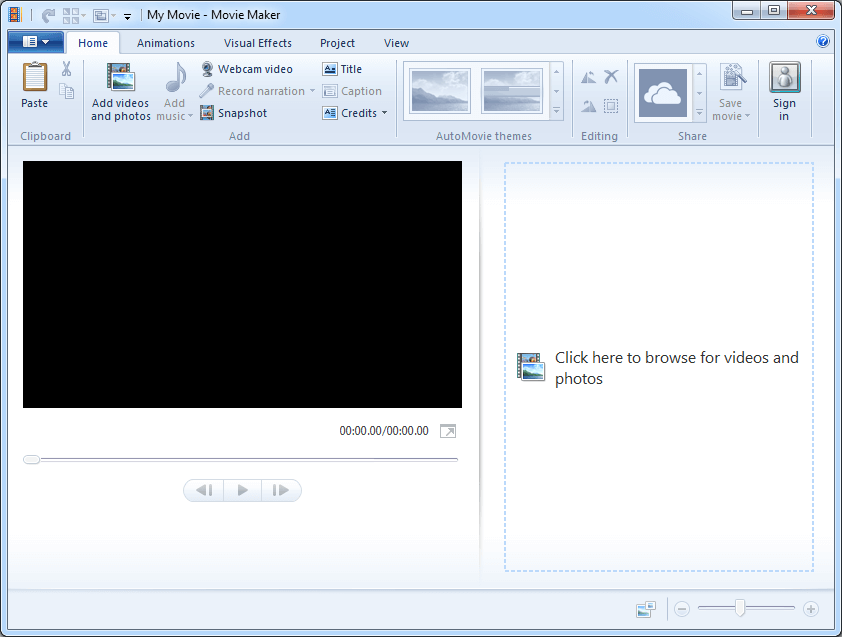
পদক্ষেপ 2. মুভি মেকারে ভিডিও আমদানি করুন। এখানে, আপনি এই পোস্টটি পড়তে পারেন “ উইন্ডোজ মুভি মেকারের সাথে কীভাবে ছবি এবং ভিডিও যুক্ত করা যায় 'এই ফ্রি ভিডিও সম্পাদনা সরঞ্জামে ফাইলগুলি আমদানির বিভিন্ন উপায় সন্ধান করতে।
পদক্ষেপ 3. আপনি যে ভিডিও ফাইল থেকে অডিও সরাতে চান তা নির্বাচন করুন।
পদক্ষেপ 4. অডিও সরান।
- প্রথমে ভিডিও সরঞ্জামগুলি নির্বাচন করুন।
- দ্বিতীয়ত, সম্পাদনা বোতামে ক্লিক করুন এবং তারপরে আপনি মেনুটির একেবারে বাম দিকে ভিডিও ভলিউম দেখতে পাবেন এর পাশের একটি স্পিকার।
- অবশেষে, স্পিকারটি নির্বাচন করুন এবং ডায়ালটি বাম দিকে সরান যেখানে স্পিকারটি অতিক্রম করা হয়েছে (কোনও শব্দ নেই)।
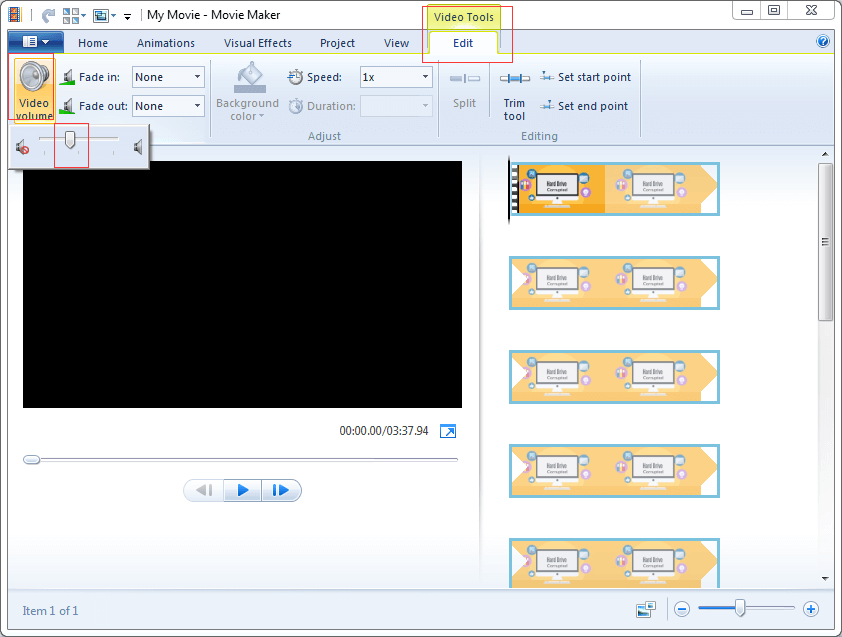
পদক্ষেপ 5. ব্যাকগ্রাউন্ড শব্দ ছাড়া ভিডিও সংরক্ষণ করুন। ভিডিও ফাইল সংরক্ষণ সম্পর্কে আরও বিশদ পাওয়া যাবে উইন্ডোজ মুভি মেকার: মুভি মেকার প্রকল্প কীভাবে সংরক্ষণ করবেন (2018) ।
অডিও মিক্স বৈশিষ্ট্যটি ভিডিও থেকে অডিও সরিয়ে দেয়
পদক্ষেপ 1. আপনি যে ভিডিও ফাইল থেকে অডিও সরাতে চান তা নির্বাচন করুন।
পদক্ষেপ 2. প্রকল্প বাটন ক্লিক করুন।
সেপ্টেম্বর ৩. অ-মিশ্রিত ট্র্যাকগুলির অডিও স্তরগুলি সেট করতে এবং ডানদিকে নিয়ে যেতে ডিজাইন করা অডিও মিশ্রণ বোতামটি ক্লিক করুন।
অডিও গোষ্ঠীতে আপনি দেখতে পাবেন যে আরও 4 টি মডিউল রয়েছে:
- অডিও মিশ্রণ: অ-জোর দেওয়া ট্র্যাকের অডিও স্তরগুলি সেট করুন।
- বর্ণনাকে জোর দিন: ভিডিওটির শব্দ বা সংগীতের চেয়ে বর্ণনটি আরও জোরে করুন।
- ভিডিওকে জোর দিন: ভিডিওর শব্দটি সংগীত বা বর্ণনার চেয়ে আরও জোরে করুন।
- সঙ্গীতকে জোর দিন: ভিডিওর শব্দ বা বিবরণের চেয়ে সংগীতকে আরও জোরে করুন।
- সংগীতে ফটোগুলি ফিট করুন: ফটোগুলির সময়কাল স্বয়ংক্রিয়ভাবে সামঞ্জস্য করুন যাতে একই সময়ে চলচ্চিত্র এবং সংগীত শেষ হয়।
পদক্ষেপ 4. এই ভিডিওটি সংরক্ষণ করুন।
ভিডিও থেকে শব্দ অপসারণ করতে আপনার জন্য উইন্ডোজ মুভি মেকার একটি ভাল পছন্দ। এছাড়াও, এই সরঞ্জামটি আপনাকে ভিডিও বিভক্ত করতে, ভিডিও ক্লিপগুলিতে রূপান্তর যোগ করতে, ভিডিওতে পাঠ্য যুক্ত করুন পাশাপাশি অন্যান্য সহজ সরঞ্জাম রয়েছে।
2. কীভাবে ভিএলসি ব্যবহার করে ভিডিও থেকে অডিও সরান
ভিএলসি মিডিয়া প্লেয়ার একটি ফ্রি এবং ওপেন সোর্স, পোর্টেবল এবং ক্রস প্ল্যাটফর্ম মিডিয়া প্লেয়ার এবং স্ট্রিমিং মিডিয়া সার্ভার। যতক্ষণ আপনি নীচের পদক্ষেপগুলি অনুসরণ করেন ততক্ষণ আপনি যে কোনও ভিডিও থেকে অডিওটি দ্রুত সরাতে পারবেন।
পদক্ষেপ 1. ওপেন ভিএলসি মিডিয়া প্লেয়ার।
পদক্ষেপ 2. মিডিয়াতে ক্লিক করুন এবং রূপান্তর / সংরক্ষণ (Ctrl + আর) বিকল্প নির্বাচন করুন।
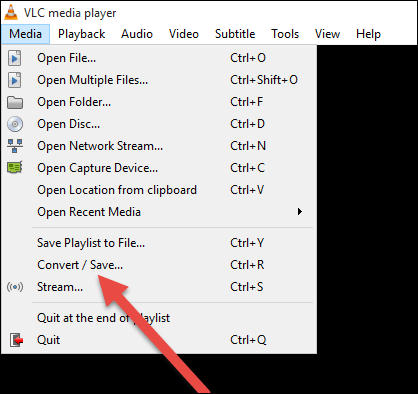
পদক্ষেপ ৩. ওপেন মিডিয়া উইন্ডোতে অ্যাড বাটনে ক্লিক করুন, তারপরে আপনি যে ভিডিও ফাইলটি অডিওটি নিঃশব্দ করতে চান তা নির্বাচন করুন এবং নীচে কনভার্ট / সেভ বোতামটি ক্লিক করুন।
পদক্ষেপ ৪. রূপান্তর উইন্ডোতে আপনি ভিডিওটি রূপান্তর করতে যে প্রোফাইলটি ব্যবহার করতে চান তা নির্বাচন করুন। তারপরে, সরঞ্জামগুলি (নির্বাচিত প্রোফাইল সম্পাদনা করুন) বোতামটি ক্লিক করুন এবং আপনাকে সেই পৃষ্ঠাতে নিয়ে যাওয়া হবে যেখানে আপনি নির্বাচিত প্রোফাইলটি সম্পাদনা করতে পারবেন।
পদক্ষেপ 5. ভিডিও কোডেক ট্যাবে ক্লিক করুন, মূল ভিডিও ট্র্যাক রাখুন বিকল্পটি চেক করুন, অডিও কোডেক ট্যাবটি নির্বাচন করুন, অডিও বিকল্পটি চেক করুন এবং সেটিংসটি রাখতে সংরক্ষণ বোতামটি টিপুন।
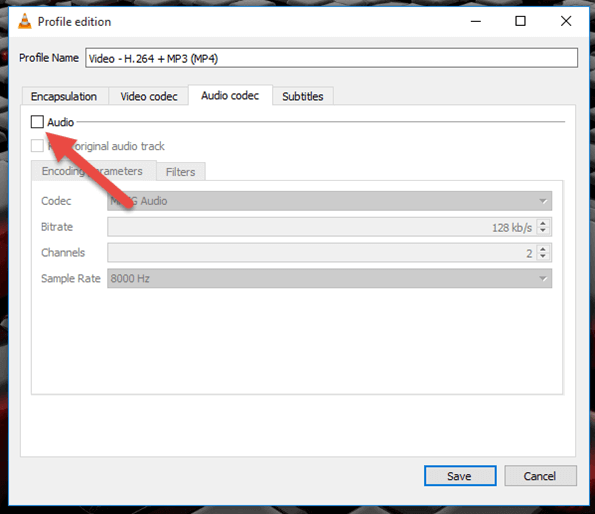
পদক্ষেপ Finally. অবশেষে, আপনি আবার রূপান্তর উইন্ডোতে শুরু বিকল্পটি ক্লিক করতে পারেন। তারপরে, ভিএলসি মিডিয়া প্লেয়ার আপনার ভিডিওটিকে শব্দ (অডিও) ছাড়াই রূপান্তর করবে।
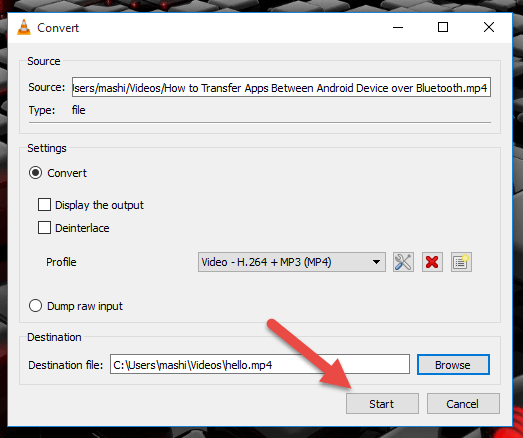
৩. কীভাবে শর্টকাট ব্যবহার করে ভিডিও থেকে অডিও সরান
শর্টকাট উইন্ডোজ, ম্যাক ওএস এবং লিনাক্সের জন্য একটি মুক্ত-উত্স, ফ্রি, ক্রস-প্ল্যাটফর্ম ভিডিও সম্পাদক প্রায় এক দশকেরও বেশি সময় ধরে রয়েছে। অবশ্যই, আপনি উইন্ডোজ 10 এর একটি ভিডিও থেকে শব্দটি সরাতে এই সরঞ্জামটি চেষ্টা করতে পারেন।
নিম্নলিখিত পদক্ষেপগুলি:
পদক্ষেপ 1. শর্টকাট খুলুন তারপরে উপরের বাম দিকে অবস্থিত ফাইল খুলুন বোতামটি ক্লিক করুন।
পদক্ষেপ 2. আপনার প্রয়োজনীয় ভিডিওটি সন্ধান করুন এবং নির্বাচন করুন এবং ওপেন বোতামে ক্লিক করুন।
পদক্ষেপ 3. পরবর্তী, শর্টকাট ভিডিওটি খুলবে এবং স্বয়ংক্রিয়ভাবে ভিডিওটি প্লে করবে। এখন, ভিডিওটি থামাতে ভিডিওর নীচে অবস্থিত বিরতি বোতামটি ক্লিক করুন।
পদক্ষেপ ৪. উপরের মেনুর ডানদিকে অবস্থিত রফতানিতে ক্লিক করুন।
পদক্ষেপ 5. একটি ভিডিও ফর্ম্যাট নির্বাচন করুন। মূল ভিডিওর মতো একই ভিডিও ফর্ম্যাটটি নির্বাচন করার পরামর্শ দেওয়া হচ্ছে।
পদক্ষেপ 6. অডিও ট্যাবে ক্লিক করুন।
পদক্ষেপ 7. অক্ষম অডিও বিকল্পটি চেক করুন।
পদক্ষেপ 8. এক্সপোর্ট ফাইল বোতামে ক্লিক করুন।
পদক্ষেপ 9. এক্সপোর্ট ফাইল উইন্ডোতে নতুন ভিডিও ফাইল সংরক্ষণের জন্য একটি অবস্থান নির্বাচন করুন এবং ভিডিও ফর্ম্যাট এক্সটেনশন সহ নতুন ভিডিও ফাইলের জন্য একটি নাম লিখুন (উদাঃ, ভিডিও. এমপি 4 বা ভিডিও.এম কেভি)।
পদক্ষেপ 10. সেভ বোতামে ক্লিক করুন। তারপরে, এই সরঞ্জামটি অডিও ছাড়াই আপনার ভিডিও তৈরি করা শুরু করবে।





![[স্থির] DISM ত্রুটি 1726 - দূরবর্তী পদ্ধতি কল ব্যর্থ হয়েছে](https://gov-civil-setubal.pt/img/backup-tips/9F/fixed-dism-error-1726-the-remote-procedure-call-failed-1.png)
![নেটওয়ার্ক আবিষ্কার কীভাবে চালু করবেন এবং ভাগ করে নেওয়ার বিকল্পগুলি কনফিগার করবেন? [মিনিটুল নিউজ]](https://gov-civil-setubal.pt/img/minitool-news-center/41/how-turn-network-discovery.png)
![ডস কী এবং এটি কীভাবে ব্যবহার করবেন? [মিনিটুল উইকি]](https://gov-civil-setubal.pt/img/minitool-wiki-library/29/what-is-dos-how-use-it.png)

![স্থির করুন: উইন্ডোজ 10-এ ইনস্টল করা গেমগুলিকে উপলে সনাক্ত করতে পারে না [মিনিটুল নিউজ]](https://gov-civil-setubal.pt/img/minitool-news-center/04/fix-uplay-doesn-t-recognize-installed-games-windows-10.png)

![[সলভড] কীভাবে ডেড ল্যাপটপ হার্ড ড্রাইভ (2021) থেকে ডেটা পুনরুদ্ধার করবেন [মিনিটুল টিপস]](https://gov-civil-setubal.pt/img/data-recovery-tips/52/how-recover-data-from-dead-laptop-hard-drive.jpg)
![ডায়নামিক ডিস্ক ডাটাবেস [মিনিটুল টিপস] এর জন্য কত সঞ্চয় স্থানের প্রয়োজন](https://gov-civil-setubal.pt/img/disk-partition-tips/77/how-much-storage-is-required.jpg)
![উইন্ডোজ 10 বা ম্যাকের জন্য মাইক্রোসফ্ট এজ ব্রাউজারটি ডাউনলোড করুন [মিনিটুল নিউজ]](https://gov-civil-setubal.pt/img/minitool-news-center/49/download-microsoft-edge-browser.png)
![উইন্ডোজ 10 - 4 পদক্ষেপে মিনিপুল নিউজ] এডাপিটিভ ব্রাইটনেস কীভাবে অক্ষম করবেন?](https://gov-civil-setubal.pt/img/minitool-news-center/81/how-disable-adaptive-brightness-windows-10-4-steps.jpg)




![আমার ফোল্ডার উইন্ডোজ 10 এ কেন রেড এক্স রয়েছে? ইহা এখন ঠিক কর! [মিনিটুল নিউজ]](https://gov-civil-setubal.pt/img/minitool-news-center/09/why-are-there-red-xs-my-folders-windows-10.png)