উইন্ডোজ 10 11 এ লোগো স্ক্রিনে আটকে থাকা Sony VAIO কীভাবে ঠিক করবেন?
How To Fix Sony Vaio Stuck On The Logo Screen On Windows 10 11
এটি চালু করার চেষ্টা করার সময় লোগো স্ক্রিনে আটকে থাকা Sony VAIO এর সম্মুখীন হওয়া সাধারণ। আপনি কি এটি পরিত্রাণ পেতে জানেন? আপনি যদি এই মুহুর্তে আবদ্ধ হয়ে থাকেন তবে আপনি এই নির্দেশিকাটি অবলম্বন করতে পারেন MiniTool সমাধান সম্ভাব্য কারণ এবং সমাধান পেতে।Sony VAIO লোগো স্ক্রিনে আটকে আছে
Sony VAIO হল অন্যতম শক্তিশালী ল্যাপটপ যা বিনোদন, অধ্যয়ন এবং উত্পাদনশীলতা সহ বিভিন্ন কাজ পরিচালনা করতে পারে। মাঝে মাঝে, আপনার Sony VAIO ল্যাপটপটি হঠাৎ করেই বন্ধ হয়ে যেতে পারে। উদাহরণস্বরূপ, মত সমস্যা কালো পর্দা , বুট আপ না করা, বা লোগো স্ক্রীনে আটকে যাওয়া একটি নতুন জিনিস নয়।
Sony VAIO ল্যাপটপ VAIO স্ক্রীনের অতীত বুট করতে ব্যর্থ হলে কি করবেন? একবার এটি ঘটলে, আপনি আপনার কম্পিউটারে কিছু অ্যাক্সেস করতে পারবেন না। অতএব, আপনার কাজের প্রবাহে একটি মোটা দাগ তৈরি করতে, আপনাকে যত তাড়াতাড়ি সম্ভব কিছু পাল্টা ব্যবস্থা নিতে হবে। ফোরামের কিছু ব্যবহারকারীর মতে, লোগো স্ক্রিনে আটকে থাকা Sony VAIO এই উপাদানগুলির দ্বারা ট্রিগার হতে পারে:
- পেরিফেরালগুলির হস্তক্ষেপ।
- ম্যালওয়্যার বা ভাইরাস সংক্রমণ।
- ভুল বুট অর্ডার বা মোড।
- দূষিত সিস্টেম ফাইল.
- নতুন ইনস্টল করা আপডেট বা প্রোগ্রাম।
উইন্ডোজ 10/11 এ লোগো স্ক্রিনে আটকে থাকা Sony VAIO কিভাবে ঠিক করবেন?
সমাধান 1: পেরিফেরাল ছাড়াই পিসি রিস্টার্ট করুন
আপনার কম্পিউটারের সাথে সংযুক্ত কিছু বাহ্যিক ডিভাইস VAIO লোগো স্ক্রিনে আটকে থাকা Sony VAIO এর অপরাধী হতে পারে। সম্ভাব্য দ্বন্দ্ব দূর করতে, কোনো উন্নতি পরীক্ষা করার জন্য আপনাকে কোনো পেরিফেরিয়াল ছাড়াই আপনার কম্পিউটার পুনরায় চালু করতে হবে। তাই না:
ধাপ 1. টিপুন এবং ধরে রাখুন শক্তি আপনার কম্পিউটার বন্ধ করার জন্য বোতাম।
ধাপ 2. USB ফ্ল্যাশ ড্রাইভ, বাহ্যিক হার্ড ড্রাইভ, প্রিন্টার, ওয়েবক্যাম, স্ক্যানার ইত্যাদির মতো সমস্ত অপ্রয়োজনীয় পেরিফেরিয়াল সংযোগ বিচ্ছিন্ন করুন৷
ধাপ 3. কিছুক্ষণ পরে, এই বাহ্যিক ডিভাইসগুলি ছাড়াই আপনার কম্পিউটার পুনরায় চালু করুন। যদি আপনার কম্পিউটার সঠিকভাবে বুট করতে পারে, তাহলে বিরোধপূর্ণটিকে বাতিল করতে তাদের একের পর এক প্লাগ করুন।
সমাধান 2: বুট মোড পরিবর্তন করুন
লিগ্যাসি বুট মোড MBR ডিস্ক ব্যবহার করে, যখন UEFI বুট মোড GPT ডিস্ক ব্যবহার করে। একবার আপনার কম্পিউটারে বুট মোড এবং ডিস্কের ধরন না মিললে, লোগো স্ক্রিনে আটকে থাকা Sony VAIO-এর মতো কম্পিউটার বুট সমস্যাগুলি ক্রপ হয়ে যাবে। এই ক্ষেত্রে, বুট মোড পরিবর্তন করা আপনার জন্য কাজ করতে পারে। তাই না:
ধাপ 1. আপনার কম্পিউটার বন্ধ করুন > টিপুন সহায়তা বোতাম > নির্বাচন করুন BIOS সেটআপ শুরু করুন .
ধাপ 2. মধ্যে বুট ট্যাবে, আপনার ডিস্কের ধরন অনুযায়ী একটি বুট মোড নির্বাচন করুন।
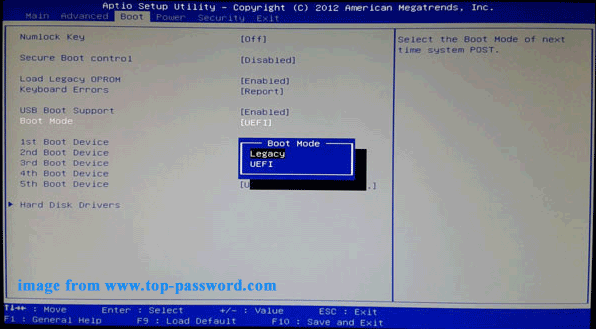
ধাপ 3. পরিবর্তনগুলি সংরক্ষণ করুন এবং BIOS মেনু থেকে প্রস্থান করুন৷
সমাধান 3: ফ্যাক্টরি রিসেটে BIOS রিসেট করুন
BIOS বিভিন্ন উপাদান পরিচালনার জন্য দায়ী যা একটি কম্পিউটার তৈরি করে এবং এটি স্টার্টআপ প্রক্রিয়া নিয়ন্ত্রণ করে। আপনার Sony VAIO ল্যাপটপ বুট করতে সমস্যা হলে, BIOS রিসেট করা হচ্ছে সহায়ক হতে পারে। এটি কীভাবে করবেন তা এখানে:
ধাপ 1. টিপুন শক্তি আপনার কম্পিউটার বন্ধ করতে বোতাম।
ধাপ 2. আপনার কম্পিউটার সম্পূর্ণরূপে বন্ধ হয়ে যাওয়ার পরে, টিপুন এবং ধরে রাখুন সহায়তা করুন বুট ইন না হওয়া পর্যন্ত বোতাম VAIO কেয়ার (রেসকিউ মোড) .
ধাপ 3. টিপুন F2 BIOS সেটআপ শুরু করতে > ব্যবহার করুন তীর চিহ্ন সনাক্ত করতে সেটআপ ইউটিলিটি পর্দা > চাপুন F9 BIOS কে ফ্যাক্টরি ডিফল্টে রিসেট করতে।
পরামর্শ: বিভিন্ন সিরিজের ল্যাপটপের জন্য, কার্যকরী কীগুলি কিছুটা আলাদা হতে পারে, তাই আপনি এগিয়ে যাওয়ার আগে প্রস্তুতকারকের সাইট থেকে সাবধানে ব্যবহারকারীর ম্যানুয়ালটি পড়ুন।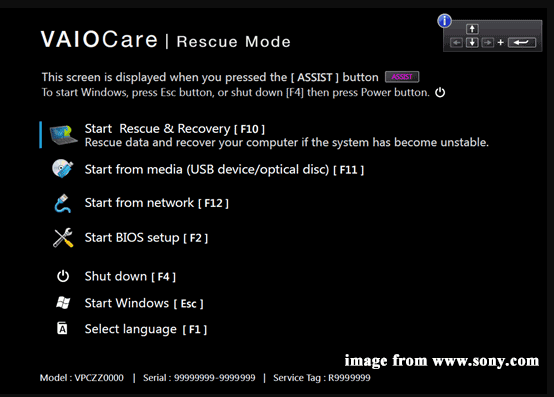
ধাপ 4. পছন্দসই পরিবর্তন সংরক্ষণ করুন এবং BIOS থেকে প্রস্থান করুন।
সমাধান 4: ডিফল্ট বুট ডিভাইস চেক করুন
যদি প্রথম বুট ডিভাইসটি আপনার সিস্টেম হার্ড ড্রাইভ না হয়, তাহলে আপনার কম্পিউটার অপারেটিং সিস্টেম খুঁজে পেতে ব্যর্থ হবে, যার ফলে Sony VAIO ল্যাপটপ লোডিং স্ক্রীন বা কালো পর্দায় আটকে যাওয়ার মতো সমস্যা দেখা দেবে। প্রাথমিক বুট ক্রম সঠিকভাবে কিভাবে সেট করবেন তা এখানে:
ধাপ 1। BIOS মেনুতে প্রবেশ করুন আপনার Sony VAIO ল্যাপটপের।
ধাপ 2. মধ্যে বুট বিকল্প, ডিফল্ট বুট ডিভাইস হিসাবে আপনার সিস্টেম ড্রাইভ নির্বাচন করুন।
ধাপ 3. পরিবর্তনটি সংরক্ষণ করুন, BIOS বন্ধ করুন এবং Sony VAIO লোগো স্ক্রীনে আটকে গেছে কিনা তা পরিদর্শন করতে আপনার কম্পিউটার পুনরায় চালু করুন৷
সমাধান 5: নিরাপদ মোডে বুট করুন
যখন আপনার কম্পিউটার স্বাভাবিকভাবে বুট করতে পারে না, আপনি প্রবেশ করতে পারেন নিরাপদ ভাবে যেটি ফাইল এবং ড্রাইভারের একটি সীমিত সেট দিয়ে উইন্ডোজ শুরু করে। আপনি একবার সেফ মোডে থাকলে, অপারেটিং সিস্টেমকে সঠিকভাবে কাজ করতে কী বাধা দেয় তা আপনি বের করতে পারেন৷ এটি কীভাবে করবেন তা এখানে:
ধাপ 1. আপনার কম্পিউটার বন্ধ হয়ে গেলে, টিপুন এবং ধরে রাখুন সহায়তা করুন প্রবেশ করার জন্য কী VAIO কেয়ার (রেসকিউ মোড) .
ধাপ 2। হাইলাইট করুন উদ্ধার ও পুনরুদ্ধার শুরু করুন [F10] এবং আঘাত প্রবেশ করুন .
ধাপ 3. একটি কীবোর্ড লেআউট বেছে নিন > সমস্যা সমাধান > উন্নত বিকল্প > কমান্ড প্রম্পট .
ধাপ 4. কমান্ড উইন্ডোতে, টাইপ করুন bcdedit /set {ডিফল্ট} বুটমেনুপলিসি উত্তরাধিকার এবং আঘাত প্রবেশ করুন Windows 10 বা 11-এ লিগ্যাসি অ্যাডভান্সড বুট বিকল্প মেনু যোগ করতে।
ধাপ 5. এর পরে, বন্ধ করুন কমান্ড প্রম্পট এবং নির্বাচন করুন আপনার কম্পিউটার বন্ধ করুন .
ধাপ 6. টিপুন শক্তি আপনার কম্পিউটার চালু করতে বোতাম টিপুন এবং তারপরে টিপুন F8 পুনঃপুনঃ।
ধাপ 7. উইন্ডোজ স্টার্ট মেনুতে, নিরাপদ মোড সক্ষম করতে বেছে নিন (অথবা আপনার প্রয়োজন অনুযায়ী নেটওয়ার্কিং বা কমান্ড প্রম্পট সহ নিরাপদ মোড সক্ষম করুন)।
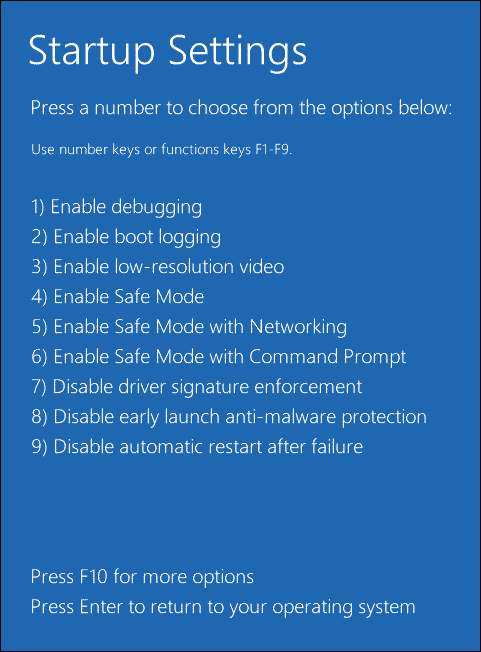
এখন, আপনি একটি সমস্যাযুক্ত প্রোগ্রাম সরাতে পারেন, সম্প্রতি ইনস্টল করা একটি উইন্ডোজ আপডেট আনইনস্টল করতে পারেন, বা নিরাপদ মোডে ভাইরাস বা ম্যালওয়্যার থেকে পরিত্রাণ পেতে পারেন৷
সমাধান 6: স্টার্টআপ মেরামত সম্পাদন করুন
স্টার্টআপ মেরামত বেশিরভাগ সমস্যার সমাধান করার জন্য ডিজাইন করা হয়েছে যা আপনার কম্পিউটারকে অপারেটিং সিস্টেমে বুট হতে বাধা দেয়। অতএব, যখন Sony VAIO লোগো স্ক্রীনে আটকে যায়, তখন আপনি একটি স্টার্টআপ মেরামত করার কথা বিবেচনা করতে পারেন। এটি কীভাবে করবেন তা এখানে:
ধাপ 1. আপনার কম্পিউটার বন্ধ করুন > রিবুট করুন > চাপুন শক্তি আপনি পর্দায় উইন্ডোজ লোগো দেখতে হলে বোতাম।
ধাপ 2. দ্বারা অনুরোধ না হওয়া পর্যন্ত এই প্রক্রিয়াটি কয়েকবার পুনরাবৃত্তি করুন স্বয়ংক্রিয় মেরামত পর্দা
ধাপ 3. ক্লিক করুন উন্নত বিকল্প প্রবেশ করতে উইন্ডোজ রিকভারি এনভায়রনমেন্ট .
ধাপ 4. যান সমস্যা সমাধান > উন্নত বিকল্প > প্রারম্ভিক মেরামত প্রক্রিয়া শুরু করতে।
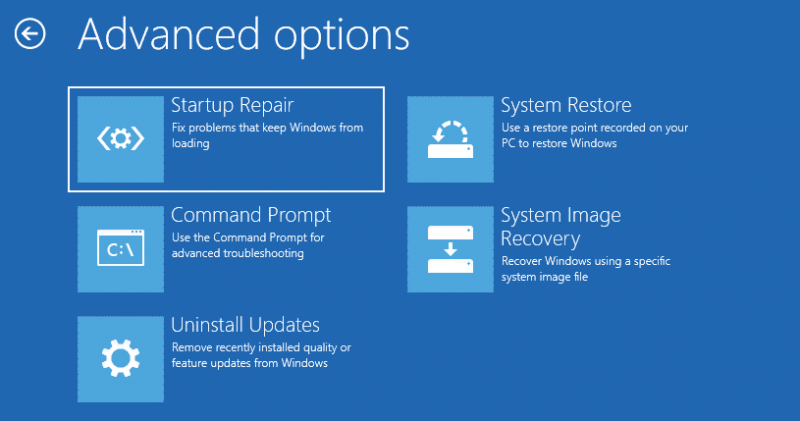 পরামর্শ: স্টার্টআপ মেরামত আপনার কম্পিউটার মেরামত করতে ব্যর্থ হলে কি করবেন? চিন্তা করবেন না। এই নির্দেশিকা দেখুন - স্টার্টআপ মেরামত এই কম্পিউটারটি স্বয়ংক্রিয়ভাবে মেরামত করতে পারে না একাধিক সমাধান পেতে!
পরামর্শ: স্টার্টআপ মেরামত আপনার কম্পিউটার মেরামত করতে ব্যর্থ হলে কি করবেন? চিন্তা করবেন না। এই নির্দেশিকা দেখুন - স্টার্টআপ মেরামত এই কম্পিউটারটি স্বয়ংক্রিয়ভাবে মেরামত করতে পারে না একাধিক সমাধান পেতে!সমাধান 7: VAIO কেয়ার (রেসকিউ মোড) এর মাধ্যমে সিস্টেম পুনরুদ্ধার করুন
Sony দ্বারা বিকশিত, VAIO কেয়ার সফ্টওয়্যারটি Sony VAIO ল্যাপটপ রক্ষণাবেক্ষণ এবং অপ্টিমাইজ করার জন্য তৈরি করা হয়েছে। একই সময়ে, এই অল-ইন-ওয়ান সফ্টওয়্যারটি বিস্তৃত বৈশিষ্ট্য সরবরাহ করে যা আপনাকে Sony VAIO ল্যাপটপ লোডিং স্ক্রিনে আটকে থাকা সহ কম্পিউটারের সবচেয়ে সাধারণ সমস্যাগুলি নির্ণয় এবং সমস্যা সমাধান করতে সহায়তা করে। এটি দিয়ে কীভাবে সিস্টেম পুনরুদ্ধার করা যায় তা এখানে:
ধাপ 1. আপনার Sony VAIO ল্যাপটপ বন্ধ করুন এবং টিপুন সহায়তা বোতাম
ধাপ 2. ক্লিক করুন সমস্যা সমাধান শুরু করুন (পুনরুদ্ধার) > ভাষা এবং কীবোর্ড লেআউট নির্বাচন করুন > হিট করুন সমস্যা সমাধান .
ধাপ 3. মধ্যে সমস্যা সমাধান ট্যাব, ট্যাপ করুন VAIO পুনরুদ্ধার এবং অপারেটিং সিস্টেম বাছাই করুন।
ধাপ 4. ইন VAIO রেসকিউ মোড , আঘাত VAIO কেয়ার শুরু করুন (উদ্ধার মোড) > উইজার্ড > উদ্ধার এড়িয়ে যান .
ধাপ 5. এই ক্রিয়াকলাপটি নিশ্চিত করুন এবং বাকি প্রক্রিয়াটি সম্পূর্ণ করতে স্ক্রিনে নির্দেশিকা অনুসরণ করুন৷
সমাধান 8: আপনার Sony VAIO ল্যাপটপকে ফ্যাক্টরি রিসেট করুন
উপরের সমস্ত সমাধান প্রয়োগ করার পরেও যদি Sony VAIO VAIO লোগো স্ক্রিনে আটকে থাকে, শেষ নিশ্চিত উপায় হল আপনার Sony VAIO ল্যাপটপকে ফ্যাক্টরি রিসেট করা। এটি করার মাধ্যমে, এটি আপনার উইন্ডোজ মেশিনে সমস্ত ইনস্টল করা প্রোগ্রাম, কাস্টমাইজ করা সেটিংস এবং এমনকি ব্যক্তিগত ফাইলগুলি মুছে ফেলতে পারে। এই পদক্ষেপগুলি অনুসরণ করুন:
পরামর্শ: যেহেতু ফ্যাক্টরি রিসেট করার পরে আপনার ডেটা হারিয়ে যেতে পারে, তাই আপনার কম্পিউটারে গুরুত্বপূর্ণ আইটেমগুলিকে সুরক্ষিত করার জন্য প্রয়োজনীয় পদক্ষেপ নেওয়া অত্যন্ত গুরুত্বপূর্ণ৷ এটি করার জন্য, আপনি একটি নির্ভরযোগ্য সঙ্গে আপনার ডেটা ব্যাক আপ করতে পারেন পিসি ব্যাকআপ সফটওয়্যার MiniTool ShadowMaker বলা হয়। এটি আপনাকে 30 দিনের মধ্যে বিনামূল্যে সর্বাধিক পরিষেবা উপভোগ করতে দেয়৷ এটা এখন চেষ্টা করে দেখুন!MiniTool ShadowMaker ট্রায়াল ডাউনলোড করতে ক্লিক করুন 100% পরিষ্কার ও নিরাপদ
ধাপ 1. Windows Recovery Environment লিখুন।
ধাপ 2. ক্লিক করুন সমস্যা সমাধান এবং নির্বাচন করুন এই পিসি রিসেট করুন .
ধাপ 3. তারপর, আপনার জন্য 2টি বিকল্প উপলব্ধ রয়েছে: আমার ফাইল রাখুন এবং সবকিছু সরান . আপনার প্রয়োজন অনুযায়ী একটি বিকল্প নির্বাচন করুন.
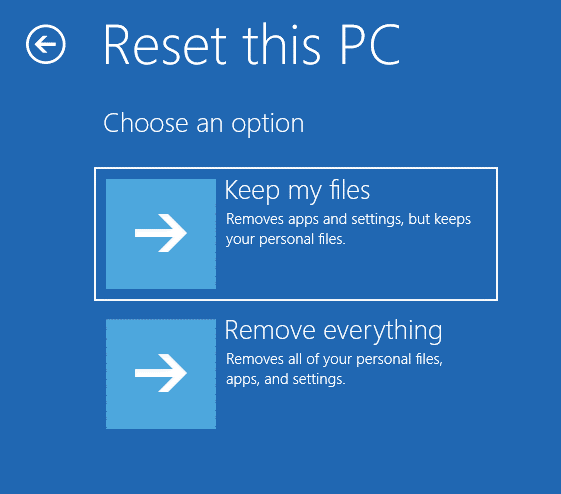
ধাপ 4. আপনার উইন্ডোজ ইনস্টল করার একটি উপায় চয়ন করুন এবং তারপরে রিসেট করার প্রক্রিয়াটি সম্পূর্ণ করতে অন-স্ক্রীন নির্দেশাবলী অনুসরণ করুন।
পরামর্শ: আপনার Sony VAIO ল্যাপটপকে ডিফল্ট স্থিতিতে রিসেট করার আরও উপায় পেতে, এই নির্দেশিকাটি পড়ুন - উইন্ডোজ 10/11-এ Sony VAIO কীভাবে ফ্যাক্টরি রিসেট করবেন? এখানে 4টি উপায় .পরামর্শ: MiniTool ShadowMaker দিয়ে আপনার Sony VAIO ল্যাপটপের ব্যাক আপ নিন
উপরের এই সমাধানগুলি অনুসরণ করার পরে, Sony VAIO লোগো স্ক্রিনে আটকে থাকা কম্পিউটার বুট সমস্যাগুলি কোনও বিজ্ঞান রকেট নয়। যাইহোক, সমস্যা সমাধানের প্রক্রিয়াটি একটু সময়সাপেক্ষ হতে পারে কারণ এই সমস্যার মূল কারণ সম্পর্কে আপনার কোন ধারণা নেই।
সিস্টেম বা বুট সমস্যার জন্য কি এক-আকার-ফিট-সমস্ত প্রতিকার আছে? অনুরূপ উপদ্রবগুলি মোকাবেলা করার জন্য, আপনি MiniTool ShadowMaker দিয়ে একটি সিস্টেম চিত্র তৈরি করতে বেছে নিতে পারেন। একবার আপনার অপারেটিং সিস্টেম বিকল হয়ে গেলে, আপনি সমস্যাটির সমস্যা সমাধানে প্রচুর সময় ব্যয় করার পরিবর্তে আপনার তৈরি করা সিস্টেম ইমেজ দিয়ে এটিকে সহজেই একটি কার্যকরী অবস্থায় পুনরুদ্ধার করতে পারেন।
MiniTool ShadowMaker Windows 11/10/8.1/8/7 এ উপলব্ধ একটি বিশ্বস্ত ব্যাকআপ টুল। এই সহজ টুলটি তার তথাকথিত এক-ক্লিক সিস্টেম ব্যাকআপ সমাধানের জন্য বিখ্যাত। অন্য কথায়, OS ব্যাক আপ করতে এটি শুধুমাত্র কয়েকটি ক্লিক নেয়। এছাড়াও সিস্টেম ব্যাকআপ , এই টুলটি ফাইল, ফোল্ডার, পার্টিশন এবং এমনকি পুরো ডিস্কের মতো আইটেমগুলির ব্যাকআপ সমর্থন করে।
আরও কী, যখন আপনাকে আপনার Sony VAIO এর গতি বাড়াতে হবে, ক্লোন ডিস্ক বৈশিষ্ট্য আপনার নিষ্পত্তি হয়. এর সাথে, HDD থেকে SSD ক্লোনিং এবং উইন্ডোজকে অন্য ড্রাইভে সরানো অনেক সহজ হয়ে যায়।
এখন, আমরা আপনাকে দেখাব কিভাবে এটির এক-ক্লিক সিস্টেম ব্যাকআপ কাজ করে:
ধাপ 1. বিনামূল্যে MiniTool ShadowMaker ডাউনলোড এবং ইনস্টল করুন।
MiniTool ShadowMaker ট্রায়াল ডাউনলোড করতে ক্লিক করুন 100% পরিষ্কার ও নিরাপদ
ধাপ 2. নেভিগেট করুন ব্যাকআপ পৃষ্ঠা তারপরে, আপনি অপারেটিং সিস্টেমটি নির্বাচিত দেখতে পাবেন উৎস ডিফল্টরূপে বিভাগ, তাই আপনাকে কেবল একটি স্টোরেজ পাথ বেছে নিতে হবে গন্তব্য . এখানে, একটি USB ফ্ল্যাশ ড্রাইভ বা একটি বহিরাগত হার্ড ড্রাইভ বেশি পছন্দের৷
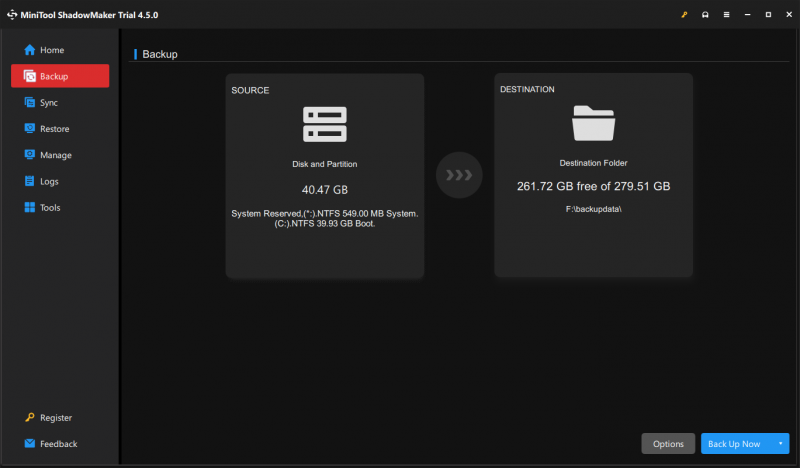
ধাপ 3. ক্লিক করুন এখনি ব্যাকআপ করে নিন প্রক্রিয়া শুরু করতে।
পরামর্শ: আপনার কম্পিউটার কোনো কারণে বুট করতে ব্যর্থ হলে, এটি একটি ভাল বিকল্প একটি বুটযোগ্য USB ফ্ল্যাশ ড্রাইভ তৈরি করতে সঙ্গে মিডিয়া নির্মাতা মধ্যে টুলস পৃষ্ঠা একবার বুট ব্যর্থ হলে, আপনি এই USB ড্রাইভ থেকে আপনার সমস্যাযুক্ত কম্পিউটার বুট করতে পারেন এবং তারপর সিস্টেম পুনরুদ্ধার করতে পারেন।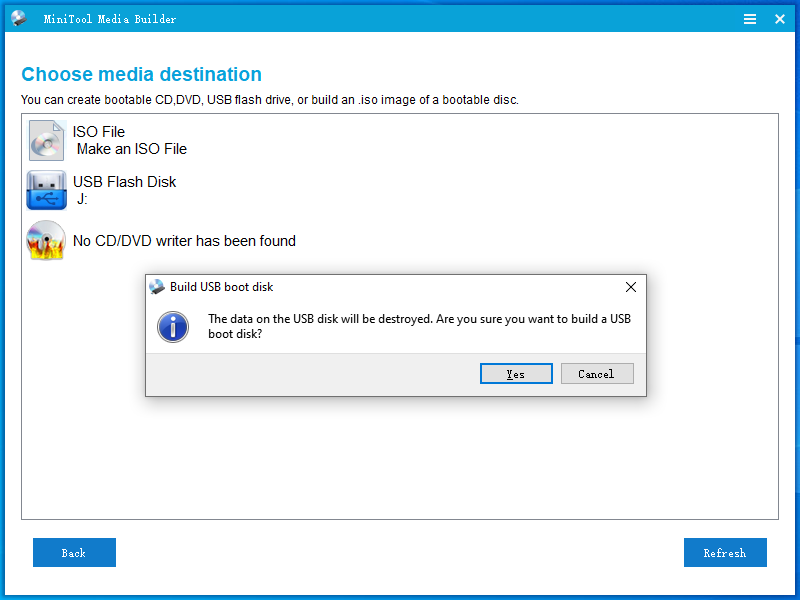
আমরা আপনার ভয়েস প্রয়োজন
কেন Sony VAIO লোগো স্ক্রীনে আটকে যায়? কিভাবে এই চতুর সমস্যা পরিচালনা করবেন? এখন, আপনি এই সমস্যার কারণ এবং সমাধান একটি পরিষ্কার উপলব্ধি আছে. এছাড়াও, MiniTool ShadowMaker এর সাথে আপনার OS ব্যাক আপ করা সামঞ্জস্যপূর্ণ সিস্টেম সমস্যার জন্য একটি সিলভার বুলেট।
MiniTool ShadowMaker ট্রায়াল ডাউনলোড করতে ক্লিক করুন 100% পরিষ্কার ও নিরাপদ
আপনি আমাদের পণ্য কিভাবে পছন্দ করেন? এটি ব্যবহার করার সময় আপনার যদি কোন পরামর্শ বা সমস্যা থাকে, তাহলে সরাসরি আমাদের সাথে যোগাযোগ করতে দ্বিধা করবেন না [ইমেল সুরক্ষিত] . আমরা যত তাড়াতাড়ি সম্ভব আপনার কাছে ফিরে আসব। আপনার সময় প্রশংসা করুন!


![কিভাবে USB থেকে সারফেস বুট করবেন [সমস্ত মডেলের জন্য]](https://gov-civil-setubal.pt/img/partition-disk/99/how-boot-surface-from-usb.png)

![এই নেটওয়ার্কের সুরক্ষা আপত্তি করা হলে কী করবেন [মিনিটুল নিউজ]](https://gov-civil-setubal.pt/img/minitool-news-center/60/what-do-when-security-this-network-has-been-compromised.png)
![কিভাবে মনিটর 144Hz উইন্ডোজ 10/11 সেট করবেন যদি এটি না হয়? [মিনি টুল টিপস]](https://gov-civil-setubal.pt/img/news/00/how-to-set-monitor-to-144hz-windows-10/11-if-it-is-not-minitool-tips-1.png)

![[ধাপে ধাপে নির্দেশিকা] কিভাবে ASUS X505ZA SSD আপগ্রেড করবেন?](https://gov-civil-setubal.pt/img/partition-disk/60/step-by-step-guide-how-to-upgrade-asus-x505za-ssd-1.png)
![কীভাবে 'অনুরোধ শিরোনাম বা কুকি খুব বড়' ইস্যু ঠিক করা যায় [মিনিটুল নিউজ]](https://gov-civil-setubal.pt/img/minitool-news-center/75/how-fix-request-header.jpg)


![ডস কী এবং এটি কীভাবে ব্যবহার করবেন? [মিনিটুল উইকি]](https://gov-civil-setubal.pt/img/minitool-wiki-library/29/what-is-dos-how-use-it.png)
![ডেটা লোকসান ছাড়াই উইন 10/8/7-তে 32 বিটকে 64 বিটে কীভাবে আপগ্রেড করবেন [মিনিটুল টিপস]](https://gov-civil-setubal.pt/img/backup-tips/20/how-upgrade-32-bit-64-bit-win10-8-7-without-data-loss.jpg)
![Windows 10 22H2 প্রথম প্রিভিউ বিল্ড: Windows 10 Build 19045.1865 [MiniTool Tips]](https://gov-civil-setubal.pt/img/news/4C/windows-10-22h2-first-preview-build-windows-10-build-19045-1865-minitool-tips-1.png)
![কিভাবে একটি USB ড্রাইভে Windows 11 ইনস্টল/ডাউনলোড করবেন? [৩টি উপায়]](https://gov-civil-setubal.pt/img/news/45/how-install-download-windows-11-onto-usb-drive.png)
![ডিস্ক চেক করার সময় ভলিউম বিটম্যাপটি কীভাবে সমাধান করা যায়? [মিনিটুল নিউজ]](https://gov-civil-setubal.pt/img/minitool-news-center/55/how-solve-volume-bitmap-is-incorrect-when-checking-disk.png)



