কিভাবে Windows 10 11-এ Sony VAIO ফ্যাক্টরি রিসেট করবেন? এখানে 4টি উপায় রয়েছে
How To Factory Reset Sony Vaio On Windows 10 11 Here Re 4 Ways
যখন আপনার Sony VAIO ল্যাপটপটি বেশ অলস হয় বা কিছু গুরুতর সিস্টেম সমস্যা থাকে, তখন একটি ফ্যাক্টরি রিসেট সম্পাদন করার কথা বিবেচনা করার সময়। আপনি কি জানেন কিভাবে Sony VAIO কে ফ্যাক্টরি রিসেট করতে হয়? যদি না হয়, থেকে এই নির্দেশিকা পড়ুন MiniTool সমাধান এখন আরো বিস্তারিত পেতে!কেন আপনার Sony VAIO কে ফ্যাক্টরি রিসেট করতে হবে?
Sony VAIO (ভিডিও অডিও ইনপুট আউটপুট) একটি জাপানি কোম্পানি যা কম্পিউটার এবং অন্যান্য ডিজিটাল ইলেকট্রনিক্স বিক্রি করে। অন্যান্য ব্র্যান্ডের কম্পিউটারের মতো, একটি Sony VAIO ল্যাপটপ সময়ের সাথে সাথে পিছিয়ে থাকতে পারে। কি খারাপ, কখনও কখনও, আপনার রুটিনের মাঝামাঝি সময়ে আপনি হঠাৎ সিস্টেমের সমস্যা, জমে যাওয়া, ক্র্যাশ এবং আরও অনেক কিছুতে আক্রান্ত হতে পারেন।
এই ক্ষেত্রে, আপনার Sony VAIO ল্যাপটপটিকে ফ্যাক্টরি সেটিংসে রিসেট করার সময় এসেছে৷ এটি করার মাধ্যমে, আপনার একটি নতুন সিস্টেম থাকবে এবং ম্যালওয়্যার সংক্রমণ, সিস্টেম ফাইল দুর্নীতি, সিস্টেম সেটিং পরিবর্তন, বা তৃতীয় পক্ষের সফ্টওয়্যার দ্বারা ট্রিগার হওয়া যেকোনো সমস্যা সমাধান করা যেতে পারে।
এখানে, আমরা কিছু নির্দিষ্ট শর্ত তালিকাভুক্ত করি যা আপনাকে ফ্যাক্টরি রিসেট করার প্রয়োজন হতে পারে:
- অপারেটিং সিস্টেমে ঘন ঘন গ্লিচ বা ক্র্যাশ ক্রপ আপ হয়।
- আপনার Sony VAIO কোন কারণ ছাড়াই ধীরে ধীরে চলছে।
- আপনার কম্পিউটার সংক্রমিত হয় ম্যালওয়্যার বা ভাইরাস যা আপনি এটি সরাতে পারবেন না।
- একটি পুরানো Sony VAIO ল্যাপটপ পুনরুদ্ধার করুন এটি একটি দ্বিতীয় জীবন দিতে.
- অন্যদের কাছে আপনার কম্পিউটার বিক্রি বা পাঠানোর আগে, ফ্যাক্টরি রিসেট করা আপনাকে আপনার গোপনীয়তা রক্ষা করতে সাহায্য করতে পারে।
আপনার কম্পিউটার রিসেট করার প্রয়োজন হলে বিভ্রান্তির পরে, আমরা আপনাকে বিস্তারিত নির্দেশাবলী সহ 4 উপায়ে পাসওয়ার্ড ছাড়া Sony VAIO ফ্যাক্টরি রিসেট করতে দেখাব।
পরামর্শ: আপনি কি জানেন একটি ফ্যাক্টরি রিসেট কতক্ষণ লাগবে? যদি না হয়, এই নির্দেশিকা দেখুন - একটি পিসি রিসেট করতে কতক্ষণ সময় লাগে? উত্তর খুঁজুন এবং এটি গতি বাড়ান উত্তর পেতেকিভাবে 4 উপায়ে Sony VAIO ল্যাপটপকে ফ্যাক্টরি রিসেট করবেন?
প্রস্তুতি: রিসেট করার আগে গুরুত্বপূর্ণ ফাইলগুলি ব্যাক আপ করুন
যদিও একটি ফ্যাক্টরি রিসেট আপনার কম্পিউটারে অনেক সমস্যার সমাধান করতে পারে, আপনার ফাইল, সেটিংস এবং অ্যাপ্লিকেশনগুলি পরিষ্কার করা হতে পারে৷ অতএব, আপনি পুনরায় সেট করার প্রক্রিয়া চলাকালীন খুব সতর্ক হতে পারবেন না। আপনি যদি রিসেট করার পরে আপনার Sony VAIO ব্যবহার করা চালিয়ে যেতে চান, তবে এটিতে থাকা সমস্ত গুরুত্বপূর্ণ ফাইল আগে থেকেই ব্যাক আপ করা ভাল৷
আপনার ডেটা ব্যাক আপ করার একটি সহজ উপায় আছে? একজন পেশাদার পিসি ব্যাকআপ সফটওয়্যার MiniTool ShadowMaker নামক ব্যাকআপ প্রক্রিয়াটিকে স্ট্রীমলাইন করতে আপনাকে সাহায্য করতে পারে। মাত্র কয়েকটি ক্লিকের মধ্যে, আপনি করতে পারেন ব্যাকআপ ফাইল , পার্টিশন, অপারেটিং সিস্টেম, এবং সহজে ডিস্ক.
আপনি একজন কম্পিউটার বিশেষজ্ঞ বা একজন শিক্ষানবিশ হন না কেন, এই শক্তিশালী টুলটি আপনার সমস্ত ব্যাকআপ চাহিদা মেটাতে পারে। আমরা আপনাকেও পরামর্শ দিই একটি বুটযোগ্য USB ড্রাইভ তৈরি করুন এবং আপনার কম্পিউটারকে সুরক্ষিত রাখতে MiniTool ShadowMaker এর সাথে সিস্টেম ইমেজ। একবার আপনার Sony VAIO বুট করতে ব্যর্থ হলে, আপনি এই USB ড্রাইভ থেকে এটি বুট করতে পারেন এবং সিস্টেম পুনরুদ্ধার করতে পারেন। একই সময়ে, স্থানীয় এবং আপনার ডেটা সিঙ্ক করে HDD থেকে SSD ক্লোনিং এছাড়াও অনুমতি দেওয়া হয়।
এখানে, আমি আপনাকে দেখাব কিভাবে MiniTool ShadowMaker দিয়ে আপনার মূল্যবান ফাইলগুলি ব্যাক আপ করবেন:
ধাপ 1. MiniTool ShadowMaker চালু করুন এবং ক্লিক করুন ট্রায়াল রাখুন 30 দিনের মধ্যে বিনামূল্যে এর পরিষেবা উপভোগ করতে।
MiniTool ShadowMaker ট্রায়াল ডাউনলোড করতে ক্লিক করুন 100% পরিষ্কার ও নিরাপদ
ধাপ 2. মধ্যে ব্যাকআপ পৃষ্ঠা, যান উৎস > ফোল্ডার এবং ফাইল নির্বাচন করতে ব্যাকআপ কি . আপনার পছন্দ করার পরে, আঘাত ঠিক আছে ফিরে যেতে ব্যাকআপ পৃষ্ঠা
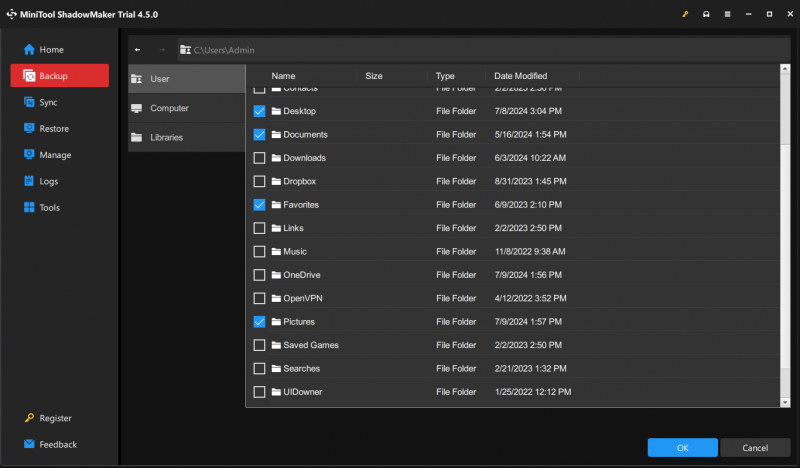
ধাপ 3. আলতো চাপুন গন্তব্য টাস্কের জন্য একটি স্টোরেজ পাথ নির্বাচন করতে। এখানে, একটি বাহ্যিক হার্ড ড্রাইভ বা USB ফ্ল্যাশ ড্রাইভ বেশি পছন্দের৷
ধাপ 4. ক্লিক করুন এখনি ব্যাকআপ করে নিন একবারে প্রক্রিয়াটি শুরু করতে বা আঘাত করে কাজটি বিলম্বিত করতে পরে ব্যাক আপ . আপনি ব্যাকআপ প্রক্রিয়া এবং বিলম্বিত কাজ দেখতে পারেন পরিচালনা করুন পৃষ্ঠা
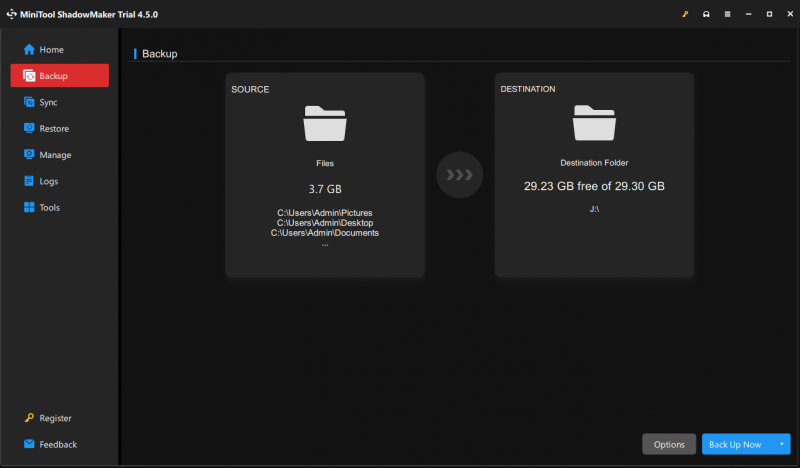
এছাড়াও, আপনি আঘাত করতে পারেন অপশন আপনার ব্যাকআপ সেটিংস কাস্টমাইজ করতে নীচের ডান কোণে:
- ব্যাকআপ অপশন - আপনাকে ইমেজ ফাইল সংকুচিত করতে এবং পাসওয়ার্ড সুরক্ষা সক্ষম করতে এবং আরও অনেক কিছু করতে সহায়তা করে।
- ব্যাকআপ স্কিম - 3 ধরনের ব্যাকআপ স্কিম প্রদান করে - সম্পূর্ণ, ডিফারেনশিয়াল এবং ইনক্রিমেন্টাল ব্যাকআপ ডিস্ক স্পেস ব্যবহার ভালভাবে পরিচালনা করতে।
- ব্যাকআপ সময়সূচী - আপনাকে একটি দৈনিক, সাপ্তাহিক বা মাসিক ব্যাকআপ সময়সূচী তৈরি করতে সক্ষম করে যাতে আপনার প্রয়োজন না হয় ব্যাকআপ তথ্য সময়ে সময়ে ম্যানুয়ালি।
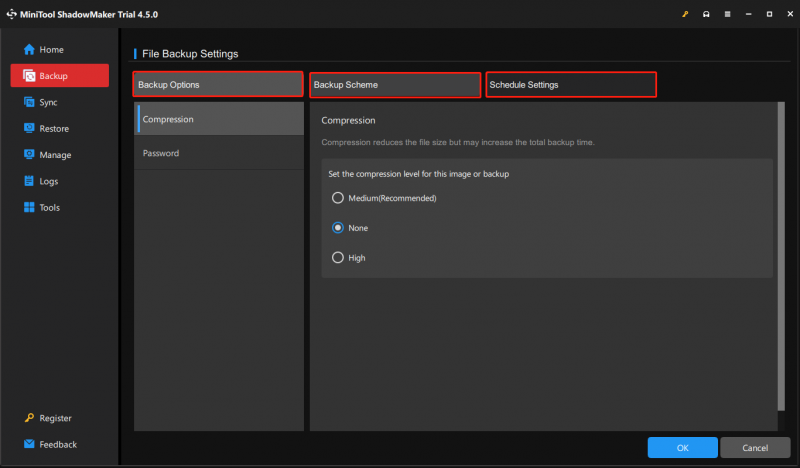
উপায় 1: VAIO কেয়ারের মাধ্যমে সোনি VAIO কে কীভাবে ফ্যাক্টরি রিসেট করবেন
Sony দ্বারা ডেভেলপ করা VAIO কেয়ার, আপনাকে আপনার Sony VAIO ল্যাপটপ বজায় রাখতে এবং অপ্টিমাইজ করতে সাহায্য করার জন্য ডিজাইন করা হয়েছে। এটি যেমন বিভিন্ন সরঞ্জাম এবং উপযোগিতা প্রদান করে ওয়ান ক্লিক কেয়ার , পুনরুদ্ধার এবং পুনরুদ্ধার , কারণ নির্ণয় , এবং আপনার কম্পিউটারে সমস্যা সমাধানের জন্য এবং এটিকে আরও মসৃণভাবে চালানোর জন্য আরও অনেক কিছু। এদিকে, এটি আপনাকে একটি Sony VAIO ল্যাপটপকে ফ্যাক্টরি সেটিংসে রিসেট করার অনুমতি দেয়। এটি কীভাবে করবেন তা এখানে:
ধাপ 1. টিপুন জয় + এস উদ্দীপ্ত করতে সার্চ বার .
ধাপ 2. টাইপ করুন VAIO কেয়ার এবং আঘাত প্রবেশ করুন .
পরামর্শ: আপনার Sony VAIO স্বাভাবিকভাবে বুট করতে না পারলে, প্রবেশ করতে এই ধাপগুলি অনুসরণ করুন VAIO কেয়ার রেসকিউ মোড : আপনার কম্পিউটার বন্ধ করুন > চাপুন শক্তি এটি শুরু করতে আবার বোতাম > টিপুন এবং ধরে রাখুন সহায়তা করুন বোতাম যখন VAIO পর্দায় লোগো।ধাপ 3. বাম প্যানে, নির্বাচন করুন পুনরুদ্ধার অধীন পুনরুদ্ধার এবং পুনরুদ্ধার .
ধাপ 4. ক্লিক করুন কম্পিউটার পুনরুদ্ধার করুন এবং আঘাত হ্যাঁ রিকভারি পার্টিশনে আপনার ডিভাইস বুট করতে।
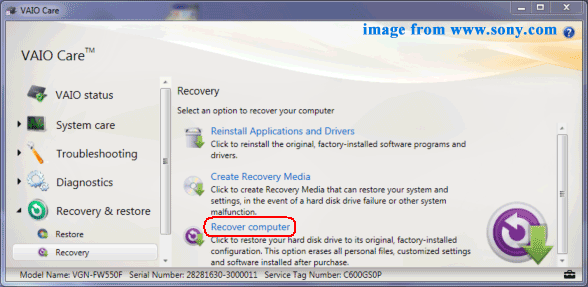
ধাপ 5. আলতো চাপুন কারখানার অবস্থা আপনার Sony VAIO কে তার কারখানার অবস্থায় পুনরুদ্ধার করতে।
ধাপ 6. এই অপারেশন নিশ্চিত করুন এবং আঘাত পুনরুদ্ধার শুরু করুন .
ধাপ 7. একবার সম্পন্ন হলে, আঘাত করুন আবার শুরু আপনার কম্পিউটার রিবুট করতে।
সম্পর্কিত নিবন্ধ: [সম্পূর্ণ নির্দেশিকা] কিভাবে 5 উপায়ে Sony Vaio থেকে ডেটা পুনরুদ্ধার করবেন
উপায় 2: কিভাবে ইউএসবি ড্রাইভের মাধ্যমে Sony VAIO কে ফ্যাক্টরি রিসেট করবেন
আপনার Sony VAIO ল্যাপটপ বুট করতে সমস্যা হলে আপনি কী করতে পারেন? এই ক্ষেত্রে, আপনি একটি USB ফ্ল্যাশ ড্রাইভের মাধ্যমে ফ্যাক্টরি রিসেট করতে পারেন। এটি কীভাবে করবেন তা এখানে:
পদক্ষেপ 1: উইন্ডোজ 10 ইনস্টলেশন মিডিয়া ডাউনলোড করুন
ধাপ 1. একটি USB ফ্ল্যাশ ড্রাইভ প্রস্তুত করুন এবং এটিকে অন্য কম্পিউটারে প্লাগ করুন যা সঠিকভাবে কাজ করতে পারে৷
পরামর্শ: ইউএসবি ফ্ল্যাশ ড্রাইভ কমপক্ষে 8 জিবি হওয়া উচিত।ধাপ 2. যান মাইক্রোসফট সেন্টার এবং ক্লিক করুন এখনই ডাউনলোড করুন অধীন উইন্ডোজ 10 ইনস্টলেশন মিডিয়া তৈরি করুন .
ধাপ 3. এটি ডাউনলোড করার পরে, চালু করুন মিডিয়া তৈরির টুল > শর্তাবলী গ্রহণ করুন > নির্বাচন করুন অন্য পিসির জন্য ইনস্টলেশন মিডিয়া (ইউএসবি ফ্ল্যাশ ড্রাইভ, ডিভিডি বা আইএসও ফাইল) তৈরি করুন .
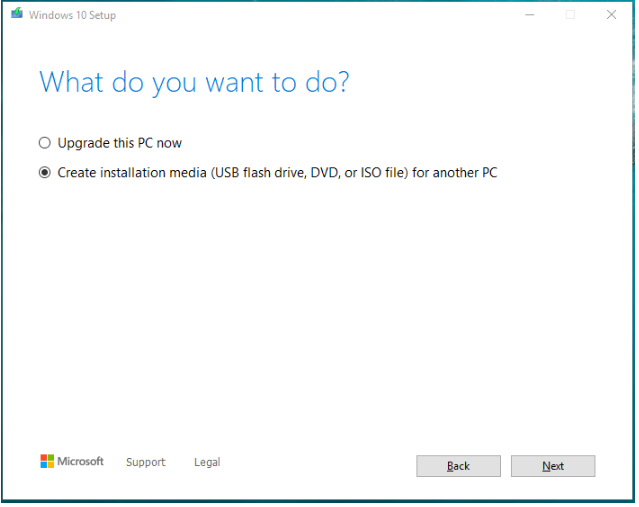
ধাপ 4. নির্বাচন করুন ভাষা , সংস্করণ , এবং স্থাপত্য আপনার পছন্দ অনুযায়ী।
ধাপ 5. চয়ন করুন ইউএসবি ফ্ল্যাশ ড্রাইভ প্রতি একটি বুটযোগ্য USB ড্রাইভ তৈরি করুন এবং প্রক্রিয়াটি সম্পূর্ণ হওয়ার জন্য অপেক্ষা করুন।
সরান 2: ইউএসবি ড্রাইভের মাধ্যমে উইন্ডোজ 10 পুনরায় ইনস্টল করুন
ধাপ 1. বুটযোগ্য USB ড্রাইভটিকে আপনার Sony VAIO-তে সংযুক্ত করুন৷
ধাপ 2. টিপুন শক্তি আপনার কম্পিউটার চালু করতে বোতাম টিপুন এবং টিপুন F2 BIOS এ প্রবেশ করতে বারবার কী চাপুন।
ধাপ 3. সেট করুন ইউএসবি ফ্ল্যাশ ড্রাইভ প্রথম বুট ডিভাইস হিসাবে > পরিবর্তনগুলি সংরক্ষণ করুন > এটি থেকে আপনার কম্পিউটার বুট করুন।
ধাপ 4. মধ্যে উইন্ডোজ সেটআপ স্ক্রীন, ভাষা এবং অন্যান্য পছন্দগুলি নির্বাচন করুন > হিট করুন পরবর্তী > এখন ইন্সটল করুন > পণ্য কী লিখুন বা এটি এড়িয়ে যেতে বেছে নিন > শর্তাবলী স্বীকার করুন > পরবর্তী > কাস্টম .
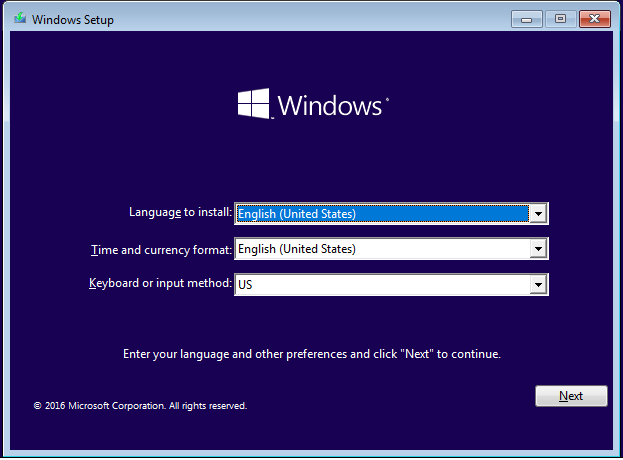
ধাপ 5. মধ্যে আপনি কোথায় উইন্ডোজ ইন্সটল করতে চান স্ক্রীন, একটি পার্টিশন চয়ন করুন এবং তারপর বাকি প্রক্রিয়াটি সম্পূর্ণ করতে অন-স্ক্রীন নির্দেশাবলী অনুসরণ করুন।
উপায় 3: উইন্ডোজ রিসেটের মাধ্যমে Sony VAIO কে কিভাবে ফ্যাক্টরি রিসেট করবেন
উইন্ডোজ সিস্টেম নামক একটি বিকল্পের সাথে আসে এই পিসি রিসেট করুন যা আপনাকে ধীরগতির সিস্টেম কর্মক্ষমতা, ম্যালওয়্যার সংক্রমণ এবং আরও অনেক কিছুর সমাধান করতে সক্ষম করে৷ অপারেটিং সিস্টেম পুনরায় ইনস্টল করার সময় আপনি হয় আপনার সমস্ত পৃথক ফাইল সংরক্ষণ করতে বা সমস্ত বিষয়বস্তু সরাতে বেছে নিতে পারেন। এটি কীভাবে করবেন তা এখানে:
ধাপ 1. টিপুন জয় + আমি খুলতে উইন্ডোজ সেটিংস .
ধাপ 2. সেটিংস মেনুতে, সনাক্ত করুন আপডেট এবং নিরাপত্তা এবং এটা আঘাত.
ধাপ 3. মধ্যে পুনরুদ্ধার বিভাগ, আলতো চাপুন এবার শুরু করা যাক অধীন এই পিসি রিসেট করুন .
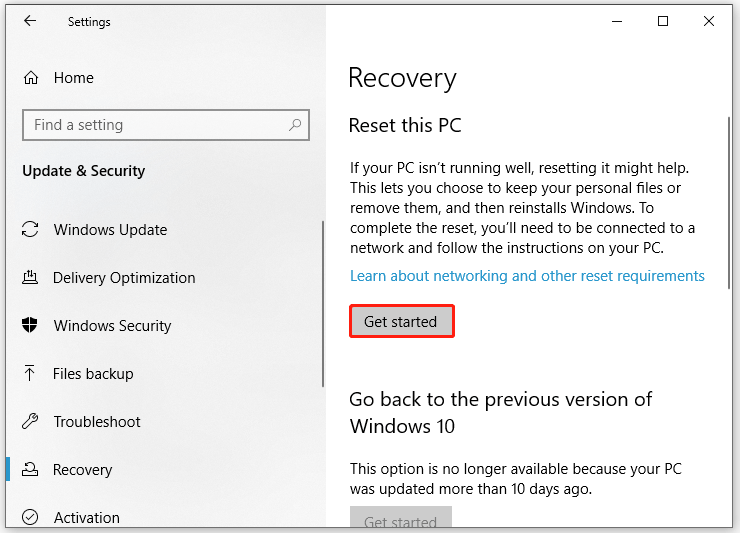 পরামর্শ: যদি আপনার Sony VAIO এই মুহূর্তে আনবুট করা যায় না, তাহলে আপনাকে করতে হবে উইন্ডোজ রিকভারি এনভায়রনমেন্টে প্রবেশ করুন অ্যাক্সেস করতে এই পিসি রিসেট করুন বিকল্প: আপনার কম্পিউটার বন্ধ করুন > চাপুন শক্তি আপনি দেখতে যখন বোতাম VAIO লোগো স্ক্রিনে প্রদর্শিত হবে > দ্বারা অনুরোধ না করা পর্যন্ত এই প্রক্রিয়াটি 2 বা তার বেশি বার পুনরাবৃত্তি করুন স্বয়ংক্রিয় মেরামত পর্দা > হিট উন্নত বিকল্প > সমস্যা সমাধান > এই পিসি রিসেট করুন .
পরামর্শ: যদি আপনার Sony VAIO এই মুহূর্তে আনবুট করা যায় না, তাহলে আপনাকে করতে হবে উইন্ডোজ রিকভারি এনভায়রনমেন্টে প্রবেশ করুন অ্যাক্সেস করতে এই পিসি রিসেট করুন বিকল্প: আপনার কম্পিউটার বন্ধ করুন > চাপুন শক্তি আপনি দেখতে যখন বোতাম VAIO লোগো স্ক্রিনে প্রদর্শিত হবে > দ্বারা অনুরোধ না করা পর্যন্ত এই প্রক্রিয়াটি 2 বা তার বেশি বার পুনরাবৃত্তি করুন স্বয়ংক্রিয় মেরামত পর্দা > হিট উন্নত বিকল্প > সমস্যা সমাধান > এই পিসি রিসেট করুন .ধাপ 4. তারপরে, নিম্নলিখিত 2টি বিকল্প থাকবে এবং আপনি আপনার প্রয়োজন অনুসারে সেগুলির যেকোন একটি বেছে নিতে পারেন।
- আমার ফাইল রাখুন - আপনার ব্যক্তিগত ফাইলগুলিকে প্রভাবিত না করেই সমস্ত অ্যাপ এবং সেটিংস সরিয়ে দেয়।
- সবকিছু সরান - ব্যক্তিগত ফাইল, অ্যাপস এবং সেটিংস সহ আপনার কম্পিউটারের সমস্ত বিষয়বস্তু মুছে দেয়।
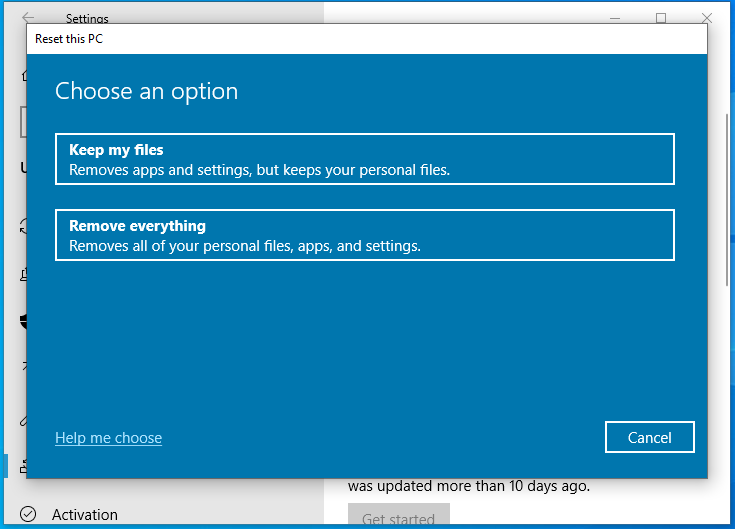
ধাপ 5. পরবর্তী, আপনাকে আপনার উইন্ডোজ কিভাবে ইনস্টল করতে হবে তা নির্ধারণ করতে হবে:
- স্থানীয় পুনরায় ইনস্টল করুন - আপনার কম্পিউটারে বিদ্যমান সিস্টেম ফাইলগুলির সাথে আপনার সিস্টেমটি পুনরায় ইনস্টল করে। উইন্ডোজ সিস্টেম ফাইলগুলি দূষিত হলে এই বিকল্পটি কাজ করে না।
- ক্লাউড ডাউনলোড - একটি স্থিতিশীল ইন্টারনেট সংযোগ প্রয়োজন কারণ উইন্ডোজকে মাইক্রোসফটের সার্ভার থেকে নতুন সিস্টেম ফাইল ডাউনলোড করতে হবে।
ধাপ 6. রিসেটিং সম্পূর্ণ করতে স্ক্রিনে নির্দেশিকা অনুসরণ করুন।
পরামর্শ: স্থানীয় পুনরায় ইনস্টল এবং ক্লাউড ডাউনলোডের মধ্যে আরও পার্থক্য জানতে, এই নির্দেশিকাটি দেখুন - ক্লাউড ডাউনলোড বনাম স্থানীয় রিইন্সটল: উইন 10/11 রিসেটের পার্থক্য .উপায় 4: কিভাবে কমান্ড প্রম্পটের মাধ্যমে Sony VAIO ফ্যাক্টরি রিসেট করবেন
উইন্ডোজ অপারেটিং সিস্টেমের অন্যতম শক্তিশালী টুল হিসেবে, কমান্ড প্রম্পট আপনাকে কিছু সাধারণ কমান্ড দিয়ে আপনার কম্পিউটারে প্রায় সবকিছু করতে দেয়। এছাড়াও, আপনি এটির মাধ্যমে আপনার Sony VAIO কে ফ্যাক্টরি রিসেট করতে পারেন। এটি কীভাবে করবেন তা এখানে:
ধাপ 1. লঞ্চ করুন কমান্ড প্রম্পট একজন প্রশাসক হিসাবে।
ধাপ 2. কমান্ড উইন্ডোতে, ইনপুট করুন systemreset -factoryreset এবং আঘাত প্রবেশ করুন .
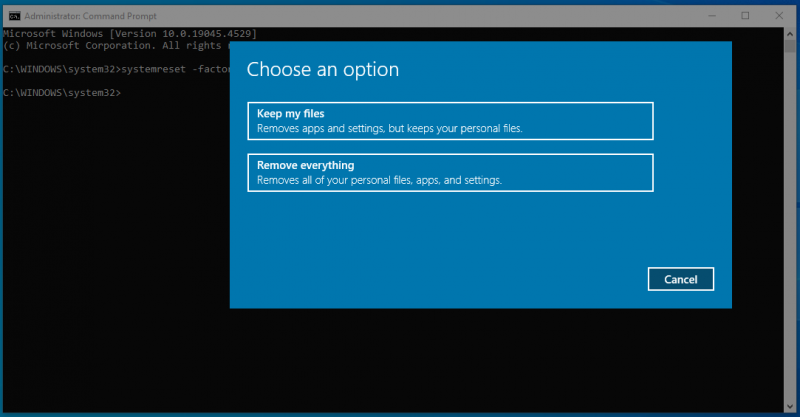
ধাপ 3. তারপর, নিম্নলিখিত নির্দেশাবলী উপরের অন্যান্য পদ্ধতির মতই হবে।
আমরা আপনার ভয়েস প্রয়োজন
এখন, আপনি কেন এবং কীভাবে একটি Sony VAIO ল্যাপটপকে ফ্যাক্টরি রিসেট করবেন সে সম্পর্কে আরও বৃত্তাকার উপলব্ধি পাবেন। সব মিলিয়ে, ফ্যাক্টরি রিসেট করার অনেক সুবিধা রয়েছে যেমন কর্মক্ষমতা, নিরাপত্তা, ব্রাউজিং অভিজ্ঞতা এবং ব্যাটারি লাইফ উন্নত করা। এদিকে, সতর্কতা হিসাবে MiniTool ShadowMaker-এর সাথে নথি, ভিডিও, ছবি এবং আরও অনেক কিছুর মতো ব্যক্তিগত ফাইলগুলির ব্যাকআপ নেওয়া অত্যন্ত গুরুত্বপূর্ণ।
MiniTool ShadowMaker ট্রায়াল ডাউনলোড করতে ক্লিক করুন 100% পরিষ্কার ও নিরাপদ
আমাদের পণ্য সম্পর্কে আপনার কোন পরামর্শ আছে? যদি হ্যাঁ, আমাদের সাথে আপনার ধারনা শেয়ার করতে দ্বিধা করবেন না [ইমেল সুরক্ষিত] . আমাদের সমর্থন দল যত তাড়াতাড়ি সম্ভব আপনাকে উত্তর দেবে!
Sony VAIO FAQ কিভাবে ফ্যাক্টরি রিসেট করবেন
আমি কিভাবে আমার Sony Vaio ল্যাপটপকে ফ্যাক্টরি সেটিংসে রিসেট করব? আপনার Sony Vaio ল্যাপটপকে ফ্যাক্টরি সেটিংসে রিসেট করতে, আপনার জন্য 4টি উপায় রয়েছে:উপায় 1: VAIO কেয়ারের মাধ্যমে
উপায় 2: একটি USB ফ্ল্যাশ ড্রাইভের মাধ্যমে
উপায় 3: উইন্ডোজ রিসেটের মাধ্যমে
উপায় 4: কমান্ড প্রম্পটের মাধ্যমে সোমি ভাইও ল্যাপটপে কীভাবে সিস্টেম পুনরুদ্ধার করবেন? একটি বুটযোগ্য Sony VAIO: টাইপ করুন rstru এর জন্য মধ্যে চালান বক্স > হিট প্রবেশ করুন > আঘাত পরবর্তী > একটি পুনরুদ্ধার পয়েন্ট চয়ন করুন > টিপুন শেষ করুন প্রক্রিয়া শুরু করতে।
একটি আনবুটযোগ্য Sony VAIO-তে: Windows Recovery Environment > এন্টার করুন সমস্যা সমাধান > উন্নত বিকল্প > সিস্টেম পুনরুদ্ধার > রিস্টোর পয়েন্ট নির্বাচন করুন > হিট করুন শেষ করুন . আমি কিভাবে পাসওয়ার্ড ছাড়া আমার Sony Vaio ল্যাপটপ রিসেট করব? উপায় 1: উইন্ডোজ রিকভারি এনভায়রনমেন্টে Sony Vaio ফ্যাক্টরি রিসেট করুন
উপায় 2: একটি USB ফ্ল্যাশ ড্রাইভের মাধ্যমে Sony Vaio ফ্যাক্টরি রিসেট করুন
![পুরানো কম্পিউটারগুলির সাথে কী করবেন? এখানে আপনার জন্য 3 পরিস্থিতি! [মিনিটুল টিপস]](https://gov-civil-setubal.pt/img/backup-tips/81/what-do-with-old-computers.png)

![কীভাবে 'আপনার আইটি প্রশাসকের সীমিত অ্যাক্সেস রয়েছে' ত্রুটি ঠিক করা যায় [মিনিটুল নিউজ]](https://gov-civil-setubal.pt/img/minitool-news-center/78/how-fix-your-it-administrator-has-limited-access-error.jpg)



![অ্যাভাস্ট আপনার কম্পিউটারকে ধীর করে দেয়? এখনই উত্তর পান! [মিনিটুল টিপস]](https://gov-civil-setubal.pt/img/backup-tips/99/does-avast-slow-down-your-computer.png)





![[2021 নতুন ফিক্স] রিসেট / রিফ্রেশ করার জন্য অতিরিক্ত ফ্রি স্পেস প্রয়োজন [মিনিটুল টিপস]](https://gov-civil-setubal.pt/img/disk-partition-tips/22/additional-free-space-needed-reset-refresh.jpg)




![[সমাধান] macOS যাচাই করতে পারে না যে এই অ্যাপটি ম্যালওয়্যার থেকে বিনামূল্যে](https://gov-civil-setubal.pt/img/news/21/solved-macos-cannot-verify-that-this-app-is-free-from-malware-1.png)
![ব্যাকআপ কোডগুলি বাতিল করুন: আপনি যা জানতে চান তা শিখুন! [মিনিটুল নিউজ]](https://gov-civil-setubal.pt/img/minitool-news-center/80/discord-backup-codes.png)
![[ধাপে ধাপে নির্দেশিকা] উইন্ডোজ/ম্যাকের জন্য বক্স ড্রাইভ ডাউনলোড এবং ইনস্টল করুন [মিনি টুল টিপস]](https://gov-civil-setubal.pt/img/news/0A/step-by-step-guide-box-drive-download-install-for-windows/mac-minitool-tips-1.png)