উইন্ডোজে অজানা ডিভাইসগুলির জন্য ড্রাইভারগুলি কীভাবে সন্ধান করবেন এবং ডাউনলোড করবেন?
How To Find Download Drivers For Unknown Devices In Windows
শুধুমাত্র সঠিক ড্রাইভ ডাউনলোড এবং ইনস্টল করা হলে, আপনার ডিভাইসগুলি ভালভাবে কাজ করতে পারে। কিন্তু কিছু লোক ডিভাইস ম্যানেজারে কিছু অজানা ডিভাইস খুঁজে পায়, তাহলে কীভাবে অজানা ডিভাইসের ড্রাইভার খুঁজে বের করবেন? এবং কিভাবে ডাউনলোড করবেন? এই পোস্ট MiniTool ওয়েবসাইট কাজে লাগবে।কিভাবে অজানা ডিভাইসের জন্য ড্রাইভার খুঁজে পেতে?
যখন আপনার উইন্ডোজ ডিভাইসটিকে সনাক্ত করতে পারে না এবং এর জন্য একটি ড্রাইভ অফার করতে পারে না, তখন ডিভাইসটিকে অজানা লেবেল করা হবে এবং সঠিক ড্রাইভ ইনস্টল না হওয়া পর্যন্ত চালানো যাবে না।
অজানা ডিভাইসগুলি বিভিন্ন নামের সাথে প্রদর্শন করে তবে তারা তাদের সাধারণ আইকনের উপরে একটি হলুদ বিস্ময় চিহ্ন দিয়ে দেখাবে, যেমন:
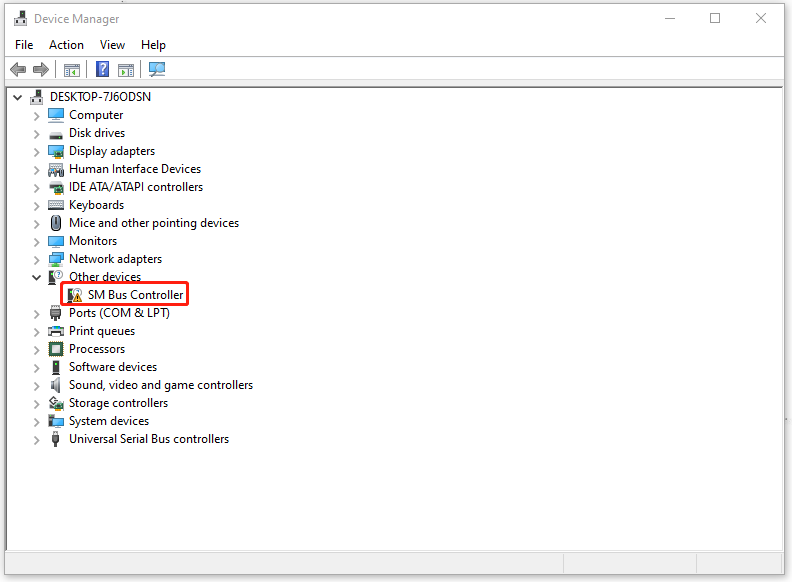
তাহলে, কিভাবে অজানা ডিভাইসের ড্রাইভার খুঁজে বের করবেন এবং একটি অজানা ডিভাইস ড্রাইভার ডাউনলোড শেষ করবেন?
প্রথমত, আপনি যেতে পারেন উইন্ডোজ আপডেট কোনো উপলব্ধ ড্রাইভার আপডেট আছে কিনা তা পরীক্ষা করতে। সাধারণত, উইন্ডোজ আপডেটগুলি স্বয়ংক্রিয়ভাবে ইনস্টলেশনের জন্য ডিভাইস ড্রাইভারের সম্পর্কিত ডেটা সন্ধান করতে পারে যদি না কোন উপযুক্ত ড্রাইভার পাওয়া যায়।
তারপরে আপনি অজানা ডিভাইসের জন্য ড্রাইভার খুঁজে পেতে পরবর্তী পদক্ষেপগুলি অনুসরণ করতে পারেন।
ধাপ 1: খুলুন চালান টিপে উইন + আর এবং টাইপ করুন devmgmt.msc প্রবেশ করতে ডিভাইস ম্যানেজার .
ধাপ 2: দয়া করে একটি হলুদ বিস্ময় চিহ্ন দ্বারা চিহ্নিত ডিভাইসটি সনাক্ত করুন এবং চয়ন করতে এটিতে ডান ক্লিক করুন বৈশিষ্ট্য .
ধাপ 3: যান বিস্তারিত ট্যাব এবং প্রসারিত করুন সম্পত্তি নির্বাচন করার জন্য মেনু হার্ডওয়্যার আইডি .
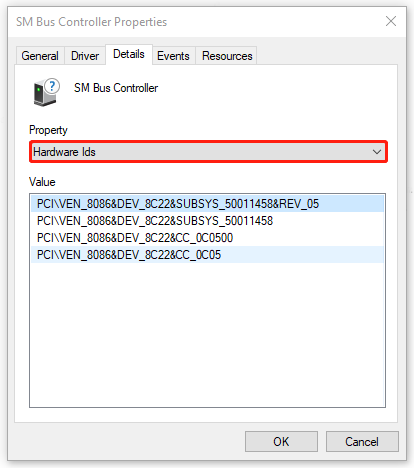
ধাপ 4: তারপরে আপনি তালিকাভুক্ত অক্ষরের দীর্ঘ স্ট্রিংগুলির একটি সিরিজ দেখতে পাবেন মান অধ্যায়. তারা বিভিন্ন হার্ডওয়্যার আইডি প্রতিনিধিত্ব করে। কোডটিতে ডান ক্লিক করুন এবং নির্বাচন করুন কপি .
ধাপ 5: আপনার ওয়েব ব্রাউজার খুলুন এবং এটি অনুসন্ধান করতে কোড পেস্ট করুন। তারপর পাতাটি ডুবুরি সম্পর্কে কিছু তথ্য দেখাবে। ডিভাইস ম্যানেজারে দেখানো ডিভাইসের নাম অনুসারে, আপনি ব্রাউজার থেকে সঠিক ফলাফল পেতে পারেন।
তারপর আপনি লিঙ্ক থেকে ড্রাইভার ডাউনলোড এবং ইনস্টল করতে পারেন. উইন্ডোজ দ্রুত এটি সনাক্ত করবে এবং 'অজানা ডিভাইসে ড্রাইভার নেই' সমস্যাটি সমাধান করা যেতে পারে।
অজানা ডিভাইসের জন্য ড্রাইভার ডাউনলোড এবং ইনস্টল করুন
আমরা উপরে উল্লিখিত হিসাবে, উইন্ডোজ স্বয়ংক্রিয়ভাবে সম্পর্কিত সার্ভার ডেটা পড়ার থেকে উপলব্ধ আপডেটগুলি ডাউনলোড এবং ইনস্টল করতে পারে। অথবা আপনার সিস্টেম এতে থাকা ডেটা চিনতে পারে এবং অজানা ডিভাইস ড্রাইভার ইনস্টল করতে পারে কিনা তা দেখতে আপনি ড্রাইভারটিকে ম্যানুয়ালি আপডেট করতে বেছে নিতে পারেন।
ধাপ 1: যান ডিভাইস ম্যানেজার এবং চয়ন করতে অজানা ডিভাইসে সনাক্ত করুন এবং ডান-ক্লিক করুন বৈশিষ্ট্য মেনু থেকে।
ধাপ 2: মধ্যে ড্রাইভার ট্যাব, নির্বাচন করুন ড্রাইভার আপডেট করুন উপলব্ধ ইনস্টলেশনের জন্য আপনার সিস্টেম স্ক্যান করতে। তাহলে বেছে নাও ড্রাইভারের জন্য আমার কম্পিউটার ব্রাউজ করুন ড্রাইভার ডাউনলোড এবং ইনস্টল করতে।
পরামর্শ: ডেটা ব্যাক আপ করুন
যখন আপনার কাছে এমন একটি ডিভাইস থাকে যা সঠিকভাবে কাজ করছে না, যার মানে একটি অজানা ডিভাইসের ড্রাইভার নেই, কিছু ফাংশন ভুল হয়ে যাবে। লোকেরা উইন্ডোজ আপডেট করার পরে বা ভাইরাস আক্রমণের মতো খারাপ কিছু হওয়ার পরে এই সমস্যাটি প্রায়শই ঘটে।
যদি আরও গুরুতর সমস্যা দেখা দেয়, যার ফলে ডেটা ক্ষতি হয়, আপনি করতে পারেন ব্যাকআপ তথ্য নিয়মিত আমরা সুপারিশ করতে চাই MiniTool ShadowMaker বিনামূল্যে প্রতি ব্যাকআপ ফাইল , ফোল্ডার, সিস্টেম, এবং পার্টিশন ও ডিস্ক। এছাড়াও, আপনি স্বয়ংক্রিয় ব্যাকআপ এবং ব্যাকআপ স্কিমগুলিও ব্যবহার করতে পারেন।
প্রোগ্রামটি ডাউনলোড এবং ইনস্টল করুন এবং আপনি একটি 30-দিনের বিনামূল্যে ট্রায়াল সংস্করণ পেতে পারেন।
MiniTool ShadowMaker ট্রায়াল ডাউনলোড করতে ক্লিক করুন 100% পরিষ্কার ও নিরাপদ
শেষের সারি:
অজানা ডিভাইসগুলির জন্য ড্রাইভার খুঁজে পেতে, এই নিবন্ধটি আপনাকে একটি সম্পূর্ণ নির্দেশিকা দিয়েছে এবং কীভাবে ড্রাইভটি ডাউনলোড এবং ইনস্টল করতে হয় তা শিখিয়েছে। এই নিবন্ধটি আপনার জন্য দরকারী আশা করি.







![উইন্ডোজ 10 [মিনিটুল নিউজ] এ উইন্ডোজ আপডেটগুলি কীভাবে পরীক্ষা করবেন?](https://gov-civil-setubal.pt/img/minitool-news-center/56/how-check-windows-updates-windows-10.png)
![উইন্ডোজ //৮/১০/২০১৮ এ এনটিএফএস.সাইস ব্লু স্ক্রিনের মৃত্যুর 3 টি পদ্ধতি [মিনিটুল নিউজ]](https://gov-civil-setubal.pt/img/minitool-news-center/29/3-methods-fix-ntfs.png)
![ব্লুটুথ ড্রাইভার উইন্ডোজ 10 ইনস্টল করবেন কীভাবে? আপনার জন্য 3 উপায়! [মিনিটুল নিউজ]](https://gov-civil-setubal.pt/img/minitool-news-center/44/how-install-bluetooth-driver-windows-10.png)


![গ্যালারী এসডি কার্ডের ছবি দেখাচ্ছে না! কিভাবে ঠিক হবে এটা? [মিনিটুল টিপস]](https://gov-civil-setubal.pt/img/data-recovery-tips/08/gallery-not-showing-sd-card-pictures.jpg)
![কেন আমার তোশিবা ল্যাপটপগুলি এত ধীর এবং কীভাবে এটি ঠিক করবেন? [উত্তর]](https://gov-civil-setubal.pt/img/partition-disk/0C/why-is-my-toshiba-laptops-so-slow-how-to-fix-it-answered-1.jpg)
![গুগল ক্রোমে কীভাবে ব্যর্থ ভাইরাস শনাক্ত করা ত্রুটিটি আপনি ঠিক করতে পারেন? [মিনিটুল নিউজ]](https://gov-civil-setubal.pt/img/minitool-news-center/75/how-can-you-fix-failed-virus-detected-error-google-chrome.png)
![উইন্ডোজ আপডেট ত্রুটির 0 সমাধান 0x80244018 [মিনিটুল নিউজ]](https://gov-civil-setubal.pt/img/minitool-news-center/67/6-solutions-windows-update-error-0x80244018.jpg)
![[সমাধান করা] পিসিতে ইউটারেন্ট ডাউনলোডের গতি বাড়ানোর জন্য 13 টি উপায় [মিনিটুল নিউজ]](https://gov-civil-setubal.pt/img/minitool-news-center/11/13-ways-how-speed-up-utorrent-download-pc.png)

![সমর্থনে থাকতে কীভাবে পুনঃসূচনা এবং আপডেট করা হয় এবং কীভাবে এটি ঠিক করা যায় [মিনিটুল নিউজ]](https://gov-civil-setubal.pt/img/minitool-news-center/70/what-is-restart-update-stay-support.png)
