উইন্ডোজ 7 10 11 এ কিভাবে UEFI বা উত্তরাধিকার চেক করবেন? ৩টি উপায়!
How To Check Uefi Or Legacy In Windows 7 10 11 3 Ways
আমি কিভাবে জানবো আমার কি BIOS মোড আছে? আমার কম্পিউটার UEFI সমর্থন করে? আপনি যদি এই প্রশ্নগুলি সম্পর্কে আশ্চর্য হন তবে আপনি সঠিক জায়গায় এসেছেন। মিনি টুল আপনার পিসি বুট মোড জানতে সাহায্য করার জন্য আপনাকে 3টি উপায় দেখাবে। এখন, উইন্ডোজ 7/10/11-এ কীভাবে UEFI বা লিগ্যাসি চেক করবেন তার গাইডটি দেখুন।UEFI বা BIOS উইন্ডোজ কিনা তা পরীক্ষা করা আবশ্যক
উইন্ডোজে, লিগ্যাসি BIOS এবং লিগ্যাসি নামে দুটি বুট মোড রয়েছে। সহজভাবে বলতে গেলে, Legacy BIOS একটি MBR ডিস্ক থেকে পিসি বুট করার জন্য সেট করা হয়েছে যা 3টি প্রাথমিক পার্টিশন এবং 1টি বর্ধিত পার্টিশন বা 4টি প্রাথমিক পার্টিশন সমর্থন করে৷ যদিও UEFI হল BIOS প্রতিস্থাপন করার জন্য একটি নতুন মোড এবং এটি একটি GPT ডিস্ক থেকে সিস্টেম বুট করার অনুমতি দেয়, যা লিগ্যাসি BIOS-এর সীমাবদ্ধতা ভঙ্গ করে। UEFI বনাম লিগ্যাসি সম্পর্কে বিস্তারিত জানতে, আমাদের পূর্ববর্তী পোস্ট দেখুন - UEFI বনাম BIOS - পার্থক্য কি এবং কোনটি ভাল .
আজকাল বেশিরভাগ আধুনিক পিসি UEFI সমর্থন করে কিন্তু কিছু পিসি এখনও BIOS ব্যবহার করে। এবং আপনি কিছু পরিস্থিতিতে মেশিনের কোন বুট মোড আছে তা জানতে চাইতে পারেন:
- যদি তুমি চাও উইন্ডোজ 10 আপগ্রেড করুন উইন্ডোজ 11 এ , আপনার পিসি BIOS বা UEFI চালাচ্ছে কিনা তা জানা একটি গুরুত্বপূর্ণ পদক্ষেপ। কারণ Windows 11 এর জন্য UEFI এবং Secure Boot প্রয়োজন।
- কখনও কখনও উইন্ডোজ লোড হতে ব্যর্থ হয় কারণ উইন্ডোজ BIOS বুট মোডের সাথে মেলে না।
- আপনি প্রয়োজন হলে ডুয়াল-বুট লিনাক্স এবং উইন্ডোজ , লিনাক্স ইনস্টল করার জন্য পার্টিশন তৈরির সিদ্ধান্ত নেওয়ার জন্য আপনার UEFI বা BIOS আছে কিনা তা জানা প্রয়োজন। উভয় সিস্টেমের জন্য একই বুট মোড ব্যবহার করার পরামর্শ দেওয়া হয়।
তাহলে, কিভাবে বুঝবেন আপনার UEFI বা Legacy BIOS আছে কিনা? 3টি সহজ উপায় খুঁজতে পরবর্তী অংশে যান।
কিভাবে UEFI বা লিগ্যাসি উইন্ডোজ 10/11/7 চেক করবেন
সিস্টেম তথ্যে UEFI সক্ষম হলে কিভাবে বলবেন
উইন্ডোজে বুট মোড দেখার সাধারণ উপায় সিস্টেম ইনফরমেশন উইন্ডোর মাধ্যমে হতে পারে। এখানে পদক্ষেপ দেখুন:
ধাপ 1: টিপুন উইন + আর কিবোর্ড খুলতে চালান window, enter msinfo32 , এবং ক্লিক করুন ঠিক আছে .
ধাপ 2: মধ্যে পদ্ধতিগত তথ্য ইন্টারফেস, নিচে স্ক্রোল করুন সিস্টেম সারাংশ বিভাগ থেকে BIOS মোড ক্ষেত্র, এবং আপনি দেখতে পারেন আপনার পিসি কোন সংস্করণ ব্যবহার করে। এখানে, আমার পিসি UEFI বুটে আছে।
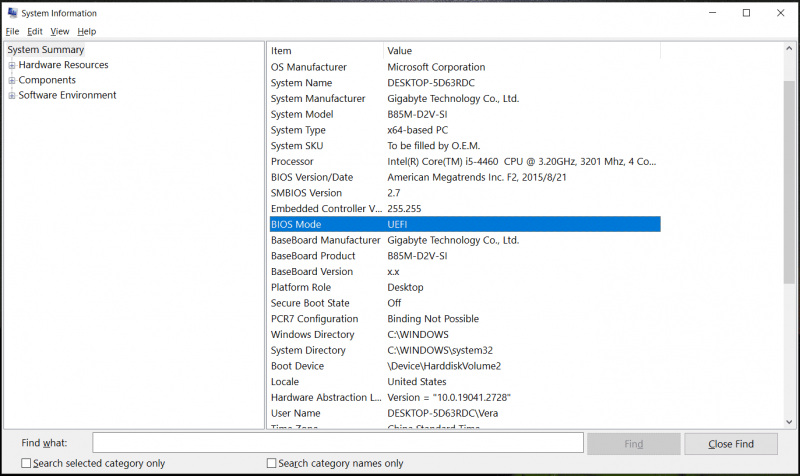 পরামর্শ: এছাড়াও, আপনি BIOS সংস্করণ, প্রসেসর, সিস্টেম প্রস্তুতকারক, সিস্টেমের ধরন, RAM, গ্রাফিক্স কার্ড ইত্যাদি সহ পিসি সম্পর্কে অতিরিক্ত তথ্য দেখতে পারেন।
পরামর্শ: এছাড়াও, আপনি BIOS সংস্করণ, প্রসেসর, সিস্টেম প্রস্তুতকারক, সিস্টেমের ধরন, RAM, গ্রাফিক্স কার্ড ইত্যাদি সহ পিসি সম্পর্কে অতিরিক্ত তথ্য দেখতে পারেন।সিএমডির মাধ্যমে আপনার কাছে UEFI বা লিগ্যাসি উইন্ডোজ থাকলে কীভাবে বলবেন
কমান্ড প্রম্পটে UEFI বা লিগ্যাসি চেক করতে এই পদক্ষেপগুলি অনুসরণ করুন:
ধাপ 1: খুলুন চালান মাধ্যমে উইন + আর , ইনপুট cmd , এবং টিপুন Ctrl + Shift + Enter অ্যাডমিন সুবিধা সহ কমান্ড প্রম্পট খুলতে।
ধাপ 2: টাইপ করুন bcdedit/enum এবং এন্টার চাপুন। এটি বুট কনফিগারেশন ডেটা (BCD) স্টোরের সমস্ত এন্ট্রি তালিকাভুক্ত করবে।
ধাপ 3: চেক করুন উইন্ডোজ বুট লোডার বিভাগ এবং সন্ধান করুন পথ . যদি আপনি দেখেন \WINDOWS\system32\winload.efi , এর মানে সিস্টেম UEFI বুট মোড ব্যবহার করে। যদি বলে \Windows\system32\winload.exe , আপনার পিসি লিগ্যাসি BIOS ব্যবহার করে।
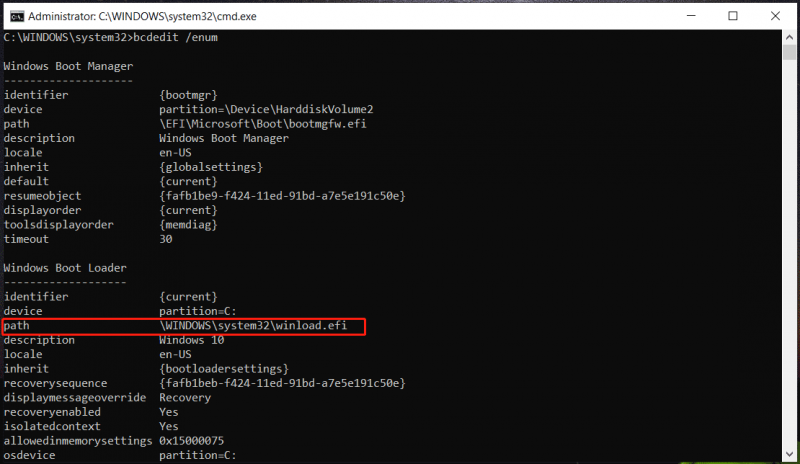
কিভাবে Setupact.log এ UEFI বা লিগ্যাসি চেক করবেন
উইন্ডোজ লিগ্যাসি BIOS বা UEFI বুট মোডে আছে কিনা তা দেখতে সাহায্য করার জন্য Windows setupact.log নামে একটি ফাইল অফার করে। ধাপগুলো দেখুন:
ধাপ 1: ফাইল এক্সপ্লোরার খুলুন এবং যান C:\Windows\Panther .
ধাপ 2: সনাক্ত করুন setupact.log এবং এটি খুলুন, টিপুন Ctrl + F , এবং প্রবেশ করুন সনাক্ত করা বুট পরিবেশ লাইন খুঁজে পেতে. যদি বলে Callback_BootEnvironmentDetect: সনাক্ত করা বুট পরিবেশ: BIOS , সিস্টেমটি লিগ্যাসি BIOS ব্যবহার করে। যদি এটি পড়ে Callback_BootEnvironmentDetect: সনাক্ত করা বুট পরিবেশ: UEFI , সিস্টেম UEFI ব্যবহার করে।
পরামর্শ: কখনও কখনও আপনাকে উত্তরাধিকার থেকে UEFI তে পরিবর্তন করতে হবে এবং আপনাকে সাহায্য করার জন্য এখানে একটি সম্পর্কিত পোস্ট রয়েছে - কিভাবে লিগ্যাসি থেকে UEFI উইন্ডোজ 10 এ BIOS মোড পরিবর্তন করবেন .রায়
এটি 3টি সাধারণ উপায়ের মাধ্যমে কীভাবে UEFI বা লিগ্যাসি চেক করতে হয় তার তথ্য। প্রয়োজনে, BIOS-এ বুট মোড পরীক্ষা করতে নির্দেশাবলী অনুসরণ করুন।
এছাড়াও, একটি পয়েন্ট রয়েছে যা আপনার লক্ষ্য করা উচিত – Windows 11 শুধুমাত্র UEFI সিকিউর বুট সমর্থন করে। কিন্তু যদি আপনার পিসি শুধুমাত্র BIOS সমর্থন করে এবং আপনি Windows 11 ইন্সটল করতে চান, তাহলে সিকিউর বুট চেক বাইপাস করে গাইড অনুসরণ করে একটি ভালো বিকল্প হতে পারে – ইনস্টল করার জন্য রুফাসের মাধ্যমে উইন্ডোজ 11 22H2-এ সীমাবদ্ধতাগুলি কীভাবে বাইপাস করবেন .
ইনস্টলেশনের আগে, আপনি ভাল ছিল আপনার পিসি ব্যাক আপ করুন সঙ্গে তথ্য ক্ষতি এড়াতে পিসি ব্যাকআপ সফটওয়্যার MiniTool ShadowMaker এর মত। আপনি যদি এই সরঞ্জামটিতে আগ্রহী হন তবে এটি চেষ্টা করে দেখুন।
MiniTool ShadowMaker ট্রায়াল ডাউনলোড করতে ক্লিক করুন 100% পরিষ্কার ও নিরাপদ
![কোনও ডিভাইসে হুলু প্লেব্যাক ব্যর্থতা কীভাবে ঠিক করবেন? [সমাধান!] [মিনিটুল নিউজ]](https://gov-civil-setubal.pt/img/minitool-news-center/42/how-fix-hulu-playback-failure-any-devices.png)
![উইন্ডোজ 10 এবং ম্যাকটিতে আপনার ক্যামেরার জন্য অ্যাপ্লিকেশন অনুমতিগুলি চালু করুন [মিনিটুল নিউজ]](https://gov-civil-setubal.pt/img/minitool-news-center/75/turn-app-permissions.png)
![উইন্ডোজ / ম্যাকের উপর অ্যাডোব জেনুইন সফ্টওয়্যার ইন্টিগ্রিটি কীভাবে অক্ষম করবেন [মিনিটুল নিউজ]](https://gov-civil-setubal.pt/img/minitool-news-center/61/how-disable-adobe-genuine-software-integrity-windows-mac.jpg)
![ডেড এক্সটার্নাল হার্ড ড্রাইভ থেকে ফাইলগুলি কীভাবে পুনরুদ্ধার করবেন (সহজ ফিক্স) [মিনিটুল টিপস]](https://gov-civil-setubal.pt/img/data-recovery-tips/68/how-recover-files-from-dead-external-hard-drive.jpg)

![গুগল ক্রোম উইন্ডোজ 10 আনইনস্টল করতে পারবেন না? 4 টি উপায়ের সাথে সংশোধন করা হয়েছে [মিনিটুল নিউজ]](https://gov-civil-setubal.pt/img/minitool-news-center/67/can-t-uninstall-google-chrome-windows-10.jpg)
![7 সমাধান: এসডি কার্ডটি ফাঁকা বা অসমর্থিত ফাইল সিস্টেম রয়েছে [মিনিটুল টিপস]](https://gov-civil-setubal.pt/img/data-recovery-tips/59/7-solutions-sd-card-is-blank.png)
![কিভাবে সিস্টেম রিস্টোর ব্যর্থতা 0x81000204 উইন্ডোজ 10/11 ঠিক করবেন? [মিনি টুল টিপস]](https://gov-civil-setubal.pt/img/backup-tips/93/how-to-fix-system-restore-failure-0x81000204-windows-10/11-minitool-tips-1.png)




![লজিক্যাল পার্টিশনের একটি সহজ ভূমিকা [মিনিটুল উইকি]](https://gov-civil-setubal.pt/img/minitool-wiki-library/24/simple-introduction-logical-partition.jpg)


![উইন্ডোজ 10 উইন + এক্স মেনু থেকে কমান্ড প্রম্পট অনুপস্থিত [মিনিটুল নিউজ]](https://gov-civil-setubal.pt/img/minitool-news-center/25/fix-command-prompt-missing-from-windows-10-win-x-menu.png)



