[সমাধান!] ব্লুটুথ উইন্ডোজে সংযোগ বিচ্ছিন্ন করে রাখে
Bluetooth Keeps Disconnecting Windows
আপনি কি আপনার কম্পিউটারে ব্লুটুথ ডিভাইস ব্যবহার করছেন? আপনি এটি ব্যবহার করার সময় ব্লুটুথ সংযোগ বিচ্ছিন্ন সমস্যা সম্মুখীন হতে পারে? চিন্তা করবেন না। MiniTool সফ্টওয়্যার আপনাকে দেখাবে কিভাবে বিভিন্ন পরিস্থিতিতে বিভিন্ন পদ্ধতি ব্যবহার করে এই সমস্যাটি সমাধান করা যায়। আপনাকে সাহায্য করার জন্য আপনি একটি উপযুক্ত পদ্ধতি নির্বাচন করতে পারেন।
এই পৃষ্ঠায় :- ফিক্স 1: ব্লুটুথ পাওয়ার সেটিং পরিবর্তন করুন
- ফিক্স 2: ব্লুটুথ পরিষেবা পুনরায় চালু করুন
- ফিক্স 3: আপনার ব্লুটুথ ড্রাইভার আপডেট/পুনরায় ইনস্টল করুন
- ফিক্স 4: ব্লুটুথ ট্রাবলশুটার চালান
ব্লুটুথ একটি দুর্দান্ত আবিষ্কার। আপনার কম্পিউটারে হেডসেট এবং কীবোর্ডের মতো কিছু ডিভাইস ওয়্যারলেসভাবে সংযোগ করতে আপনি এটি ব্যবহার করতে পারেন। যাইহোক, মাঝে মাঝে, আপনি দেখতে পাবেন যে আপনার ব্লুটুথ সংযোগ বিচ্ছিন্ন হয়ে যাচ্ছে। অর্থাৎ, আপনার ব্লুটুথ ডিভাইস কিছু কারণে সংযোগ বিচ্ছিন্ন করে রাখে।
কেন আমার ব্লুটুথ সংযোগ বিচ্ছিন্ন করে চলেছে? আপনি এই প্রশ্ন জিজ্ঞাসা করতে পারেন. কারণগুলি পাওয়ার সমস্যা এবং ব্লুটুথ ড্রাইভারের সমস্যা সহ বিভিন্ন।
আপনি এটা সম্পর্কে চিন্তা করা উচিত নয়. আপনি যদি এই সমস্যাটি নিয়ে বিরক্ত হন তবে আপনি কিছু দরকারী সমাধান পেতে এই পোস্টটি পড়তে পারেন।
আপনার কম্পিউটারে ব্লুটুথ ব্যবহারে সহায়তা করার জন্য এখানে দুটি সম্পর্কিত ব্লুটুথ নিবন্ধ রয়েছে:
- আপনার কম্পিউটারে উইন্ডোজে ব্লুটুথ আছে কিনা তা কীভাবে পরীক্ষা করবেন?
- উইন্ডোজ 10/8.1/7 এ ব্লুটুথ কীভাবে চালু করবেন?
কিভাবে ব্লুটুথ সংযোগ বিচ্ছিন্ন রাখা ঠিক করবেন?
- ব্লুটুথ পাওয়ার সেটিং পরিবর্তন করুন
- ব্লুটুথ পরিষেবা পুনরায় চালু করুন
- আপনার ব্লুটুথ ড্রাইভার আপডেট/পুনরায় ইনস্টল করুন
- ব্লুটুথ ট্রাবলশুটার চালান
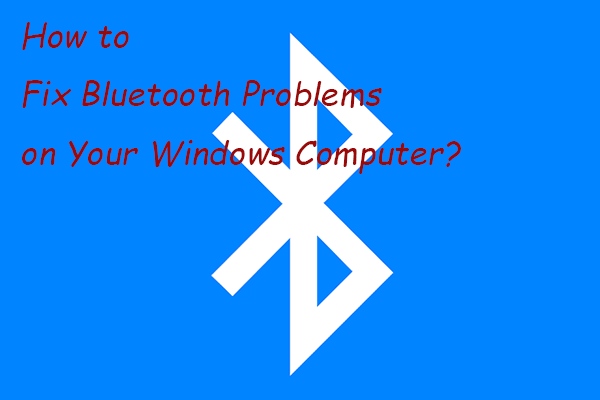 আপনার উইন্ডোজ কম্পিউটারে ব্লুটুথ সমস্যা কিভাবে ঠিক করবেন?
আপনার উইন্ডোজ কম্পিউটারে ব্লুটুথ সমস্যা কিভাবে ঠিক করবেন?এই পোস্টে, আমরা আপনাকে কিছু সহজ এবং কার্যকর পদ্ধতি দেখাব যা আপনি আপনার Windows 10/11 কম্পিউটারে ব্লুটুথ সমস্যাগুলি সমাধান করার চেষ্টা করতে পারেন।
আরও পড়ুনফিক্স 1: ব্লুটুথ পাওয়ার সেটিং পরিবর্তন করুন
যদি এটি আপনার কম্পিউটারকে শক্তি সঞ্চয় করার জন্য ব্লুটুথ ডিভাইসটি বন্ধ করার অনুমতি দেওয়ার জন্য সেট করা থাকে, তবে আপনার ব্লুটুথ কম-পাওয়ার অবস্থায় থাকা অবস্থায় সংযোগ বিচ্ছিন্ন করতে পারে। সমস্যা সমাধানের জন্য, আপনাকে ব্লুটুথ পাওয়ার সেটিং পরিবর্তন করতে হবে।
- অনুসন্ধান করতে উইন্ডোজ অনুসন্ধান ব্যবহার করুন ডিভাইস ম্যানেজার এবং তারপর এটি খুলতে প্রথম অনুসন্ধান ফলাফল নির্বাচন করুন.
- ব্লুটুথ বিকল্পটি আনফোল্ড করুন এবং তারপরে আপনি যে ব্লুটুথ ডিভাইসটির ব্লুটুথ সংযোগ বিচ্ছিন্ন সমস্যাটি সমাধান করতে চান তার ডান-ক্লিক করুন। পরবর্তী, নির্বাচন করুন বৈশিষ্ট্য .
- তে স্যুইচ করুন শক্তি ব্যবস্থাপনা তারপর, আনচেক করুন শক্তি সঞ্চয় করতে কম্পিউটারকে এই ডিভাইসটি বন্ধ করার অনুমতি দিন বিকল্প
- ক্লিক ঠিক আছে পরিবর্তন সংরক্ষণ করতে।
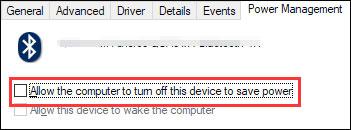
ফিক্স 2: ব্লুটুথ পরিষেবা পুনরায় চালু করুন
আপনার ব্লুটুথ আপনার কম্পিউটারে কিছু নির্দিষ্ট পরিষেবার উপর নির্ভর করে কাজ করে। যদি এটি সমস্যার সম্মুখীন হয় তবে আপনাকে নিশ্চিত করতে হবে যে পরিষেবাটি স্বাভাবিকভাবে চলে। সবচেয়ে সহজ পদ্ধতি হল ব্লুটুথ পরিষেবা পুনরায় চালু করা।
এখানে আপনি যা করতে পারেন:
- চাপুন Win+R খুলতে চালান .
- টাইপ services.msc মধ্যে চালান বক্স এবং টিপুন প্রবেশ করুন খুলতে সেবা .
- অনুসন্ধান ব্লুটুথ সাপোর্ট সার্ভিস . এটি চলমান না হলে, আপনি এটিকে ডান-ক্লিক করতে পারেন এবং তারপর নির্বাচন করতে পারেন শুরু করুন . এটি চলমান থাকলে, আপনি এটিকে ডান-ক্লিক করতে পারেন এবং তারপর নির্বাচন করতে পারেন আবার শুরু .
- আপনি পরিষেবাটি চলছে তা নিশ্চিত করার পরে, আপনাকে এটিতে ডান-ক্লিক করতে হবে এবং নির্বাচন করতে হবে বৈশিষ্ট্য .
- নির্বাচন করুন স্বয়ংক্রিয় জন্য প্রারম্ভকালে টাইপ .
- ক্লিক ঠিক আছে পরিবর্তন সংরক্ষণ করতে।
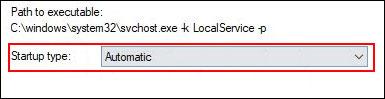
ফিক্স 3: আপনার ব্লুটুথ ড্রাইভার আপডেট/পুনরায় ইনস্টল করুন
উপরের দুটি পদ্ধতি আপনার সমস্যার সমাধান করতে না পারলে, আপনি আপনার ব্লুটুথ ড্রাইভার আপডেট বা পুনরায় ইনস্টল করার কথা বিবেচনা করতে পারেন।
ব্লুটুথ ড্রাইভার আপডেট করুন
- ডিভাইস ম্যানেজার খুলুন।
- ব্লুটুথ প্রসারিত করুন এবং আপনি যে ব্লুটুথ ডিভাইসটির ব্লুটুথ ড্রাইভার আপডেট করতে চান তাতে ডান-ক্লিক করুন।
- নির্বাচন করুন ড্রাইভার আপডেট করুন এবং কাজ শেষ করতে অন-স্ক্রীন উইজার্ড অনুসরণ করুন।
ব্লুটুথ ড্রাইভার পুনরায় ইনস্টল করুন
- ডিভাইস ম্যানেজার খুলুন।
- ব্লুটুথ প্রসারিত করুন এবং আপনি যে ব্লুটুথ ডিভাইসটির ব্লুটুথ ড্রাইভার আপডেট করতে চান তাতে ডান-ক্লিক করুন।
- নির্বাচন করুন ডিভাইস আনইনস্টল করুন এবং কাজ শেষ করতে অন-স্ক্রীন উইজার্ড অনুসরণ করুন।
- আপনার কম্পিউটার রিবুট করুন এবং উইন্ডোজ স্বয়ংক্রিয়ভাবে আপনার কম্পিউটারে ব্লুটুথ ড্রাইভার হবে।
ফিক্স 4: ব্লুটুথ ট্রাবলশুটার চালান
ব্লুটুথ সংযোগ বিচ্ছিন্ন করার সমস্যাটি ঠিক করার আরেকটি কার্যকর পদ্ধতি হল ব্লুটুথ ট্রাবলশুটার ব্যবহার করা। এই টুলটি ব্লুটুথ সংযোগ বিচ্ছিন্ন হতে পারে এমন সমস্যাগুলি পরীক্ষা করে ঠিক করতে পারে৷
এখানে একটি গাইড আছে:
- ক্লিক শুরু করুন .
- যাও সেটিংস > আপডেট এবং নিরাপত্তা > সমস্যা সমাধান .
- নিচে স্ক্রোল করুন এবং খুঁজুন ব্লুটুথ . এটি ক্লিক করুন এবং নির্বাচন করুন সমস্যা সমাধানকারী চালান .
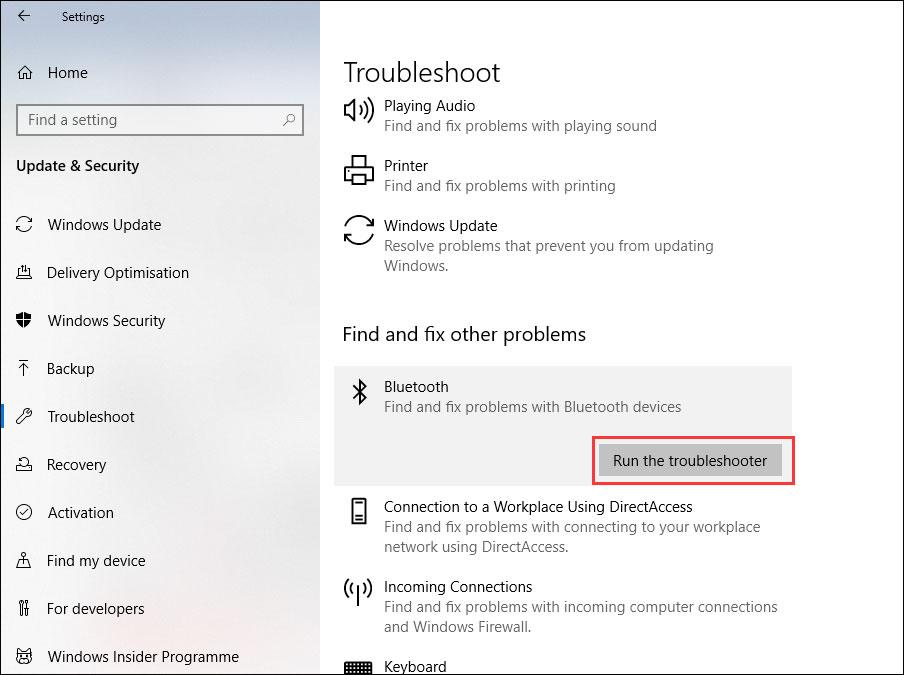
আপনার টুলটি চেক করার জন্য এবং সমস্যাগুলি স্বয়ংক্রিয়ভাবে ঠিক করার জন্য অপেক্ষা করা উচিত।
আমরা আশা করি এই পদ্ধতিগুলি আপনার ব্লুটুথকে স্বাভাবিক অবস্থায় ফিরিয়ে আনতে পারে৷
এছাড়া, আপনি যদি ভুলবশত আপনার ডেটা হারিয়ে ফেলেন, তাহলে সেটি ফিরে পেতে আপনি পেশাদার ডেটা রিকভারি সফটওয়্যার, MiniTool Power Data Recovery ব্যবহার করতে পারেন।
MiniTool পাওয়ার ডেটা রিকভারি ট্রায়ালডাউনলোড করতে ক্লিক করুন100%পরিষ্কার ও নিরাপদ
আপনার যদি কোনও সম্পর্কিত সমস্যা থাকে তবে আপনি আমাদের মন্তব্যে জানাতে পারেন।





![স্থির ত্রুটি: কল অফ ডিউটি মডার্ন ওয়ারফেয়ার দেব ত্রুটি 6068 [মিনিটুল টিপস]](https://gov-civil-setubal.pt/img/disk-partition-tips/25/fixed-error-call-duty-modern-warfare-dev-error-6068.jpg)

![ওয়ানড্রাইভ কী? আমার কি মাইক্রোসফ্ট ওয়ানড্রাইভ দরকার? [মিনিটুল টিপস]](https://gov-civil-setubal.pt/img/backup-tips/00/what-is-onedrive-do-i-need-microsoft-onedrive.png)



![ন্যানো মেমোরি কার্ড কী, হুয়াওয়ের একটি নকশা (সম্পূর্ণ গাইড) [মিনিটুল নিউজ]](https://gov-civil-setubal.pt/img/minitool-news-center/53/what-is-nano-memory-card.jpg)

!['অভ্যন্তরীণ বা বাহ্যিক আদেশ হিসাবে স্বীকৃত নয়' ঠিক করুন 'উইন 10 [মিনিটুল নিউজ]](https://gov-civil-setubal.pt/img/minitool-news-center/79/fix-not-recognized.jpg)





