[গাইডস] কিভাবে Windows 11/Mac/iPhone/Android-এর সাথে বীট পেয়ার করবেন?
How Pair Beats With Windows 11 Mac Iphone Android
MiniTool Software Ltd. দ্বারা পরিকল্পিত এই রচনাটি প্রধানত আপনাকে দেখায় কিভাবে বিটস ওয়্যারলেস হেডফোন বা ইয়ারফোনগুলি Windows 11 কম্পিউটার, ম্যাক পিসি, iOS ডিভাইসের পাশাপাশি অ্যান্ড্রয়েড ফোনের মতো জনপ্রিয় ডিভাইসগুলিতে যুক্ত করতে হয়৷
এই পৃষ্ঠায় :- বিটস অডিও ডিভাইস সম্পর্কে
- উইন্ডোজ 11 এর সাথে বিটস কিভাবে পেয়ার করবেন?
- কীভাবে বিটস ওয়্যারলেস হেডফোনগুলি ম্যাকের সাথে সংযুক্ত করবেন?
- আইফোনের সাথে বিটস হেডফোনগুলি কীভাবে সিঙ্ক করবেন?
- অ্যান্ড্রয়েডে বিটস ওয়্যারলেস কীভাবে যুক্ত করবেন?
- Windows 11 সহকারী সফ্টওয়্যার প্রস্তাবিত
বিটস অডিও ডিভাইস সম্পর্কে
Beats (Beats by Dr. Dre) হল একটি নেতৃস্থানীয় অডিও ব্র্যান্ড যা প্রিমিয়াম ভোক্তা উৎপাদন করে হেডফোন, ইয়ারফোন এবং স্পিকার . এটি 2006 সালে ডাঃ ড্রে এবং জিমি লোভিন দ্বারা প্রতিষ্ঠিত হয়েছিল এবং জুলাই 2014 এ Apple Inc. দ্বারা অধিগ্রহণ করা হয়েছিল।
বিটস হেডফোনগুলিতে নিম্নলিখিত বিকল্পগুলি রয়েছে:
- পাওয়ারবিটস
- বিটস সোলো
- বিটস স্টুডিও
- বিটস এক্স
উইন্ডোজ 11 এর সাথে বিটস কিভাবে পেয়ার করবেন?
আপনি যদি আপনার বিটস হেডফোন বা ইয়ারফোনগুলিকে সাম্প্রতিক Microsoft Windows 11 অপারেটিং সিস্টেমের (OS) সাথে সিঙ্ক করতে চান তবে নীচের পদক্ষেপগুলি অনুসরণ করুন৷
- আপনার বিটস ইয়ারফোন বা হেডসেট বন্ধ করুন।
- আপনার বিটস ডিভাইসের পাওয়ার বোতামটি ধরে রাখুন যতক্ষণ না আপনি সূচক আলো জ্বলতে না দেখছেন। এটি ডিভাইসটিকে আবিষ্কারযোগ্য করে তোলে।
- আপনার কম্পিউটারে ঘুরুন, উইন্ডোজ 11 এ নেভিগেট করুন সেটিংস > ব্লুটুথ এবং ডিভাইস , এবং চালু করুন ব্লুটুথ .
- ক্লিক করুন যন্ত্র সংযুক্ত করুন ডিভাইস বিভাগের মধ্যে বোতাম এবং নির্বাচন করুন ব্লুটুথ পপআপে
- পছন্দ Beats সমস্ত সনাক্ত করা ব্লুটুথ ডিভাইসের তালিকা থেকে বেতার হেডফোন।
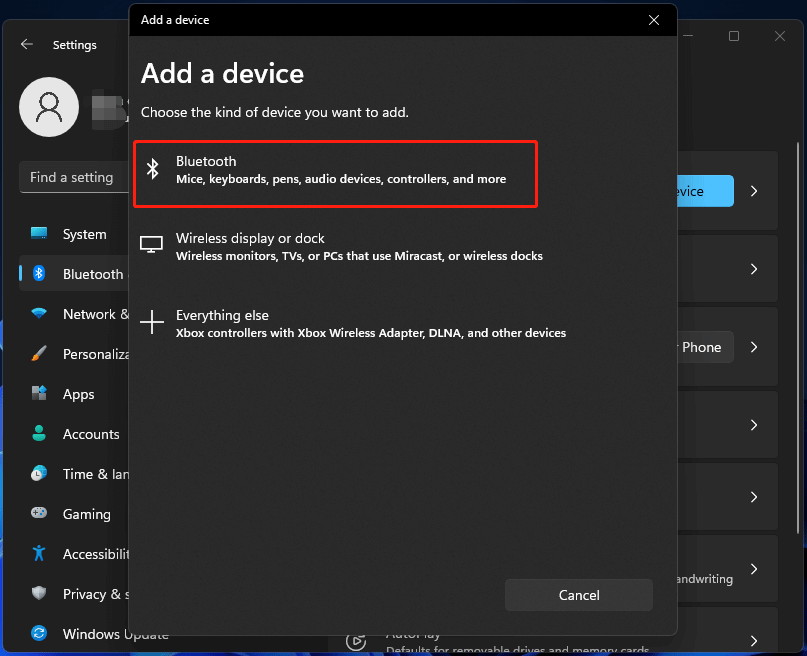
এর পরে, কাজটি শেষ করতে অন-স্ক্রীন নির্দেশাবলী অনুসরণ করুন।
কীভাবে বিটস ওয়্যারলেস হেডফোনগুলি ম্যাকের সাথে সংযুক্ত করবেন?
নিম্নলিখিত নির্দেশিকা আপনাকে আপনার ম্যাক ডিভাইসগুলিতে বিটস ইয়ারফোনগুলিকে সংযুক্ত করার পদ্ধতি শেখাবে। প্রস্তুতির জন্য, আপনাকে আপনার বীটস ডিভাইসটি উপরে উল্লিখিত মত খুঁজে পাওয়ার যোগ্য করে তুলতে হবে।
- নির্বাচন করুন সিস্টেম পছন্দ অ্যাপল মেনু থেকে এটি খুলতে ডকের মধ্যে।
- নির্বাচন করুন ব্লুটুথ.
- নির্বাচন করুন Beats হেডফোন আপনি জোড়া করতে চান.
এছাড়াও পড়ুন: ল্যাপটপের সাথে বিটস কিভাবে সংযুক্ত করবেন [ধাপে ধাপে নির্দেশিকা]
আইফোনের সাথে বিটস হেডফোনগুলি কীভাবে সিঙ্ক করবেন?
শুরু করার আগে, আপনার Beats ওয়্যারলেস ডিভাইসটিকে Win11 অংশে বর্ণিত উপায়ের সাথে যুক্ত করার জন্য প্রস্তুত করা উচিত। তারপর, নিম্নলিখিত নির্দেশিকা দিয়ে চালিয়ে যান।
- আপনার iPhone বা অন্যান্য iOS ডিভাইসে, আলতো চাপুন সেটিংস .
- টোকা ব্লুটুথ .
- পরবর্তী ব্লুটুথ স্ক্রিনে, টগল অন করুন৷ ব্লুটুথ .
- কয়েক সেকেন্ডের জন্য অপেক্ষা করুন এবং সমস্ত উপলব্ধ ব্লুটুথ ডিভাইসগুলি ব্লুটুথ পৃষ্ঠায় তালিকাভুক্ত হবে৷
- লক্ষ্য নির্বাচন করুন বিটস ওয়্যারলেস তালিকার মধ্যে প্রযোজ্য.
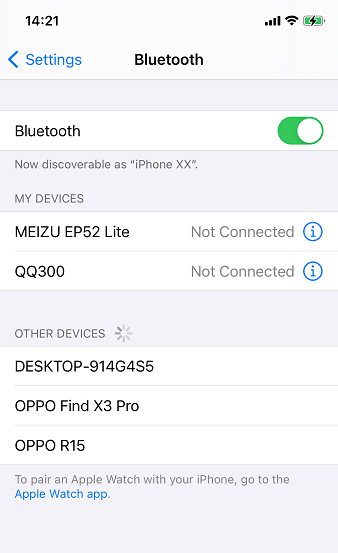
অ্যান্ড্রয়েডে বিটস ওয়্যারলেস কীভাবে যুক্ত করবেন?
তবুও, সবার আগে, আপনার বিটস হেডফোনগুলি সনাক্তযোগ্য করুন৷
- চালু করতে অ্যান্ড্রয়েড হোম স্ক্রিনের কেন্দ্র থেকে নিচের দিকে সোয়াইপ করুন অ্যাপ ড্রয়ার .
- অ্যাপ ড্রয়ার থেকে, আলতো চাপুন সেটিংস .
- নির্বাচন করুন বেতার ও নেটওয়ার্ক .
- পছন্দ করা ব্লুটুথ এবং এটি চালু করুন।
- টোকা নতুন ডিভাইস পেয়ার করুন .
- অবশেষে, কুড়ান বিটস ওয়্যারলেস উপলব্ধ ডিভাইস তালিকা থেকে।
Windows 11 সহকারী সফ্টওয়্যার প্রস্তাবিত
নতুন এবং শক্তিশালী Windows 11 আপনাকে অনেক সুবিধা নিয়ে আসবে। একই সময়ে, এটি আপনাকে ডেটা হারানোর মতো কিছু অপ্রত্যাশিত ক্ষতিও আনবে। সুতরাং, এটি দৃঢ়ভাবে সুপারিশ করা হয় যে আপনি MiniTool ShadowMaker-এর মতো একটি শক্তিশালী এবং নির্ভরযোগ্য প্রোগ্রামের সাথে Win11-এ আপগ্রেড করার আগে বা পরে আপনার গুরুত্বপূর্ণ ফাইলগুলির ব্যাক আপ করুন, যা আপনাকে সময়সূচীতে স্বয়ংক্রিয়ভাবে আপনার ক্রমবর্ধমান ডেটা রক্ষা করতে সহায়তা করবে!
MiniTool ShadowMaker ট্রায়ালডাউনলোড করতে ক্লিক করুন100%পরিষ্কার ও নিরাপদ
![উইন্ডোজ 11/10/8/7 এ ভার্চুয়াল অডিও কেবল ডাউনলোড করবেন কীভাবে? [মিনি টুল টিপস]](https://gov-civil-setubal.pt/img/news/39/how-to-download-virtual-audio-cable-on-windows-11/10/8/7-minitool-tips-1.png)
![অসম্পূর্ণ স্থির করার জন্য 8 টি টিপস কারও কাছে উইন্ডোজ 10 (2020) শুনতে পাওয়া যায় না [মিনিটুল নিউজ]](https://gov-civil-setubal.pt/img/minitool-news-center/64/8-tips-fix-discord-can-t-hear-anyone-windows-10.jpg)
![উইন্ডোজে ম্যালওয়ারবাইটস পরিষেবা উচ্চ সিপিইউ সমস্যা সমাধান করুন [মিনিটুল নিউজ]](https://gov-civil-setubal.pt/img/minitool-news-center/13/fix-malwarebytes-service-high-cpu-problem-windows.png)
![Kaspersky ব্যবহার করা নিরাপদ? এটা কতটা নিরাপদ? এটা কিভাবে ডাউনলোড করবেন? [মিনি টুল টিপস]](https://gov-civil-setubal.pt/img/backup-tips/8A/is-kaspersky-safe-to-use-how-safe-is-it-how-to-download-it-minitool-tips-1.png)


!['সিস্টেম ব্যাটারির ভোল্টেজ কম' ত্রুটি কীভাবে ঠিক করা যায় [মিনিটুল নিউজ]](https://gov-civil-setubal.pt/img/minitool-news-center/53/how-fix-system-battery-voltage-is-low-error.jpg)







![হার্ড ড্রাইভ ক্যাশে পরিচিতি: সংজ্ঞা এবং তাত্পর্য [মিনিটুল উইকি]](https://gov-civil-setubal.pt/img/minitool-wiki-library/88/an-introduction-hard-drive-cache.jpg)


![সিএইচকেডিএসকে / এফ বা / আর | CHKDSK / F এবং CHKDSK / R এর মধ্যে পার্থক্য [মিনিটুল টিপস]](https://gov-civil-setubal.pt/img/data-recovery-tips/09/chkdsk-f-r-difference-between-chkdsk-f.jpg)

