কিভাবে DNS ফ্লাশ করবেন | কিভাবে নেটওয়ার্ক কানেকশন রিসেট করবেন
How Flush Dns How Reset Network Connection
যখন আপনি একটি নেটওয়ার্ক সংযোগ সমস্যার সম্মুখীন হন, আপনি এটি সমাধান করতে DNS ফ্লাশ করতে পারেন৷ তবে, আপনি কি জানেন কিভাবে আপনার পিসিতে DNS ফ্লাশ করবেন? এই পোস্টে, MiniTool সমাধান আপনাকে দেখাবে কিভাবে Windows 10, Windows .1/8, Windows 7, Windows Vista, Windows XP, এবং macOS-এ DNS ফ্লাশ করতে হয়।
এই পৃষ্ঠায় :- উইন্ডোজ 10, উইন্ডোজ 8.1 এবং উইন্ডোজ 8 এ কীভাবে ডিএনএস ফ্লাশ করবেন?
- উইন্ডোজ 7 এ কিভাবে DNS ফ্লাশ করবেন?
- উইন্ডোজ এক্সপি এবং ভিস্তাতে কীভাবে ডিএনএস ফ্লাশ করবেন?
- কিভাবে Mac OS X এ DNS ফ্লাশ করবেন?
- অন্যান্য জিনিস আপনি কি করতে হবে
কিছু সমস্যা সমাধানের জন্য, আপনাকে আপনার ওয়েব ব্রাউজারের জন্য ক্যাশে এবং কুকিজ সাফ করতে হবে এবং কিছু সেটিংস পরিবর্তন করতে হবে। কিন্তু এটি অন্য সমস্যার দিকে নিয়ে যেতে পারে: নেটওয়ার্ক সংযোগ অনুপলব্ধ হয়ে যায়। এই ধরনের পরিস্থিতিতে, আপনি সবকিছু স্বাভাবিক করতে আইপি রিসেট করতে DNS ফ্লাশ করতে পারেন।
এই পোস্টে, আমরা আপনাকে দেখাব কিভাবে Windows এবং Mac এ DNS ফ্লাশ করতে হয়।
যাইহোক, যদি আপনি একটি সর্বজনীন বা ভাগ করা কম্পিউটার ব্যবহার করেন, তাহলে আপনাকে নেটওয়ার্ক প্রশাসককে কাজটি করতে বলতে হবে।
 chrome://net-internals/#dns: এটি কীভাবে কাজ করে এবং কীভাবে এটি ঠিক করা যায়?
chrome://net-internals/#dns: এটি কীভাবে কাজ করে এবং কীভাবে এটি ঠিক করা যায়?chrome://net-internals/#dns ব্যবহার করা আপনাকে Chrome-এ DNS ক্যাশে সাফ করতে সাহায্য করতে পারে। যদি chrome://net-internals/#dns কাজ না করে, এই পোস্টে পদ্ধতিগুলি চেষ্টা করুন।
আরও পড়ুনউইন্ডোজ 10, উইন্ডোজ 8.1 এবং উইন্ডোজ 8 এ কীভাবে ডিএনএস ফ্লাশ করবেন?
আপনি যদি Windows 10, 8.1, 8 ব্যবহার করেন, তাহলে আপনি IP/flush DNS রিসেট করতে এই পদক্ষেপগুলি অনুসরণ করতে পারেন:
1. অনুসন্ধান করুন cmd উইন্ডোজ অনুসন্ধান ব্যবহার করে এবং নির্বাচন করুন প্রশাসক হিসাবে চালান .
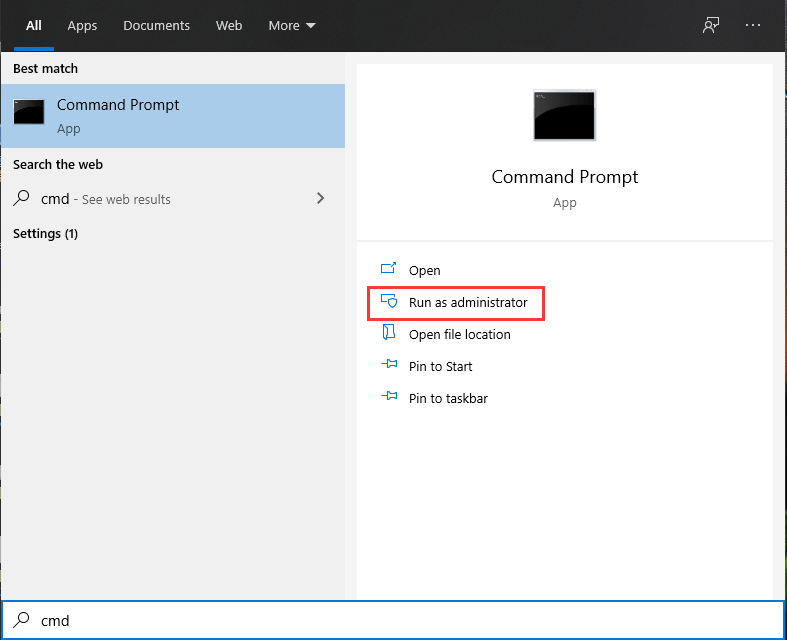
2. ক্লিক করুন হ্যাঁ যদি আপনি দেখতে পান ইউজার একাউন্ট কন্ট্রল
3. নিম্নলিখিত ফ্লাশ ডিএনএস কমান্ডটি একে একে টাইপ করুন এবং টিপুন প্রবেশ করুন প্রতিটি ইনপুট পরে।
ipconfig/flushdns
ipconfig/registerdns
ipconfig/রিলিজ
ipconfig/রিনিউ
netsh উইনসক রিসেট
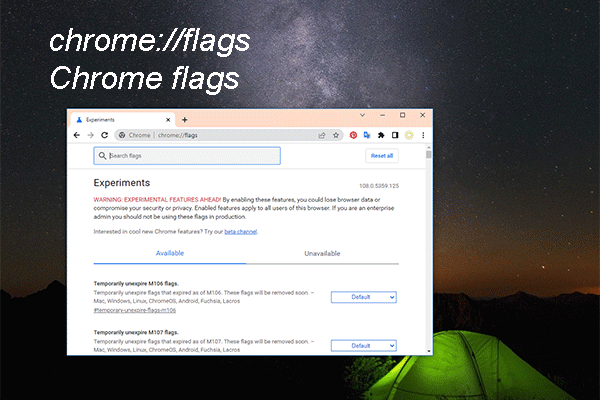 chrome://flags: পরীক্ষামূলক বৈশিষ্ট্য ব্যবহার করে দেখুন এবং ডিবাগ টুল সক্রিয় করুন
chrome://flags: পরীক্ষামূলক বৈশিষ্ট্য ব্যবহার করে দেখুন এবং ডিবাগ টুল সক্রিয় করুনএই পোস্টে, আমরা chrome://flags সম্পর্কে কথা বলব, যা আপনাকে অতিরিক্ত ডিবাগিং টুল সক্রিয় করতে বা Chrome-এ নতুন বা পরীক্ষামূলক বৈশিষ্ট্যগুলি ব্যবহার করে দেখতে সাহায্য করতে পারে৷
আরও পড়ুনউইন্ডোজ 7 এ কিভাবে DNS ফ্লাশ করবেন?
আপনি যদি Windows 7 ব্যবহার করেন, তাহলে আপনি আপনার কম্পিউটারে DNS ফ্লাশ করতে এই নির্দেশিকা অনুসরণ করতে পারেন:
1. ক্লিক করুন শুরু করুন .
2. যান সমস্ত প্রোগ্রাম > আনুষাঙ্গিক .
3. খুঁজুন কমান্ড প্রম্পট এবং এটিতে ডান ক্লিক করুন। তারপর, নির্বাচন করুন প্রশাসক হিসাবে চালান .
4. যদি আপনি একটি ইন্টারফেস পান যা জিজ্ঞাসা করে যে এই প্রোগ্রামটিকে আপনার কম্পিউটারে পরিবর্তন করার অনুমতি দেওয়া হবে কিনা, আপনাকে ক্লিক করতে হবে হ্যাঁ অবিরত রাখতে.
বিঃদ্রঃ: যদি একটি প্রশাসনিক লগইন প্রয়োজন হয়, তাহলে আপনাকে আপনার সিস্টেম প্রশাসকের সাথে যোগাযোগ করতে হবে।5. নিম্নলিখিত ফ্লাশ ডিএনএস কমান্ডটি একে একে টাইপ করুন এবং টিপুন প্রবেশ করুন প্রতিটি ইনপুট পরে।
ipconfig/flushdns
ipconfig/registerdns
ipconfig/রিলিজ
ipconfig/রিনিউ
6. আপনার পিসি রিবুট করুন।
 Windows 11 KB5022360 Windows 11 21H2 থেকে 22H2 আপগ্রেড করতে পারে
Windows 11 KB5022360 Windows 11 21H2 থেকে 22H2 আপগ্রেড করতে পারেএই পোস্টটি আপনাকে Windows 11 KB5022360 সম্পর্কিত তথ্য দেখাবে, এই ঐচ্ছিক আপডেটে সংশোধন এবং উন্নতি সহ।
আরও পড়ুনউইন্ডোজ এক্সপি এবং ভিস্তাতে কীভাবে ডিএনএস ফ্লাশ করবেন?
যদি আপনার কম্পিউটার এখনও Windows XP বা Windows Vista চালায়, তাহলে DNS ফ্লাশ করার জন্য আপনাকে এই পদক্ষেপগুলি অনুসরণ করতে হবে:
- আপনার কম্পিউটারে সমস্ত খোলা ওয়েব ব্রাউজার বন্ধ করুন।
- ক্লিক শুরু করুন এবং তারপর যান সমস্ত প্রোগ্রাম > আনুষাঙ্গিক > কমান্ড প্রম্পট .
- ফ্লাশ DNS কমান্ড ipconfig/flushdns টাইপ করুন এবং টিপুন প্রবেশ করুন .
কমান্ডটি সফলভাবে কার্যকর হলে, আপনি একটি বার্তা পাবেন যা বলে DNS সমাধানকারী ক্যাশে সফলভাবে ফ্লাশ করা হয়েছে৷ . কিন্তু অ্যাকশন দেখলে উচ্চতা প্রয়োজন , আপনাকে সাহায্য চাইতে আপনার কম্পিউটারের প্রশাসকের সাথে যোগাযোগ করতে হবে৷
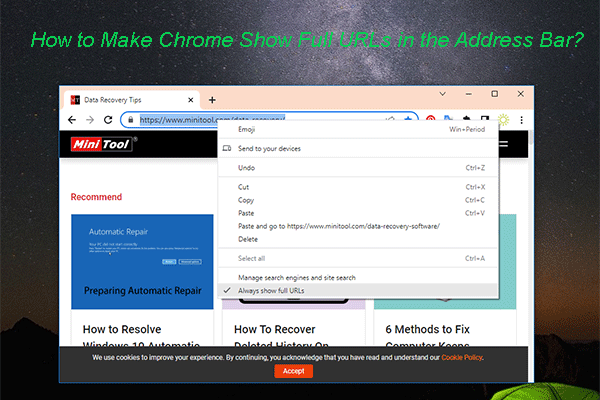 কিভাবে ক্রোমকে অ্যাড্রেস বারে সম্পূর্ণ ইউআরএল দেখাবেন?
কিভাবে ক্রোমকে অ্যাড্রেস বারে সম্পূর্ণ ইউআরএল দেখাবেন?যদি আপনার ক্রোম ঠিকানা বারে সম্পূর্ণ URL গুলি না দেখায়, তাহলে আপনি সম্পূর্ণ URLগুলি দেখানোর জন্য এই পোস্টে উল্লিখিত পদ্ধতিগুলি ব্যবহার করতে পারেন৷
আরও পড়ুনকিভাবে Mac OS X এ DNS ফ্লাশ করবেন?
আপনি যদি ম্যাক কম্পিউটার ব্যবহার করেন, তাহলে আইপি রিসেট করতে আপনাকে DNS ফ্লাশ করতে এই নির্দেশিকা অনুসরণ করতে হবে:
1. আপনার কম্পিউটারে সমস্ত ওয়েব ব্রাউজার বন্ধ করুন।
2. ক্লিক করুন আবেদন এবং তারপর যান ইউটিলিটিস > টার্মিনাল .
3. যখন টার্মিনাল উইন্ডো খোলা হয়, আপনাকে বিভিন্ন Mac OS X সংস্করণে সঠিক ফ্লাশ DNS কমান্ড টাইপ করতে হবে:
- আপনি যদি OS X 10.11 – 11.0 (Catalina, Sierra, High Sierra, Mojave, Catalina, এবং Big Sur) ব্যবহার করেন, তাহলে আপনাকে টাইপ করতে হবে sudo killall -HUP mDNSResponder .
- আপনি যদি OS X 10.10 (Yosemite) ব্যবহার করেন তবে আপনাকে টাইপ করতে হবে সুডো আবিষ্কার ইউটিল এমডিএনএসফ্লুশক্যাশে .
- আপনি যদি OS X 10.7 – 10.9 (Mavericks, Mountain Lion, and Lion) ব্যবহার করেন, তাহলে আপনাকে টাইপ করতে হবে sudo killall -HUP mDNSResponder .
- আপনি যদি OS X 10.6 এবং তার বেশি ব্যবহার করেন, তাহলে আপনাকে টাইপ করতে হবে sudo dscacheutil –flushcache .
4. টিপুন প্রবেশ করুন .
এই পদক্ষেপগুলির পরে, DNS ক্যাশে ফ্লাশ করা উচিত।
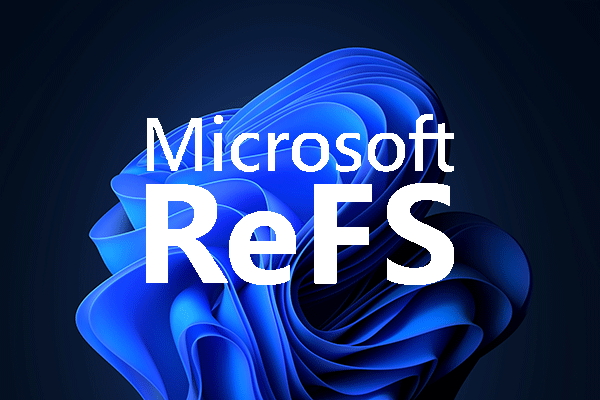 উইন্ডোজ 11 নতুন ফাইল সিস্টেম রেএফএস চলছে, এখানে আমরা যাচ্ছি
উইন্ডোজ 11 নতুন ফাইল সিস্টেম রেএফএস চলছে, এখানে আমরা যাচ্ছিWindows 11 একটি নতুন ফাইল সিস্টেম পাচ্ছে - ReFS। এই পোস্টে, আমরা আপনাকে এটি আরও ভালভাবে বুঝতে সাহায্য করার জন্য এটি সম্পর্কে কিছু সম্পর্কিত তথ্য উপস্থাপন করব।
আরও পড়ুনঅন্যান্য জিনিস আপনি কি করতে হবে
যাইহোক, যদি আপনি lush DNS করার পরে নেটওয়ার্ক সংযোগের সমস্যাটি সমাধান না হয়, তাহলে আপনাকে আপনার মডেম এবং রাউটারের জন্য একটি পাওয়ার সাইকেল চালানোর প্রয়োজন হতে পারে।
- আপনার কম্পিউটার বন্ধ করুন।
- আপনার মডেম এবং রাউটার বন্ধ করুন এবং প্রায় 15 সেকেন্ডের জন্য অপেক্ষা করুন।
- আপনার মডেম প্লাগইন করুন এবং তারপর প্রায় 2 মিনিট অপেক্ষা করুন।
- আপনার রাউটার প্লাগইন করুন এবং তারপর প্রায় 2 মিনিট অপেক্ষা করুন।
এই পদক্ষেপগুলির পরে, আপনি নেটওয়ার্ক সংযোগ সমস্যাটি সমাধান করা হয়েছে কিনা তা পরীক্ষা করতে আপনার কম্পিউটার খুলতে পারেন৷





![[স্থির] DISM ত্রুটি 1726 - দূরবর্তী পদ্ধতি কল ব্যর্থ হয়েছে](https://gov-civil-setubal.pt/img/backup-tips/9F/fixed-dism-error-1726-the-remote-procedure-call-failed-1.png)
![নেটওয়ার্ক আবিষ্কার কীভাবে চালু করবেন এবং ভাগ করে নেওয়ার বিকল্পগুলি কনফিগার করবেন? [মিনিটুল নিউজ]](https://gov-civil-setubal.pt/img/minitool-news-center/41/how-turn-network-discovery.png)
![ডস কী এবং এটি কীভাবে ব্যবহার করবেন? [মিনিটুল উইকি]](https://gov-civil-setubal.pt/img/minitool-wiki-library/29/what-is-dos-how-use-it.png)

![স্থির করুন: উইন্ডোজ 10-এ ইনস্টল করা গেমগুলিকে উপলে সনাক্ত করতে পারে না [মিনিটুল নিউজ]](https://gov-civil-setubal.pt/img/minitool-news-center/04/fix-uplay-doesn-t-recognize-installed-games-windows-10.png)
![স্থির: ‘আপলে আপনার ডাউনলোড শুরু করতে অক্ষম’ ত্রুটি [মিনিটুল টিপস]](https://gov-civil-setubal.pt/img/backup-tips/98/fixed-uplay-is-unable-start-your-download-error.png)




![উইন্ডোজ 10 আটকে কীভাবে স্ক্রিন সমস্যার সাইন আউট করবেন? [মিনিটুল নিউজ]](https://gov-civil-setubal.pt/img/minitool-news-center/99/how-fix-windows-10-stuck-signing-out-screen-problem.png)

![PS4 কন্ট্রোলার ঠিক করার 3 টি উপায় পিসিতে সংযুক্ত হবে না [মিনিটুল নিউজ]](https://gov-civil-setubal.pt/img/minitool-news-center/12/3-ways-fix-ps4-controller-wont-connect-pc.png)

