উইন্ডোজ 10 এ 'উইন্ডোজ এক্সপ্লোরার ডার্ক থিম' ত্রুটিটি কীভাবে ঠিক করবেন [মিনিটুল নিউজ]
How Fix Windows Explorer Dark Error Windows 10
সারসংক্ষেপ :
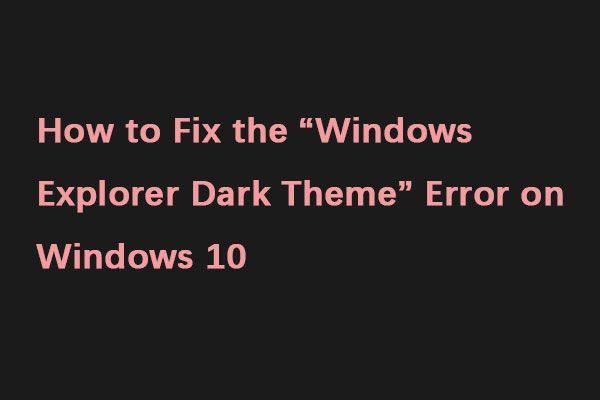
আপনার পিসিতে একটি গা dark় থিম ব্যবহার করা কার্যকর হতে পারে তবে অনেক লোক জানায় যে উইন্ডোজ এক্সপ্লোরার ডার্ক থিম তাদের জন্য উইন্ডোজ 10 এ কাজ করছে না এটি সমস্যা হতে পারে তবে পোস্ট থেকে এই পোস্টে মিনিটুল সলিউশন , আমি আপনাকে এই সমস্যাটি ঠিক করার উপায় দেখাব show
ডার্ক থিমটি উইন্ডোজটিতে একটি স্বাগত সংযোজন, তবে কিছু লোক ফাইল এক্সপ্লোরার ডার্ক থিম নিয়ে সমস্যাগুলি প্রতিবেদন করেছিল। কেন এই সমস্যা ঘটে? এখানে এর জন্য অ্যাকাউন্টিংয়ের কয়েকটি কারণ রয়েছে:
1. পুরানো উইন্ডোজ সংস্করণ
2. Mach2 বা অন্যান্য অনুরূপ সরঞ্জাম বৈধ অন্ধকার মোডকে ভেঙে দেয়
৩. গা D় থিমের ভুল
তারপরে, 'উইন্ডোজ 10 ফাইল এক্সপ্লোরার ডার্ক থিমটি কাজ করছে না' ইস্যুটি ঠিক করতে সরানো যাক।
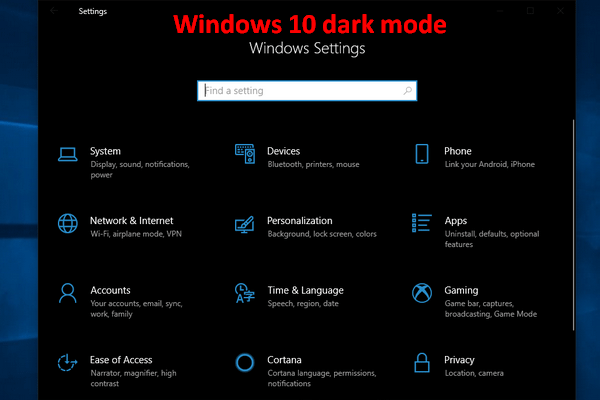 কিভাবে উইন্ডোজ 10 ডার্ক মোড সক্ষম করবেন - এখানে একটি বিশদ টিউটোরিয়াল
কিভাবে উইন্ডোজ 10 ডার্ক মোড সক্ষম করবেন - এখানে একটি বিশদ টিউটোরিয়াল আপনি যদি উইন্ডোজ 10 ডার্ক মোড সক্ষম করতে চান তবে কীভাবে জানেন না, দয়া করে এই নিবন্ধটি মনোযোগ সহকারে পড়ুন।
আরও পড়ুন1 স্থির করুন: আপনার উইন্ডোজ 10কে সর্বশেষ সংস্করণে আপডেট করুন
যেমনটি আমরা জানি, উইন্ডোজ আপডেটে সর্বদা বাগ ফিক্সগুলি অন্তর্ভুক্ত থাকে এবং নতুন বৈশিষ্ট্য যুক্ত হয়। উইন্ডোজ 10 কে সর্বশেষ সংস্করণে আপডেট করা 'ফাইল এক্সপ্লোরার ডার্ক থিমটি কাজ করছে না' ইস্যু থেকে মুক্তি পেতে সহায়ক হতে পারে। এটি করতে, দয়া করে নীচের টিউটোরিয়ালটি দেখুন।
ধাপ 1: খোলা সেটিংস এবং তারপরে ক্লিক করুন আপডেট এবং সুরক্ষা ।
ধাপ ২: ক্লিক করুন উইন্ডোজ আপডেট বাম ফলকে বিভাগ এবং তারপরে ক্লিক করুন হালনাগাদ এর জন্য অনুসন্ধান করুন ডান ফলক থেকে বোতাম।
তারপরে আপনার উইন্ডোজ উপলব্ধ উইন্ডোজ 10 আপডেটগুলির জন্য পরীক্ষা করা শুরু করবে এবং তারপরে সেগুলি স্বয়ংক্রিয়ভাবে ডাউনলোড করবে। যদি পরীক্ষার ফলাফলটি বলে যে আপনার পিসি আপ টু ডেট রয়েছে, আপনার 'উইন্ডোজ এক্সপ্লোরার ডার্ক থিম' সমস্যা থেকে মুক্তি পাওয়ার জন্য নিম্নলিখিত ফিক্সগুলি ব্যবহার করা উচিত।
ফিক্স 2: ডিফল্ট থিমে স্যুইচ করুন
আপনি যদি ডিফল্ট থিমটি ব্যবহার না করে থাকেন তবে উইন্ডোজ এক্সপ্লোরার ডার্ক থিমটি উপলভ্য হবে না। সুতরাং, আপনাকে ডিফল্ট থিমটিতে যেতে হবে। এটি কীভাবে করা যায় তা এখানে:
ধাপ 1: খোলা সেটিংস অ্যাপ্লিকেশন এবং নেভিগেট ব্যক্তিগতকরণ অধ্যায়.
ধাপ ২: ক্লিক থিমস বাম মেনু থেকে। ডান ফলকে, নির্বাচন করুন উইন্ডোজ থেকে থিম পরিবর্তন করো অংশ।
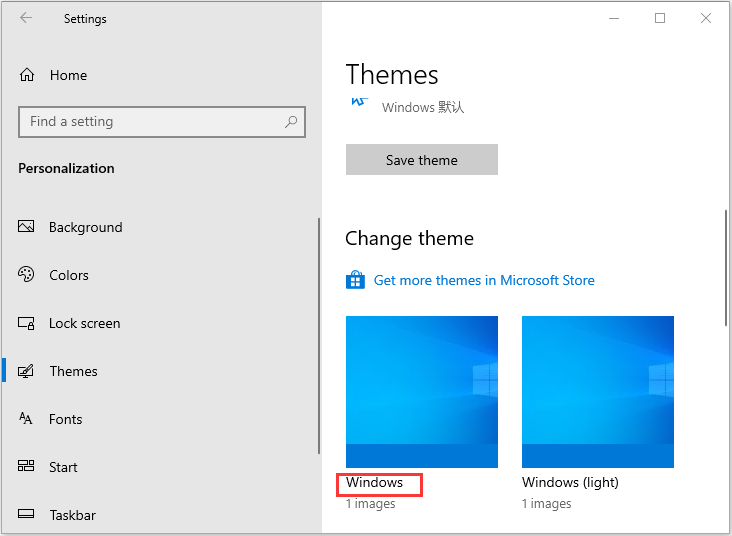
এটি করার পরে, আপনি ডিফল্ট থিমটিতে ফিরে যেতে পারবেন, এবং অন্ধকার থিমটি ফাইল এক্সপ্লোরারে কাজ করা শুরু করবে।
ফিক্স 3: ফাইল এক্সপ্লোরার পুনরায় চালু করুন
যদি আপনার মুখোমুখি হয় যে ফাইল এক্সপ্লোরার অন্ধকার থিমটি কাজ করছে না, আপনি নিজের ফাইল এক্সপ্লোরার পুনরায় চালু করার চেষ্টা করতে পারেন।
ধাপ 1: খোলা কাজ ব্যবস্থাপক ।
ধাপ ২: পপ-আপ উইন্ডোতে, এটি সন্ধান করুন উইন্ডোজ এক্সপ্লোরার প্রক্রিয়া এটি চয়ন করতে ডান ক্লিক করুন আবার শুরু ।
এখন, 'উইন্ডোজ এক্সপ্লোরার ডার্ক থিম কাজ করছে না' সমস্যাটি স্থির হয়েছে কিনা তা দেখতে আপনি আবার ফাইলগুলি অনুসন্ধান করতে পারেন।
ফিক্স 4: একটি নতুন ব্যবহারকারীর অ্যাকাউন্ট তৈরি করুন
পূর্ববর্তী পদ্ধতিগুলি যদি কাজ না করে তবে আপনি একটি নতুন ব্যবহারকারী অ্যাকাউন্ট তৈরি করার চেষ্টা করতে পারেন। এটি করতে ধাপে ধাপে নির্দেশাবলী অনুসরণ করুন:
ধাপ 1: ক্লিক শুরু করুন এবং তারপরে ক্লিক করুন সেটিংস । পছন্দ করা হিসাব ।
ধাপ ২: পছন্দ করা পরিবার এবং অন্যান্য ব্যবহারকারীগণ এবং তারপরে ক্লিক করুন এই পিসিতে অন্য কাউকে যুক্ত করুন অধীনে অন্যান্য ব্যবহারকারী অধ্যায়.
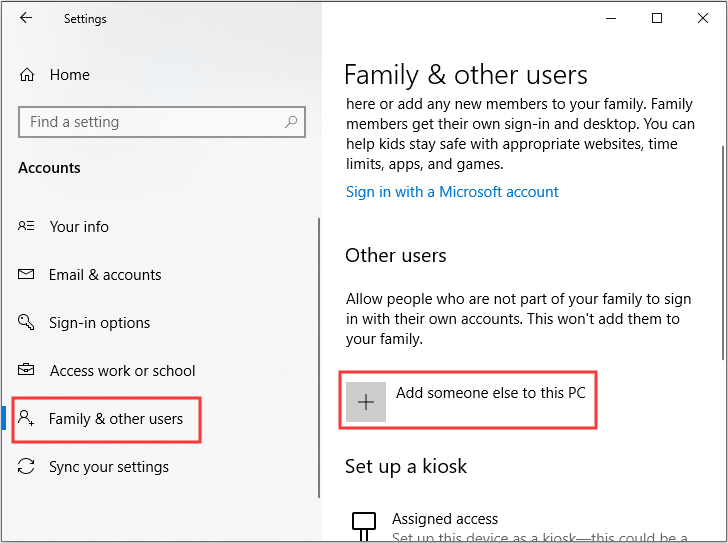
ধাপ 3: ক্লিক আমার কাছে এই ব্যক্তির সাইন ইন তথ্য নেই নীচে এবং তারপরে নির্বাচন করুন মাইক্রোসফ্ট অ্যাকাউন্ট ব্যতীত কোনও ব্যবহারকারী যুক্ত করুন নিচে.
পদক্ষেপ 4: একটি নতুন লিখুন ব্যবহারকারীর নাম এবং পাসওয়ার্ড (allyচ্ছিকভাবে), তারপরে ক্লিক করুন পরবর্তী একটি নতুন ব্যবহারকারী অ্যাকাউন্ট তৈরি করা শেষ করতে।
পদক্ষেপ 5: যান পরিবার এবং অন্যান্য ব্যবহারকারীগণ ট্যাব এবং তারপরে চয়ন করতে নতুন অ্যাকাউন্টে ক্লিক করুন অ্যাকাউন্টের ধরণ পরিবর্তন করুন অধীনে অন্যান্য ব্যবহারকারী অধ্যায়.
পদক্ষেপ:: পরিবর্তন অ্যাকাউন্ট ধরন থেকে মানক ব্যবহারকারী প্রতি প্রশাসক এবং তারপরে ক্লিক করুন ঠিক আছে পরিবর্তনগুলি সংরক্ষণ করতে।
পদক্ষেপ 7: বর্তমান ব্যবহারকারীর অ্যাকাউন্ট থেকে লগ অফ করুন এবং নতুন অ্যাকাউন্টে লগ ইন করুন।
আরও দেখুন: [সমাধান করা] ফাইল এক্সপ্লোরার অনুসন্ধান উইন্ডোজ 10 এ কাজ করছে না
চূড়ান্ত শব্দ
সংক্ষেপে, এই পোস্টটি থেকে, আপনি কীভাবে উইন্ডোজ এক্সপ্লোরার ডার্ক থিম ইস্যুটি ঠিক করবেন তা জানতে পারবেন। আপনি যদি একই সমস্যাটির মুখোমুখি হন তবে এ থেকে মুক্তি পাওয়ার জন্য আপনি উপরের পদ্ধতিগুলি ব্যবহার করে দেখতে পারেন।







![উইন্ডোজ 10 [মিনিটুল নিউজ] এ উইন্ডোজ আপডেটগুলি কীভাবে পরীক্ষা করবেন?](https://gov-civil-setubal.pt/img/minitool-news-center/56/how-check-windows-updates-windows-10.png)
![উইন্ডোজ //৮/১০/২০১৮ এ এনটিএফএস.সাইস ব্লু স্ক্রিনের মৃত্যুর 3 টি পদ্ধতি [মিনিটুল নিউজ]](https://gov-civil-setubal.pt/img/minitool-news-center/29/3-methods-fix-ntfs.png)
![ব্লুটুথ ড্রাইভার উইন্ডোজ 10 ইনস্টল করবেন কীভাবে? আপনার জন্য 3 উপায়! [মিনিটুল নিউজ]](https://gov-civil-setubal.pt/img/minitool-news-center/44/how-install-bluetooth-driver-windows-10.png)

![উইন্ডোজ 10 অ্যাক্টিভেশন ত্রুটি 0x803fa067 এর শীর্ষ 3 উপায় [মিনিটুল নিউজ]](https://gov-civil-setubal.pt/img/minitool-news-center/21/top-3-ways-windows-10-activation-error-0x803fa067.png)

![লকড অ্যান্ড্রয়েড ফোন থেকে আপনি কীভাবে ডেটা পুনরুদ্ধার করতে পারেন? [মিনিটুল টিপস]](https://gov-civil-setubal.pt/img/android-file-recovery-tips/91/how-can-you-recover-data-from-locked-android-phone.jpg)
![অনুরোধ করা অপারেশন সমাধানের 4 টি উপায়ের উচ্চতা প্রয়োজন [মিনিটুল নিউজ]](https://gov-civil-setubal.pt/img/minitool-news-center/27/4-ways-solve-requested-operation-requires-elevation.png)

![উইন্ডোজ 10-এ ভিডিও ডিএক্সজি কেআরএনএল ফ্যাটাল এরর কীভাবে ঠিক করবেন [মিনিটুল নিউজ]](https://gov-civil-setubal.pt/img/minitool-news-center/26/how-fix-video-dxgkrnl-fatal-error-windows-10.png)

![গুগল ড্রাইভ ত্রুটি কোড 5 - পাইথন ডিএলএল লোড করার সময় ত্রুটি [মিনিটুল নিউজ]](https://gov-civil-setubal.pt/img/minitool-news-center/29/google-drive-error-code-5-error-loading-python-dll.png)
