পূর্ণ স্ক্রিন উইন্ডোজ 10 [মিনিটুল নিউজ] প্রদর্শন না করার জন্য পর্যবেক্ষণের সম্পূর্ণ সমাধান
Full Solutions Monitor Not Displaying Full Screen Windows 10
সারসংক্ষেপ :

আপনি কি আপনার মনিটরে একটি পূর্ণ পর্দার সমস্যার মুখোমুখি হয়েছেন, উদাহরণস্বরূপ, মনিটর পুরো স্ক্রিন উইন্ডোজ 10 প্রদর্শন করছে না? কারণগুলি কী? কিভাবে পূর্ণ পর্দা? এই পোস্টটি আপনার সেই জায়গা থেকে শুরু করা উচিত মিনিটুল উইন্ডোজ 10 এর সমস্যাটি পুরো স্ক্রিনটি ব্যবহার না করে সমাধান করতে সহায়তা করার জন্য আপনাকে কয়েকটি পদ্ধতি অবলম্বন করবে।
উইন্ডোজ 10 সম্পূর্ণ স্ক্রিন নয়
আপনারা অনেকেই প্রতিবেদন করেছেন যে আপনার মনিটররা গেম খেললে পুরো স্ক্রিন প্রদর্শন করতে পারে না। সুনির্দিষ্টভাবে বলতে গেলে, ডিসপ্লেরার দিকে একটি পাতলা কালো বার উপস্থিত হয়, এটি পুরো স্ক্রিনে যাওয়া থেকে বিরত থাকে। উইন্ডোজ 10 এ আপগ্রেড করার পরে এই সমস্যাটি সর্বদা ঘটে।
পূর্ববর্তী অপারেটিং সিস্টেমে আপনি গেমগুলি খুব ভাল খেলতে পারেন। তবে একটি আপডেট ইনস্টল করার পরে পূর্ণ পর্দার সমস্যা দেখা দেয়। মনিটর কেন উইন্ডোজ 10 এ পূর্ণ পর্দা প্রদর্শন করছে না? এটি মূলত ভিডিও অ্যাডাপ্টার ড্রাইভার বা ডিসপ্লে সেটিংসের কারণে ঘটে
সুতরাং, কীভাবে উইন্ডোজ 10 এর পুরো স্ক্রিনটি পূর্ণ পর্দা ব্যবহার না করা হবে তা একটি প্রশ্ন হবে। এখন, আসুন কিছু দরকারী সমাধান দেখতে যান।
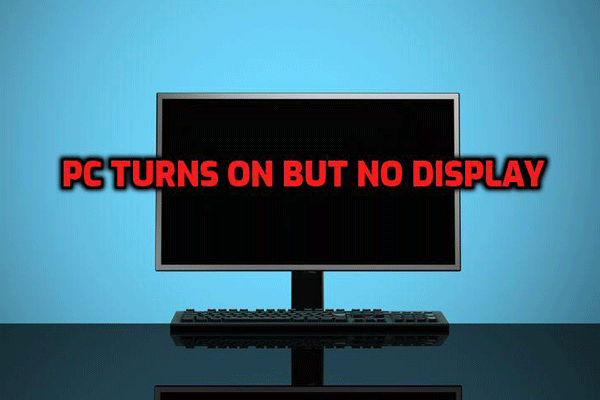 আতঙ্কিত হবেন না! 8 পিসি ঠিক করতে সমাধানগুলি চালু হয় তবে কোনও প্রদর্শন নেই
আতঙ্কিত হবেন না! 8 পিসি ঠিক করতে সমাধানগুলি চালু হয় তবে কোনও প্রদর্শন নেই আপনার কম্পিউটারটি শুরু হয়ে গেলেও পর্দাটি কালো হলে আপনার কী করা উচিত? 'পিসি চালু আছে তবে কোনও প্রদর্শন নেই' সমস্যাটি কার্যকরভাবে সমাধানের জন্য এখানে 8 টি অনন্য উপায় রয়েছে।
আরও পড়ুনপূর্ণ স্ক্রিন উইন্ডোজ 10 প্রদর্শন না করে মনিটর কীভাবে ঠিক করবেন
পদ্ধতি 1: গেমের পূর্ণ স্ক্রীন সেটিংস পরীক্ষা করুন
সমস্যাটি সমাধান করার জন্য, আপনি আপনার গেমগুলির পূর্ণ স্ক্রীন সেটিংস যাচাই করার চেষ্টা করতে পারেন, এটি সবচেয়ে সহজ পদ্ধতি। বেশিরভাগ গেমগুলিতে একটি পূর্ণ স্ক্রিন মোড থাকে। এটি সক্ষম কিনা তা খতিয়ে দেখুন। যদি তা না হয় তবে এই মোডটি পূর্ণ করুন। যদি এই সমাধানটি আপনার পক্ষে কাজ করে না, তবে পরেরটিতে যান।
পদ্ধতি 2: প্রদর্শন সেটিংস পরীক্ষা করুন
যখন মনিটরটি উইন্ডোজ 10-এ পূর্ণ পর্দা প্রদর্শন না করে মনিটরের পাশে কালো বারগুলি দেখায়, তখন মুখ্য অপরাধী হ'ল আপনার কম্পিউটারের প্রদর্শন সেটিংস। কখনও কখনও, উইন্ডোজ আপডেটের পরে সেটিংস পরিবর্তন হতে পারে, যা উইন্ডোজ 10 সম্পূর্ণ স্ক্রিন নয় ইস্যুতে সজ্জিত করে।
এখন, আপনার পিসির প্রদর্শন সেটিংস পরীক্ষা করতে নীচের পদক্ষেপগুলি অনুসরণ করুন:
পদক্ষেপ 1: উইন্ডোজ ডেস্কটপে, ফাঁকা জায়গাটিতে ডান ক্লিক করুন এবং চয়ন করুন প্রদর্শন সেটিং । বিকল্পভাবে, আপনি ক্লিক করতে পারেন শুরু> সেটিংস> সিস্টেম প্রবেশ করতে প্রদর্শন ইন্টারফেস.
পদক্ষেপ 2: অধীনে স্কেল এবং লেআউট বিভাগ, স্কেলিং নিশ্চিত করুন পাঠ্য, অ্যাপ্লিকেশন এবং অন্যান্য আইটেমের আকার পরিবর্তন করুন সেট করা হয়েছে 100%।
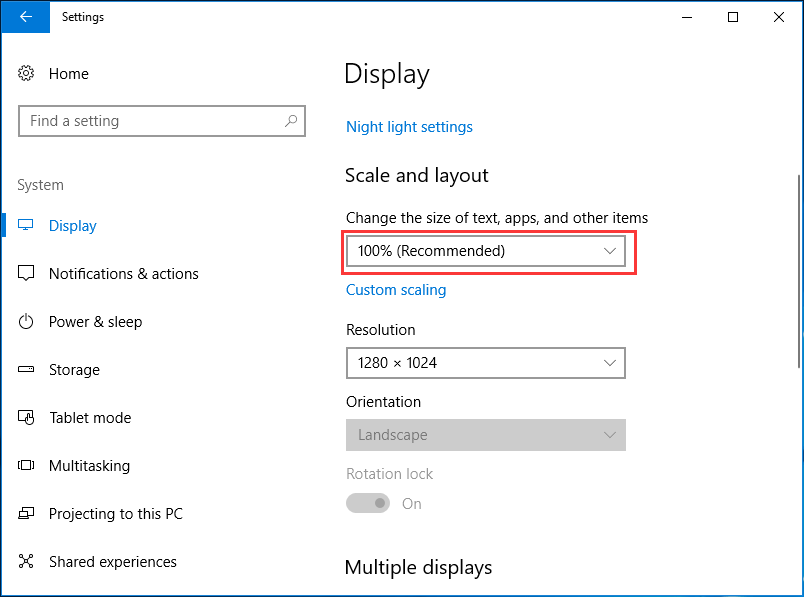
পদক্ষেপ 3: প্রস্তাবটি প্রস্তাবিতটির কাছে সেট করা আছে তা নিশ্চিত করুন।
পদ্ধতি 3: আপনার ডিসপ্লে অ্যাডাপ্টার ড্রাইভার আপডেট করুন বা পুনরায় ইনস্টল করুন
আপনার উইন্ডোজ অপারেটিং সিস্টেম আপগ্রেড করার পরে, আপনার গ্রাফিক কার্ড ড্রাইভার বা ডিসপ্লের অ্যাডাপ্টার ড্রাইভার পুরানো হতে পারে বা নতুন ওএসের সাথে সামঞ্জস্য হতে পারে না। ফলস্বরূপ, মনিটরের ইস্যুটি আপনার কম্পিউটারে পূর্ণ স্ক্রিন উইন্ডোজ 10 প্রদর্শন করে না।
এই সমস্যাটির সমাধানের জন্য, আপনি পুরানো ড্রাইভার আপডেট করতে বা এটি পুনরায় ইনস্টল করতে পারেন। গাইড অনুসরণ করুন:
পদক্ষেপ 1: উপর রাইট ক্লিক করুন শুরু করুন বোতাম এবং ক্লিক করুন ডিভাইস ম্যানেজার উইন্ডোজ 10 এ।
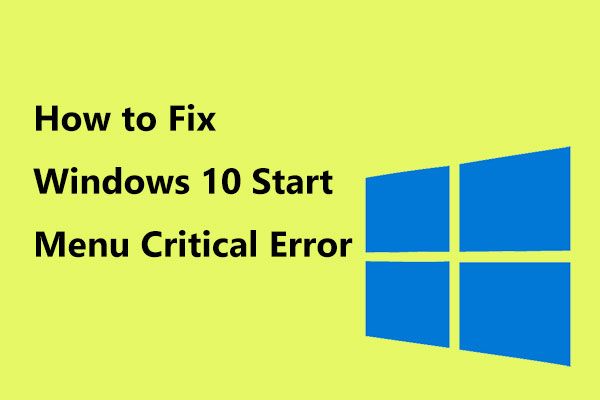 উইন্ডোজ 10 টির মেনু সমালোচনামূলক ত্রুটির কার্যকর সমাধান এখানে!
উইন্ডোজ 10 টির মেনু সমালোচনামূলক ত্রুটির কার্যকর সমাধান এখানে! 'জটিল ত্রুটি শুরুর মেনু কাজ করছে না' বার্তাটি পেয়েছেন? এই পোস্টটি আপনাকে স্টার্ট মেনু ত্রুটির জন্য কিছু কার্যকর সমাধানের মধ্য দিয়ে যাবে।
আরও পড়ুনদ্বিতীয় ধাপ: প্রসারিত করুন প্রদর্শন অ্যাডাপ্টার , ড্রাইভারটিতে ডান ক্লিক করুন:
- এটি আপডেট করতে, চয়ন করুন ড্রাইভার আপডেট করুন এবং তারপরে উইন্ডোজ আপনার ডিভাইসের জন্য সর্বশেষতম ড্রাইভার সফ্টওয়্যার জন্য আপনার কম্পিউটার এবং ইন্টারনেট অনুসন্ধান করুন।
- এটি অপসারণ করতে, চয়ন করুন আনইনস্টল করুন এবং আপনার পিসি পুনরায় চালু করুন এবং ড্রাইভটি স্বয়ংক্রিয়ভাবে ইনস্টল হবে।
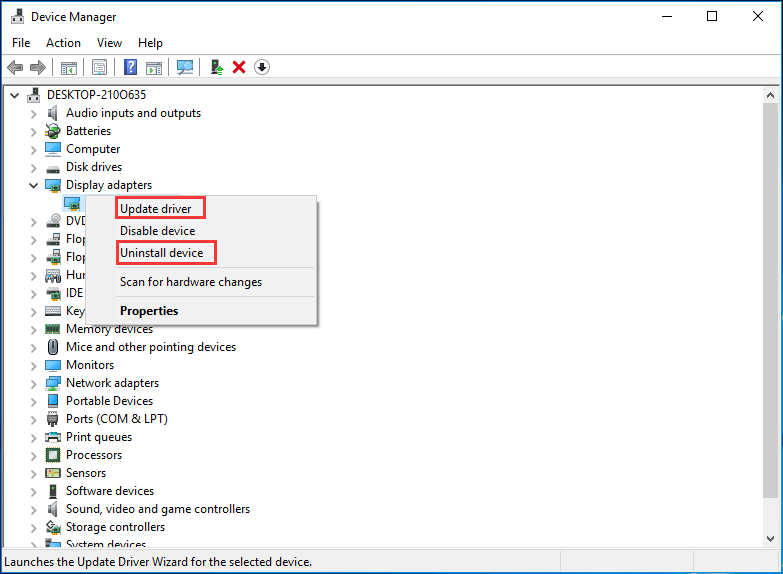
চূড়ান্ত শব্দ
এখন, পূর্ণ স্ক্রিন উইন্ডোজ 10 প্রদর্শন না করার জন্য মনিটরের ইস্যুটি ঠিক করার জন্য তিনটি পদ্ধতি এখানে চালু করা হয়েছে। উইন্ডোজ 10 কি পুরো স্ক্রিন ব্যবহার করছে না? এক এক করে এই উপায়গুলি ব্যবহার করে দেখুন। আশা করি আপনি সহজেই আপনার পিসি সমস্যা সমাধান করতে পারেন।




![বিটডিফেন্ডার ভিএস অ্যাভাস্ট: 2021 এ আপনার কোনটি বেছে নেওয়া উচিত [মিনিটুল টিপস]](https://gov-civil-setubal.pt/img/backup-tips/39/bitdefender-vs-avast.jpg)
![এলিয়েনওয়্যার কমান্ড সেন্টারে কাজ করছে না এর শীর্ষ 4 সমাধান [মিনিটুল নিউজ]](https://gov-civil-setubal.pt/img/minitool-news-center/02/top-4-solutions-alienware-command-center-not-working.png)
![উইন্ডোজ 10/11 - 8 সমাধানগুলিতে Outlook (365) কীভাবে মেরামত করবেন [মিনি টুল টিপস]](https://gov-civil-setubal.pt/img/data-recovery/86/how-to-repair-outlook-365-in-windows-10/11-8-solutions-minitool-tips-1.png)




![[প্রমাণিত] জিম্প কি নিরাপদ এবং কীভাবে জিএমপি নিরাপদে ডাউনলোড / ব্যবহার করবেন? [মিনিটুল টিপস]](https://gov-civil-setubal.pt/img/backup-tips/71/is-gimp-safe-how-download-use-gimp-safely.jpg)
![[সলভড!] আপনার ম্যাকে ওল্ড টাইম মেশিনের ব্যাকআপগুলি কীভাবে মুছবেন? [মিনিটুল টিপস]](https://gov-civil-setubal.pt/img/data-recovery-tips/79/how-delete-old-time-machine-backups-your-mac.png)
![সমাধান হয়েছে - আমন্ত্রণে আপনার প্রতিক্রিয়া পাঠানো যায় না [মিনিটুল নিউজ]](https://gov-civil-setubal.pt/img/minitool-news-center/39/solved-your-response-invitation-cannot-be-sent.png)





