উইন্ডোজটিতে 'ড্রাইভারের ব্যর্থতায় সেট করুন ব্যর্থ হয়েছে' ত্রুটিটি ঠিক করুন [মিনিটুল নিউজ]
Fix Set User Settings Driver Failed Error Windows
সারসংক্ষেপ :
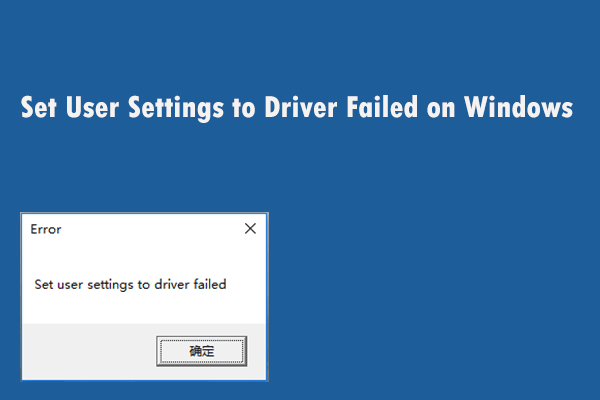
আপনি কি 'ড্রাইভারের ব্যবহারকারী সেটিংস সেট করতে ব্যর্থ হয়েছেন' ত্রুটির সাথে লড়াই করছেন? খুব বেশি চিন্তা করবেন না। এখনই আপনি লিখেছেন এই পোস্টটি পড়তে পারেন মিনিটুল এই সমস্যা সমাধানের জন্য কিছু দরকারী পদ্ধতি পেতে। আপনি সমস্যাযুক্ত ফাইলটির নাম পরিবর্তন করে, আপনার টাচপ্যাড ড্রাইভারগুলি পুনরায় ইনস্টল করতে, টাচপ্যাড ড্রাইভারদের বুটিং থেকে আটকাতে এবং একটি মূল আল্পস পরিষেবা বন্ধ করতে পারেন।
'ড্রাইভার ব্যবহারকারীর জন্য ব্যর্থতার সেটিংস সেট করুন' ত্রুটি ল্যাপটপের টাচপ্যাড ডিভাইসের সাথে সম্পর্কিত। আল্পস পয়েন্টিং ডিভাইস সাধারণত এই ত্রুটিটি প্রদর্শন করে এবং ত্রুটিটি প্রায়শই লেনোভো ল্যাপটপে ঘটে। ত্রুটি বার্তা এলোমেলোভাবে ঘটে তবে বেশিরভাগ সময় বুটের সময়।
নীচের অংশটি আপনাকে উইন্ডোজটিতে 'ড্রাইভারের জন্য ব্যবহারকারী সেটিংস সেট করতে ব্যর্থ' ত্রুটিটি কীভাবে ঠিক করতে হবে তা দেখিয়ে দেবে।
সমাধান 1: সমস্যাযুক্ত ফাইলটির নাম পরিবর্তন করুন
আপনার যদি মতবিরোধী টাচপ্যাড ড্রাইভার থাকে তবে আপনি 'ড্রাইভারের জন্য ব্যবহারকারী সেটিংস সেট করতে ব্যর্থ হয়েছেন' ত্রুটিটি ঠিক করার জন্য সংশ্লিষ্ট ফোল্ডারের ভিতরে অ্যাপুইন্ট.এক্সে এক্সিকিউটেবলের নাম পরিবর্তন করার চেষ্টা করতে পারেন।
এখানে একটি দ্রুত গাইড।
পদক্ষেপ 1: আপনার কম্পিউটারে যে কোনও ফোল্ডার খুলুন, তারপরে ক্লিক করুন এই পিসি বাম দিক থেকে এবং আপনার ডাবল ক্লিক করুন স্থানীয় ডিস্ক ।
পদক্ষেপ 2: ডাবল ক্লিক করুন প্রোগ্রাম ফাইল বা প্রোগ্রাম ফাইল (x86) । সনাক্ত করুন অ্যাপয়েন্টমেন্ট 2 কে ফোল্ডারটি খুলুন এবং ডাবল ক্লিক করুন। আপনি যদি এই ফোল্ডারটি খুঁজে না পান বা এটি অন্য কোথাও ইনস্টল করা থাকে তবে আপনি এই পদক্ষেপগুলি অনুসরণ করতে পারেন।
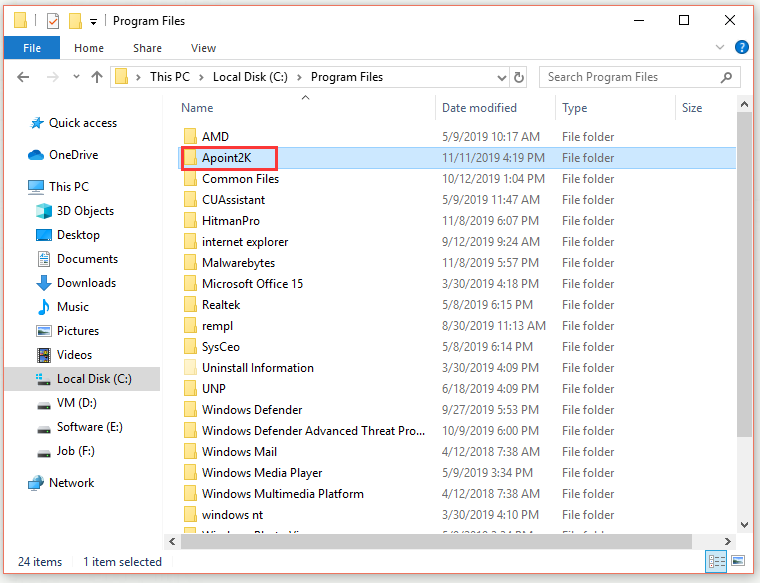
পদক্ষেপ 3: ত্রুটি বার্তাটি উপস্থিত হওয়ার জন্য অপেক্ষা করুন। টিপুন Ctrl + শিফট + প্রস্থান কীগুলি খোলার জন্য কাজ ব্যবস্থাপক ।
পদক্ষেপ 4: ক্লিক করুন আরো বিস্তারিত বোতাম মধ্যে প্রক্রিয়া ট্যাব, ডান ক্লিক করুন আল্পস পয়েন্টিং-ডিভাইস ড্রাইভার অধীনে অ্যাপস এবং তারপরে বেছে নিন ফাইল অবস্থান খুলুন ।
পদক্ষেপ 5: ডান ক্লিক করুন আল্পস পয়েন্টিং-ডিভাইস ড্রাইভার আবার এবং চয়ন করুন শেষ কাজ ।
পদক্ষেপ:: এ রাইট ক্লিক করুন apয়েন্ট.exe ভিতরে ফাইল অ্যাপয়েন্টমেন্ট 2 কে ফোল্ডার এবং চয়ন করুন নতুন নামকরণ করুন । এটির মতো নামকরণ করুন apয়েন্ট_old.exe এবং পরিবর্তনগুলি নিশ্চিত করুন।
পদক্ষেপ 7: আপনার কম্পিউটারটি পুনরায় চালু করুন এবং 'ড্রাইভারের জন্য ব্যবহারকারী সেটিংস সেট করুন ব্যর্থ হয়েছে' ত্রুটিটি এখনও উপস্থিত রয়েছে কিনা তা পরীক্ষা করে দেখুন।
সমাধান 2: আপনার টাচপ্যাড ড্রাইভারগুলি পুনরায় ইনস্টল করুন
'ড্রাইভারের ব্যবহারকারী সেটিংগুলিতে ব্যর্থ হয়েছে' ত্রুটিটি টাচপ্যাড ড্রাইভারদের সাথে প্রায় সম্পূর্ণ সম্পর্কিত, তাই আপনি এই সমস্যাটি সমাধান করতে আপনার ড্রাইভারগুলি পুনরায় ইনস্টল করার চেষ্টা করতে পারেন।
নীচের পদক্ষেপগুলি অনুসরণ করুন।
পদক্ষেপ 1: টিপুন উইন্ডোজ + আর কী খুলতে চালান সংলাপ বাক্স. পরবর্তী, টাইপ করুন devmgmt.msc এবং টিপুন প্রবেশ করান খুলতে ডিভাইস ম্যানেজার ।
দ্বিতীয় ধাপ: প্রসারিত করুন ইঁদুর এবং অন্যান্য নির্দেশক ডিভাইস । আপনার আল্পস পয়েন্টিং ডিভাইসটি সন্ধান করুন, এটিকে ডান ক্লিক করুন এবং চয়ন করুন ডিভাইস আনইনস্টল করুন ।
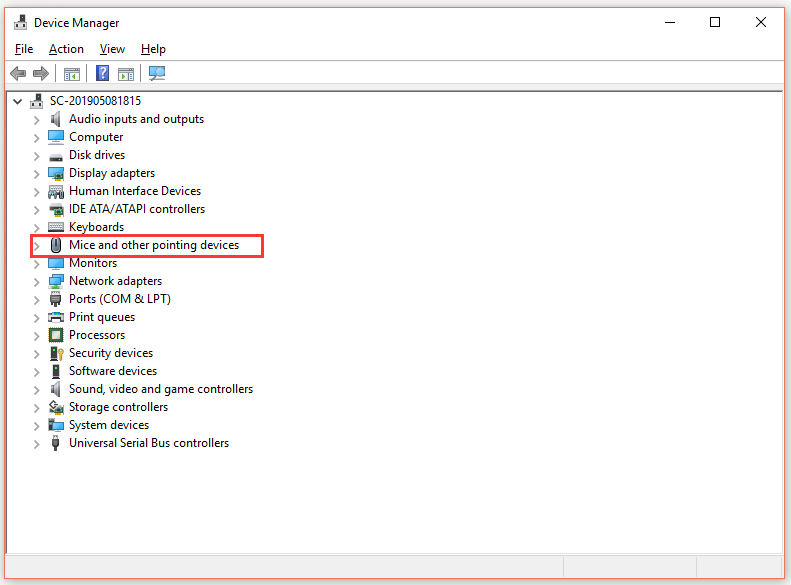
পদক্ষেপ 3: দুটি জিনিস আপনি করতে পারেন। প্রথমটি যা আপনি করতে পারেন তা হ'ল আপনার প্রস্তুতকারকের ড্রাইভার ডাউনলোড করা এবং সেগুলি ইনস্টল করার জন্য নির্দেশাবলী অনুসরণ করুন।
পদক্ষেপ 4: তদতিরিক্ত, আপনি ডিফল্ট মাইক্রোসফ্ট টাচপ্যাড ড্রাইভারগুলি ড্রাইভারগুলি প্রতিস্থাপন করতে পারেন। ক্লিক কর্ম ভিতরে ডিভাইস ম্যানেজার এবং তারপরে বেছে নিন হার্ডওয়্যার পরিবর্তনের জন্য স্ক্যান করুন । এটি টাচপ্যাড ড্রাইভারটি পুনরায় ইনস্টল করতে থাকবে।
পদক্ষেপ 5: আপনার কম্পিউটারটি পুনরায় চালু করুন এবং 'ড্রাইভারের জন্য ব্যবহারকারী সেটিংস সেট করুন ব্যর্থ হয়েছে' ত্রুটিটি অদৃশ্য হয়ে গেছে কিনা তা পরীক্ষা করুন।
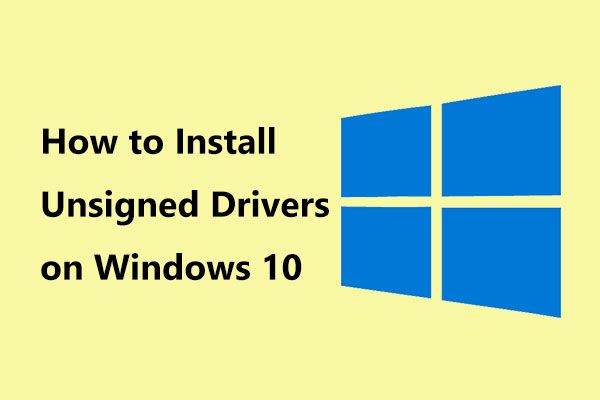 উইন্ডোজ 10 এ স্বাক্ষরবিহীন ড্রাইভারগুলি কীভাবে ইনস্টল করবেন? আপনার জন্য 3 পদ্ধতি
উইন্ডোজ 10 এ স্বাক্ষরবিহীন ড্রাইভারগুলি কীভাবে ইনস্টল করবেন? আপনার জন্য 3 পদ্ধতি আপনি কি উইন্ডোজ 10-এ স্বাক্ষরবিহীন ড্রাইভার পেয়েছেন? কীভাবে সফলভাবে এগুলি ইনস্টল করবেন? এই পোস্টে আপনাকে স্বাক্ষরবিহীন ড্রাইভার ইনস্টল করার কিছু পদ্ধতি দেখায়।
আরও পড়ুনসমাধান 3: বুট করা থেকে টাচপ্যাড ড্রাইভারদের প্রতিরোধ করুন
এই সমস্যাটি প্রায়শই ঘটে কারণ টাচপ্যাড ড্রাইভারগুলি এমন একটি কম্পিউটারে ইনস্টল করা থাকে যার একটি টাচপ্যাডও নেই। এছাড়াও, আল্পস পয়েন্টিং ডিভাইস ড্রাইভারদের আনইনস্টল করা কঠিন হয়ে উঠতে পারে। সুতরাং, আপনি এই টাচপ্যাড ড্রাইভারগুলিকে মোটেই বুট করা থেকে বাঁচাতে চাইতেন।
পদক্ষেপ 1: টিপুন Ctrl + শিফট + প্রস্থান কীগুলি খোলার জন্য কাজ ব্যবস্থাপক ।
পদক্ষেপ 2: ক্লিক করুন আরো বিস্তারিত বোতাম এ স্যুইচ করুন শুরু ট্যাব, ডান ক্লিক করুন আল্পস পয়েন্টিং-ডিভাইস ড্রাইভার এবং তারপরে বেছে নিন অক্ষম করুন ।
পদক্ষেপ 3: আপনার কম্পিউটারটি পুনরায় চালু করুন এবং 'ড্রাইভারের জন্য ব্যবহারকারী সেটিংস সেট করুন ব্যর্থ হয়েছে' ত্রুটিটি সমাধান হয়েছে কিনা তা পরীক্ষা করে দেখুন।
সমাধান 4: একটি প্রধান আল্পস পরিষেবা বন্ধ করুন
আপনার কম্পিউটারে চালনার জন্য কনফিগার করা পরিষেবাদিগুলি যতক্ষণ না আপনি তাদের থামতে বলবেন ততক্ষণ চলতে থাকবে। আল্পস ডিভাইসের ক্ষেত্রেও এটি ঘটে। সুতরাং, আপনি আল্পস ডিভাইসের মূল পরিষেবাটি বন্ধ করার চেষ্টা করতে পারেন।
এখানে একটি দ্রুত গাইড।
পদক্ষেপ 1: টিপুন উইন্ডোজ + আর কী খুলতে চালান সংলাপ বাক্স. পরবর্তী, টাইপ করুন services.msc এবং টিপুন প্রবেশ করান খুলতে সেবা ।
পদক্ষেপ 2: ডান ক্লিক করুন আল্পস এসএমবাস মনিটর পরিষেবা তালিকায় এবং চয়ন করুন সম্পত্তি । ক্লিক করুন থামো নীচে বোতাম পরিষেবার স্থিতি অংশ এবং তারপরে পরিবর্তন প্রারম্ভকালে টাইপ প্রতি অক্ষম ।
পদক্ষেপ 3: আপনার কম্পিউটারটি পুনরায় চালু করুন এবং দেখুন 'ড্রাইভারের জন্য ব্যবহারকারী সেটিংস সেট করুন ব্যর্থ হয়েছে' ত্রুটিটি অদৃশ্য হয়ে গেছে কিনা see
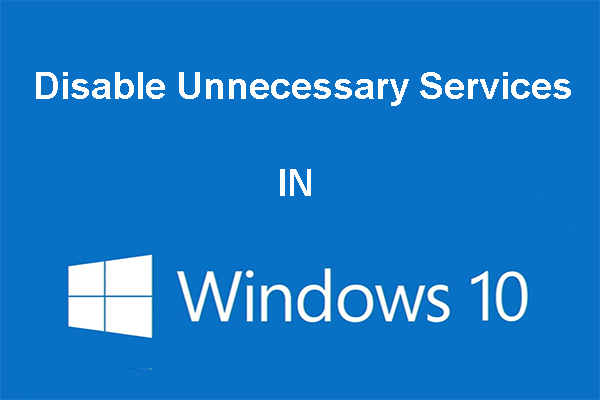 আপনি উইন্ডোজ 10 এ অপ্রয়োজনীয় পরিষেবাগুলি অক্ষম করতে পারেন
আপনি উইন্ডোজ 10 এ অপ্রয়োজনীয় পরিষেবাগুলি অক্ষম করতে পারেন উইন্ডোজ 10 এ অপ্রয়োজনীয় পরিষেবাগুলি অক্ষম করা আপনার কম্পিউটারের বুটের সময় হ্রাস করার একটি ভাল উপায়। এই পোস্টটি কীভাবে অক্ষম করতে হবে এবং কী নিরাপদে অক্ষম করতে হবে তা জানায়।
আরও পড়ুনশেষের সারি
উপসংহারে, এই পোস্টটি আপনাকে দেখানো হয়েছে যে 4 টি সম্ভাব্য সংশোধন সহ উইন্ডোজটিতে 'ড্রাইভারের জন্য ব্যবহারকারী সেটিংস ব্যর্থ করুন' ত্রুটিটি কীভাবে ঠিক করা যায়। আপনি যদি একই ত্রুটির মুখোমুখি হন তবে উপরের পদ্ধতিগুলি ব্যবহার করে দেখুন।



![উইন্ডোজ কীবোর্ড শর্টকাট কাজ করছে না? দয়া করে এই 7 টি স্থির করে দেখুন [মিনিটুল নিউজ]](https://gov-civil-setubal.pt/img/minitool-news-center/08/windows-keyboard-shortcuts-not-working.jpg)



![ফাইল-স্তরের ব্যাকআপ কি? [সুবিধা - অসুবিধা]](https://gov-civil-setubal.pt/img/news/A9/what-is-file-level-backup-pros-and-cons-1.png)

![সম্পূর্ণ গাইড - ডিসপ্লে সেটিংস উইন্ডোজ 10 [মিনিটুল নিউজ] পুনরায় সেট করুন](https://gov-civil-setubal.pt/img/minitool-news-center/77/full-guide-how-reset-display-settings-windows-10.png)









![কীভাবে লুকানো ফাইলগুলি ম্যাক মোজাভে / ক্যাটালিনা / হাই সিয়েরা দেখায় [মিনিটুল নিউজ]](https://gov-civil-setubal.pt/img/minitool-news-center/76/how-show-hidden-files-mac-mojave-catalina-high-sierra.jpg)